Hur du ställer in dold markör när du anger data i Windows 10/11

Är du irriterad över situationen där muspekaren dyker upp i textfältet medan du skriver?
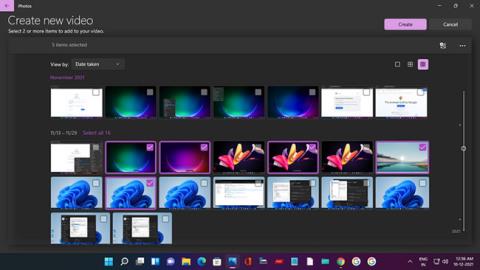
En av de coolaste funktionerna i Windows 11 är appen Foton, som är bra för att skapa fotoalbum. Men visste du att du också enkelt kan skapa videor med det här verktyget?
Appen Foton kan inte bara automatiskt skapa videor åt dig, utan den har till och med en videoredigerare som låter dig skapa anpassade videor med rörelse, 3D-effekter, musik, etc. Gå med på Quantrimang.com för att lära dig hur Gör det genom följande artikel!
Hur man skapar intressanta videor med hjälp av appen Foton i Windows 11
Du kan skapa snabba videor som födelsedagshälsningar eller familjesemester i appen Foton.
Klicka på ikonen Ny dubbelbild på startsidan för Foton . Välj Automatisk video och välj sedan foton genom att markera respektive kryssrutor. Klicka sedan på Skapa.

Välj foton för videor automatiskt i appen Foton
I prompten som visas lägger du till ett lämpligt namn, till exempel Windows 11-teman som visas i exemplet. Klicka sedan på OK.
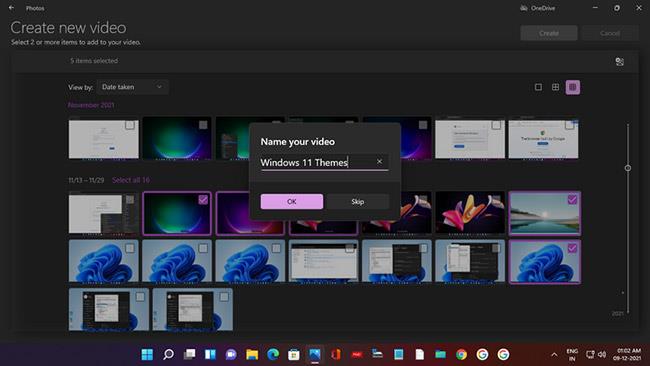
Ange ett namn för att skapa videor automatiskt i appen Foton
Videon skapas automatiskt och du ser en förhandsvisning av den i fönstret - komplett med animation, bakgrundsmusik och stiliserad text för videotiteln.
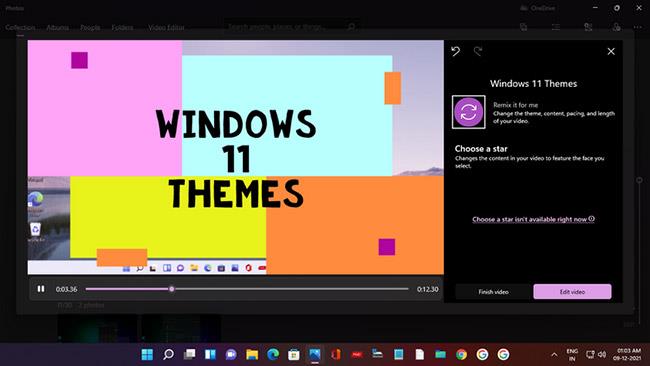
Video skapas automatiskt med tema och musik
Och om du inte gillar videon du skapade, klicka bara på Remix den åt mig och AI i Photos-appen kommer omedelbart att skapa en annan version med både ett nytt tema och musik. Du kan fortsätta att remixa tills du är nöjd.
Klicka sedan på Slutför video och välj upplösning (1080p rekommenderas), klicka sedan på Exportera för att spara och njuta av videon.
Skapa nya videor med Windows 11 Video Editor
Låt oss nu se hur du skapar en anpassad video med hjälp av videor och bilder. Du kan starta en ny video på två sätt:
1. På fotoappens startsida klickar du helt enkelt på ikonen Ny dubbelbild och väljer Nytt videoprojekt .
2. Sök efter Video Editor och klicka på Bästa matchning . På startsidan för bästa match klickar du på Nytt videoprojekt .
Båda dessa åtgärder öppnar sidan Ny video med en uppmaning att namnge videon. Namnge videon och klicka sedan på OK.
Nu måste du lägga till videor och bilder, så klicka på knappen + Lägg till i projektbiblioteket. Du kan välja Från den här datorn, Från min samling (från appen Foton) och Från webben (detta öppnar en Bing-sökning för att hitta onlinemedieinnehåll).
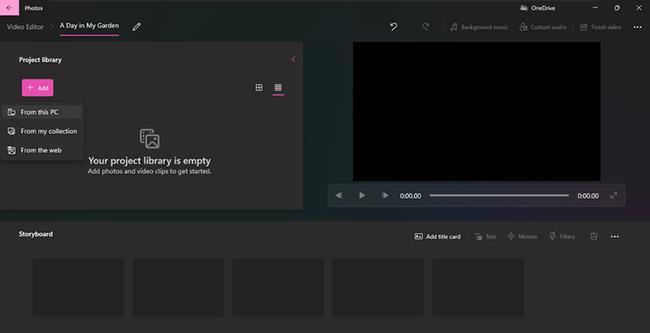
Lägg till foton och videor till projektbiblioteket
För denna handledning valde författaren att lägga till mediainnehåll från PC. Klicka på Från den här datorn så öppnas Filutforskaren. För att lägga till videor först, klicka på systemmappen Videos. Det finns också en mapp som heter MyGarden som innehåller videor som författaren har spelat in från sin telefon.

Lägg till videor från mappen till projektbiblioteket
Öppna mappen och välj den video du vill ha och klicka sedan på Öppna.
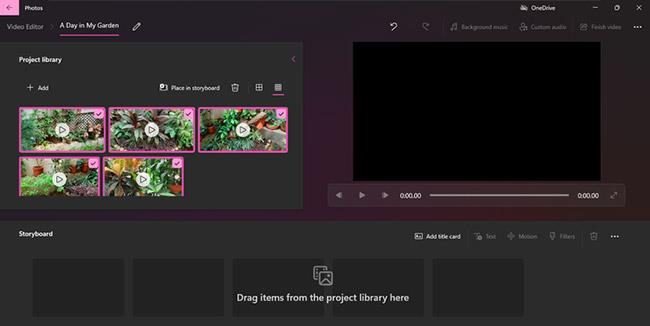
Video har lagts till i projektbiblioteket i Windows 11 Video Editor
De tillagda videorna kommer att dyka upp i projektbiblioteket . Du kan lägga till foton från din dator på samma sätt.
Nästa steg är att lägga till titeltaggar till videon. Så gå till Storyboard-menyn som har alternativen Lägg till titelkort, Trim, Dela, Text, Rörelse, 3D-effekter, Filter, Hastighet och Ta bort eller Lägg till svarta fält .
Klicka på Lägg till titelkort så kommer det tre sekunder långa titelkortet upp Klicka nu på Text och på sidan som öppnas kan du ange din videotitel, välja typsnittsstil, layout och bakgrundsfärg.
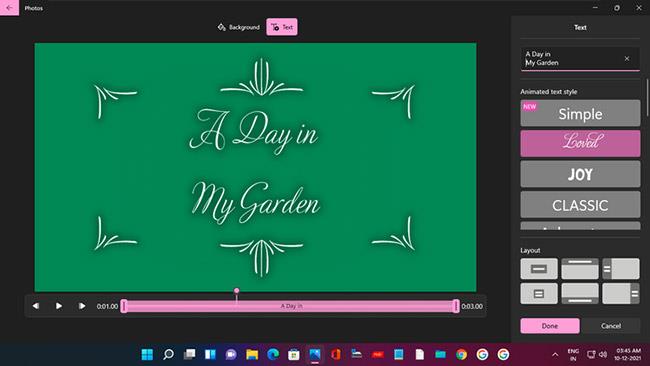
Lägg till och anpassa titeltaggar i Windows 11 Video Editor
Du kan också ändra varaktigheten för titeltaggen genom att högerklicka på taggen och välja ett av varaktighetsalternativen.
Du kan nu lägga till videor och foton till Storyboard. Du kan högerklicka på varje klipp i projektbiblioteket och välja Lägg till i storyboard , eller dra och släpp dem till storyboarden.
Kom ihåg att videor och bilder kommer att visas i den ordning de lades till - den första som läggs till visas först i videon. Men du kan alltid ändra deras ordning genom att dra och släppa på Storyboard.
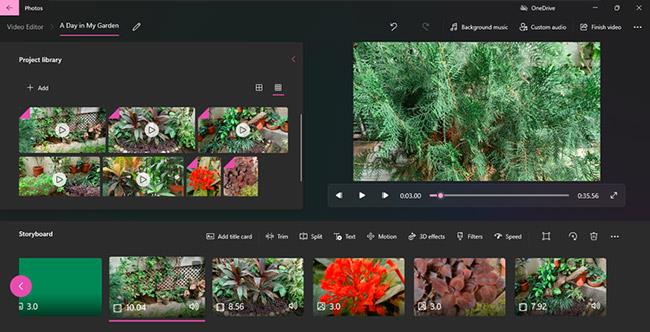
Videor och foton har lagts till i Storyboard
Hur man klipper och delar videoklipp
Du kan trimma videon om du vill skapa en produkt av en viss längd eller känner att ett långt klipp kan vara tråkigt att se.
Klicka på alternativet Trim och Trim -sidan med videoförhandsvisningsfönstret öppnas. Dra bara reglaget åt vänster och höger på tidslinjen för att klippa klippet från början, från slutet och behålla den del du vill ha.
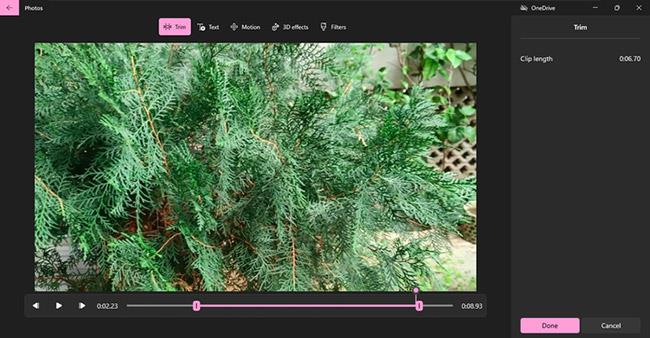
Trimma videor i Windows 11 Video Editor
Förhandsgranska sedan det beskurna klippet och om du är nöjd klickar du på Klar.
Du kan också dela ett klipp i två för att använda dem vid olika tidpunkter i din video. Klicka bara på alternativet Dela och dra skjutreglaget på förhandsgranskningen av tidslinjen. Varaktigheten för båda klippen kommer att visas i den högra rutan.
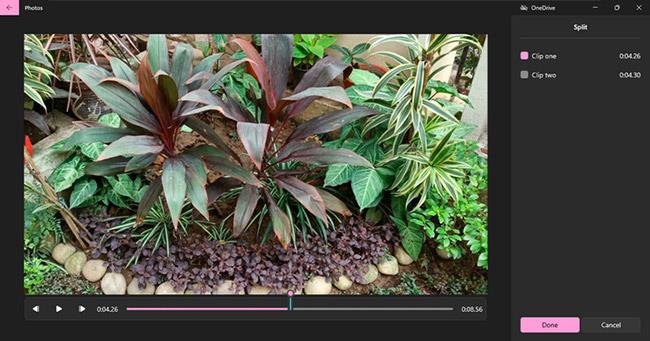
Du kan också dela ett klipp i två
Klicka sedan på Klar och båda klippen kommer att visas på storyboarden.
Hur man lägger till text i videoklipp
För att lägga till mer mening till din video kan du lägga till undertexter. Klicka på alternativet Text och välj sedan typsnittsstil och layout som du gjorde i avsnittet Lägg till titelkort ovan.
Du kan också välja hur länge texten ska visas i videon genom att dra skjutreglaget i förhandsvisningen av tidslinjen.
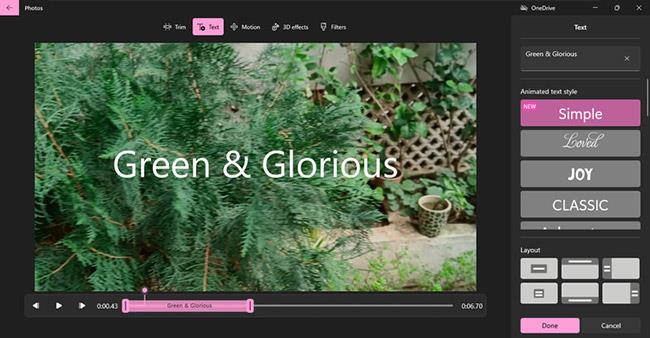
Lägg till text i videoklipp
Förhandsgranska ändringarna och klicka sedan på Klar.
Hur man lägger till rörelse till foton
Om du inkluderar bilder i din video kan du lägga till rörelse till dem för förbättrad effekt. Klicka på alternativet Rörelse och välj bland många alternativ som Zooma in, Zooma ut, Panorera vänster, Tilt Up, etc.
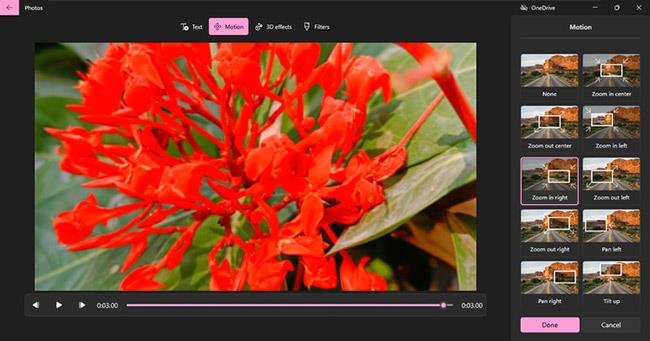
Lägg till rörelse till foton
Förhandsgranska sedan den tillagda rörelsen och klicka på Klar.
Hur man lägger till 3D-filter och effekter till foton eller videor
Det är enkelt och roligt att lägga till filter. Klicka på alternativet Filter och välj ett av alternativen som Classic, Adventure, Sepia och Energy. Förhandsgranska sedan och klicka på Klar.
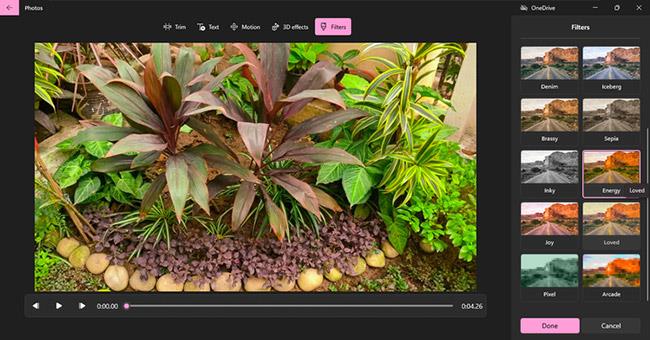
Lägg till filter
Du kan också lägga till coola 3D-effekter. Klicka på alternativet 3D-effekter och välj bland flera kreativa effekter som kommer med musik som Atomic motion, födelsedagsballonger, laserbrunn och konfettifontän .
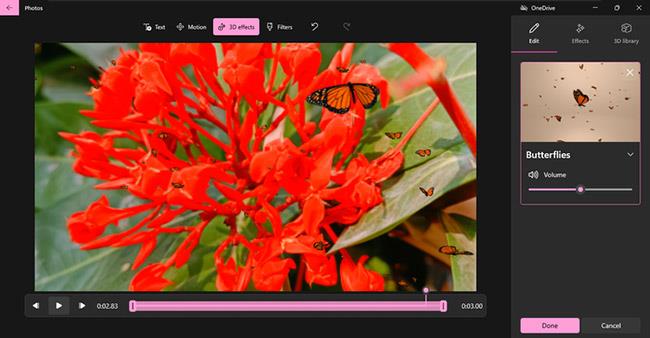
Coola 3D-effekter
Du kan också lägga till coola 3D-effekter för att göra videor mer intressanta. Förhandsgranska dem sedan och klicka på Klar.
Hur man lägger till bakgrundsmusik och anpassade ljud till videor
En intressant video behöver spännande musik och ljudeffekter. På videons startsida har du alternativ att lägga till bakgrundsmusik och anpassat ljud .
Som du kan se i bilden nedan öppnar du genom att klicka på Bakgrundsmusik en lista med inbyggda musikalternativ som du kan välja och lägga till i din video. Välj bara ett spår så anpassas det automatiskt till videolängden. Klicka sedan på Klar.
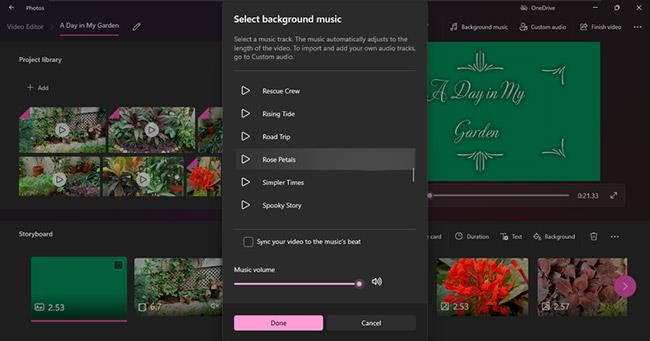
Lägg till bakgrundsmusik
Alternativet Custom audio låter dig välja din favoritmusik och till och med ljudeffekter. Klicka bara på Lägg till eller dra och släpp ljudfiler till den högra rutan. Klicka sedan på Klar.
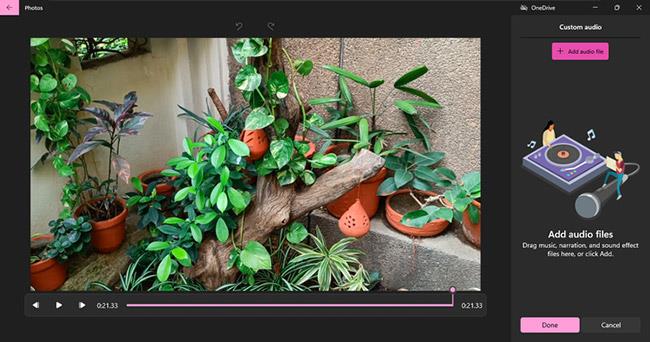
Lägg till favoritalternativ
Detta är ett bra alternativ eftersom du också kan spela in en videobeskrivning med din röst och lägga till den i videon.
Dessutom kan du till och med ändra stilen och musiken på dina videor med inbyggda teman. Och sakta ner eller snabba upp videon för fler effekter.
Det är allt, du kan klicka på Slutför video och välja en upplösning för den. Klicka sedan på Exportera.
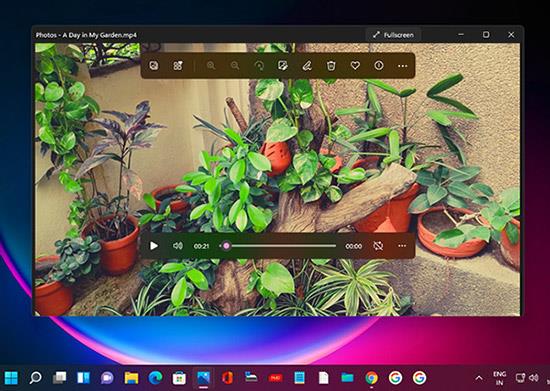
Videon är klar
Spännande nya videor är redo för dig att njuta av!
Är du irriterad över situationen där muspekaren dyker upp i textfältet medan du skriver?
Även om Discord fungerar smidigt för det mesta, kan du ibland stöta på ett problem som ger dig huvudvärk när du försöker komma på hur du ska lösa det.
Om du inte använder Narrator eller vill använda en annan app kan du enkelt stänga av eller inaktivera den.
Windows kommer med ett mörkt tema som förbättrar systemets övergripande estetik. Det här alternativet är dock begränsat och påverkar kanske inte vissa applikationer.
Medan du väntar på att Microsoft officiellt ska ta Copilot till Windows 10, kan du uppleva denna AI-chatbottjänst tidigt genom att använda tredjepartsverktyg som ViveTool.
Live Captions hjälper alla, inklusive de som är döva eller hörselskada, att bättre förstå ljudet genom att titta på bildtexter av vad som sägs.
Den här guiden visar dig hur du helt återställer Windows Update-komponenter och policyer till standard i Windows 11.
Din Windows 11 rapporterar ett fel om att inte ta emot tillräckligt med RAM, saknar RAM medan enhetens RAM fortfarande är tillgängligt. Den här artikeln hjälper dig att hantera den här situationen snabbt.
Många användare har problem med att installera videoredigeringsverktyget Clipchamp via Microsoft Store. Om du har samma problem och vill installera och prova detta gratis videoredigeringsverktyg, oroa dig inte!
Gigabyte blir nästa datorkomponenttillverkare att tillkännage en lista över moderkortsmodeller som stöder kompatibilitet och sömlös uppgradering till Windows 11.
Ett vanligt problem bland dessa är att efter att ha aktiverat Hyper-V på Windows 11 går det inte att starta upp till låsskärmen.
Drivrutiner för hårdvaruenheter på datorn används för att hårdvaran ska kommunicera med operativsystemet.
Lokal säkerhetspolicy är en kraftfull funktion i Windows som låter dig kontrollera säkerheten för datorer i ett lokalt nätverk.
Paint Cocreator är en funktion inbäddad i Microsoft Paint-applikationen. Det kan skapa flera versioner av bilder med DALL-E, ett bild-AI-system baserat på den textinmatning du tillhandahåller.
Oavsett om du vill öva på ett tal, behärska ett främmande språk eller skapa en podcast, är det en enkel process att spela in ljud på en Windows 11-dator.
Battery Saver är en av de användbara inbyggda funktionerna i Windows 11.
I vissa situationer måste du starta om din Windows 11-dator för att åtgärda problem, installera uppdateringar, slutföra installationsprocessen eller utföra några andra nödvändiga uppgifter.
Att skapa ett anpassat energischema kanske inte är ovanligt för dig om du har använt Windows i många år. Men visste du att du kan importera och exportera energischeman i Windows?
Genom en säkerhetsfunktion som kallas Dynamic Lock kan du enkelt ställa in din dator så att den automatiskt låser sig säkert när du lämnar din arbetsplats, utan att behöva stänga av systemet helt.
Windows 11 kommer med en avancerad inställning, kallad Hardware Accelerated GPU Scheduling, som kan öka spel- och videoprestanda genom att optimera GPU-kraften på PC.
Kioskläge på Windows 10 är ett läge för att endast använda 1 applikation eller endast åtkomst till 1 webbplats med gästanvändare.
Den här guiden visar hur du ändrar eller återställer standardplatsen för mappen Kamerarulle i Windows 10.
Redigering av hosts-filen kan göra att du inte kan komma åt Internet om filen inte ändras på rätt sätt. Följande artikel hjälper dig att redigera hosts-filen i Windows 10.
Om du minskar storleken och kapaciteten på foton blir det lättare för dig att dela eller skicka dem till vem som helst. I synnerhet på Windows 10 kan du ändra storlek på foton med några enkla steg.
Om du inte behöver visa nyligen besökta föremål och platser av säkerhetsskäl eller integritetsskäl kan du enkelt stänga av det.
Microsoft har precis släppt Windows 10 Anniversary Update med många förbättringar och nya funktioner. I den här nya uppdateringen kommer du att se många förändringar. Från stöd för Windows Ink-penna till stöd för webbläsartillägg för Microsoft Edge, Start-menyn och Cortana har också förbättrats avsevärt.
En plats för att styra många operationer direkt i systemfältet.
På Windows 10 kan du ladda ner och installera grupppolicymallar för att hantera Microsoft Edge-inställningar, och den här guiden visar dig processen.
Dark Mode är ett mörk bakgrundsgränssnitt på Windows 10, som hjälper datorn att spara batteri och minska påverkan på användarens ögon.
Aktivitetsfältet har begränsat utrymme, och om du regelbundet arbetar med flera appar kan du snabbt få ont om utrymme för att fästa fler av dina favoritappar.




























