Hur man optimerar Windows 10 Creators Update-systemet

När du installerar Windows 10 Creators på datorer med låg konfiguration blir det inte som förväntat att uppleva nya funktioner i det här operativsystemet.

På Windows 10 Mobile-enheter finns funktionen Live-mapp, som grupperar applikationer i en mapp direkt på startskärmen. Och på Windows 10-datorer kan vi också skapa mappar som innehåller programvara på Start-menyn via Live Ties-fältet. Vi kan välja vilken programvara som ska läggas i mappen på Start-menyn. Dessutom kan användare också justera för att dölja alla program de vill ha på startskärmen.
I artikeln nedan kommer vi att guida dig hur du skapar en applikationsgruppmapp och döljer applikationslistan på Windows 10 Creators Start-menyn.
1. Så här skapar du en applikationsmapp på Start-menyn:
Steg 1:
Klicka först på Start-ikonen på din dator för att visa program. Sedan drar du ett program till mitten av ett annat program på Start-gränssnittet. Så mappen som innehåller det programmet på Start-menyn har skapats
Klicka sedan på pilikonen för att avsluta den nyskapade applikationsmappen.
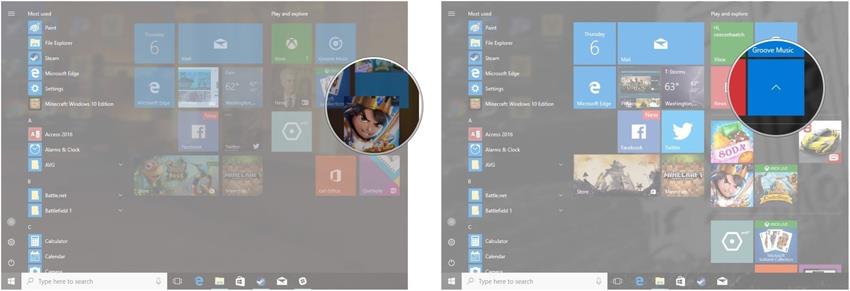
Steg 2:
För att ändra storleken på applikationsmappen på Start-menyn högerklickar användarna på den mappen och väljer Ändra storlek .
Mappstorlekar visas för användare att välja mellan, inklusive Small, Medium, Wide, Large. Vi väljer en av dessa storlekar för att applicera på mappen.
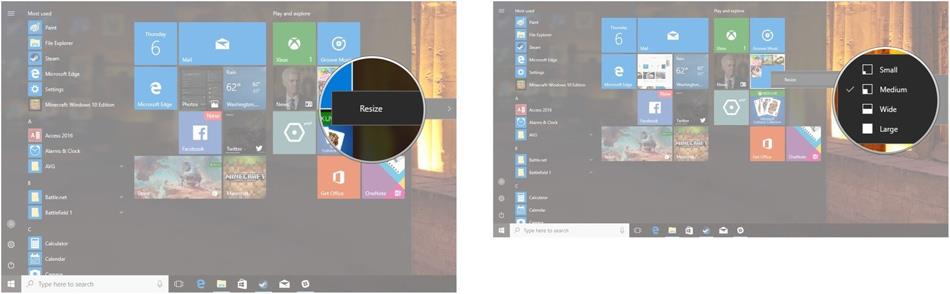
Steg 3:
Om användaren vill ta bort applikationen som lagts till i applikationsmappen på Start-menyn behöver vi bara dra applikationen ut ur den skapade mappen och det är allt.
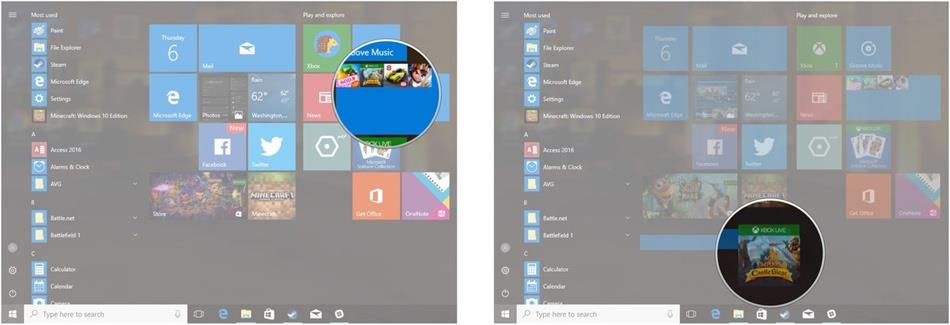
2. Dölj programlistan på Windows 10 Creators:
Gränssnittet på Start-menyn på Windows 10 hjälper användarna att komma åt applikationer eller programvara direkt där. Men om du vill förenkla Start-menygränssnittet på en Windows 10-dator som en Windows 10 Mobile-enhet, kan du också anpassa den efter dina behov.
Steg 1:
Högerklicka först på Start-ikonen i gränssnittet och välj Inställningar . Gå sedan till alternativet Personaliseringsinställningar .
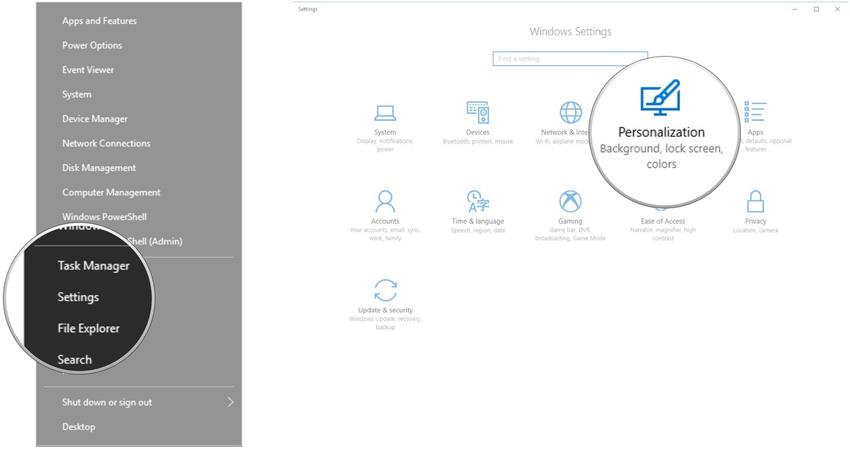
Steg 2:
I listan med alternativ till vänster om gränssnittet klickar användaren på Start . Titta åt höger för att stänga av läget Visa applista genom att flytta den horisontella stapeln till vänster.
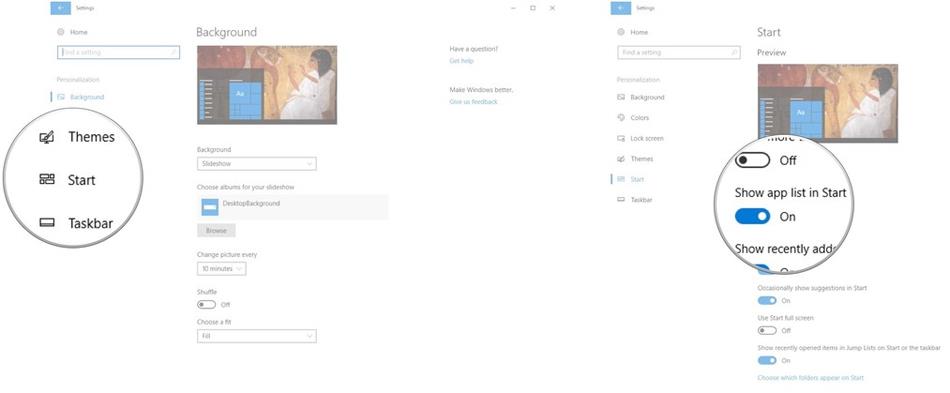
Steg 3:
Således har listan över applikationer varit helt gömd i Start-gränssnittet. Om användaren vill visa listan igen, klicka på Start-ikonen och välj sedan appikonen Alla som visas nedan.
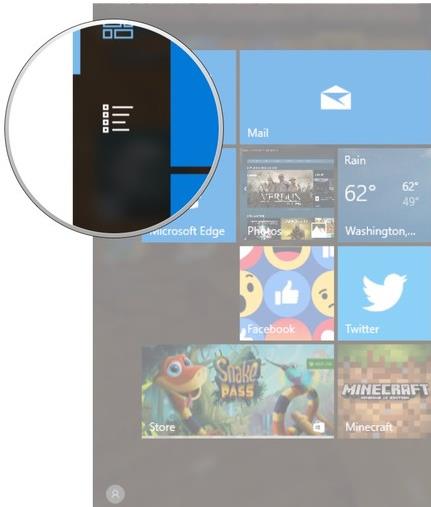
För att dölja applikationerna igen, klicka på ikonen för fästa brickor som visas nedan.
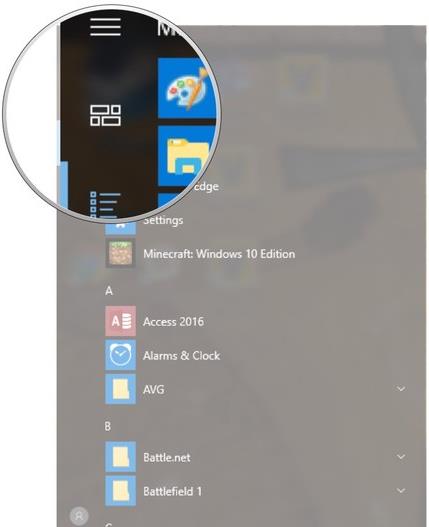
Ovan är 2 anpassningar av Start-menyns gränssnitt på Windows 10 Creators operativsystem. Att skapa en mapp som innehåller programvara på Start-menyn hjälper till att göra Start-gränssnittet snyggare. Dessutom kan användare också dölja eller visa listan över applikationer på Start-menyn beroende på deras behov.
Önskar dig framgång!
När du installerar Windows 10 Creators på datorer med låg konfiguration blir det inte som förväntat att uppleva nya funktioner i det här operativsystemet.
När du uppgraderar Windows 10 Anniversary Update till Windows 10 Creators Update har många gamla program och spel instabil funktion.
På startmenyn för Windows 10 Creators kan vi skapa mappar som innehåller applikationer på Start eller skapa en dold lista med applikationer.
Virtuell assistent Cortana på Windows 10 Creators har förmågan att synkronisera meddelandeinnehåll från Android-enheter till datorer, vilket hjälper dig att hantera och visa aviseringar direkt på din dator.
Kioskläge på Windows 10 är ett läge för att endast använda 1 applikation eller endast åtkomst till 1 webbplats med gästanvändare.
Den här guiden visar hur du ändrar eller återställer standardplatsen för mappen Kamerarulle i Windows 10.
Redigering av hosts-filen kan göra att du inte kan komma åt Internet om filen inte ändras på rätt sätt. Följande artikel hjälper dig att redigera hosts-filen i Windows 10.
Om du minskar storleken och kapaciteten på foton blir det lättare för dig att dela eller skicka dem till vem som helst. I synnerhet på Windows 10 kan du ändra storlek på foton med några enkla steg.
Om du inte behöver visa nyligen besökta föremål och platser av säkerhetsskäl eller integritetsskäl kan du enkelt stänga av det.
Microsoft har precis släppt Windows 10 Anniversary Update med många förbättringar och nya funktioner. I den här nya uppdateringen kommer du att se många förändringar. Från stöd för Windows Ink-penna till stöd för webbläsartillägg för Microsoft Edge, Start-menyn och Cortana har också förbättrats avsevärt.
En plats för att styra många operationer direkt i systemfältet.
På Windows 10 kan du ladda ner och installera grupppolicymallar för att hantera Microsoft Edge-inställningar, och den här guiden visar dig processen.
Dark Mode är ett mörk bakgrundsgränssnitt på Windows 10, som hjälper datorn att spara batteri och minska påverkan på användarens ögon.
Aktivitetsfältet har begränsat utrymme, och om du regelbundet arbetar med flera appar kan du snabbt få ont om utrymme för att fästa fler av dina favoritappar.











