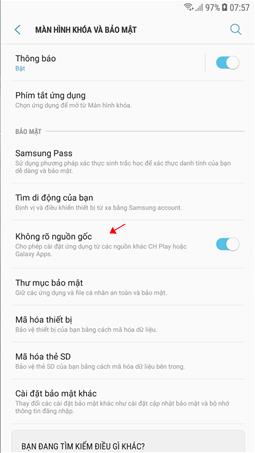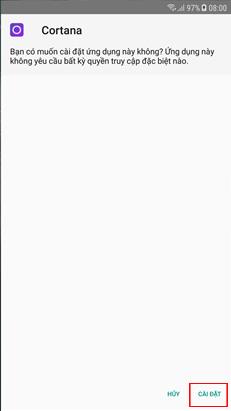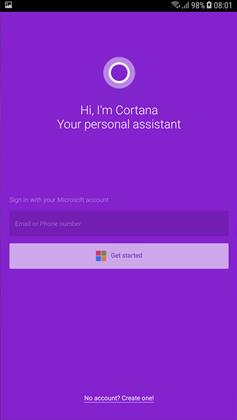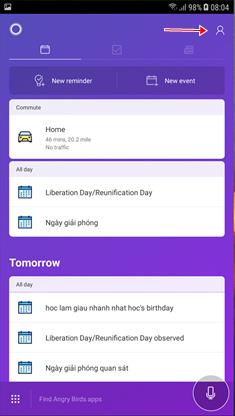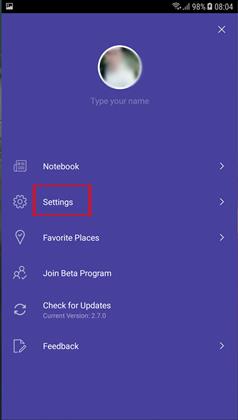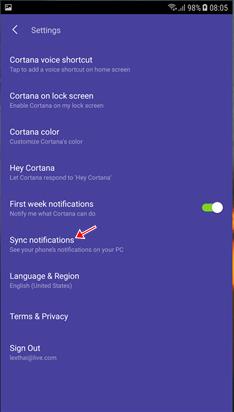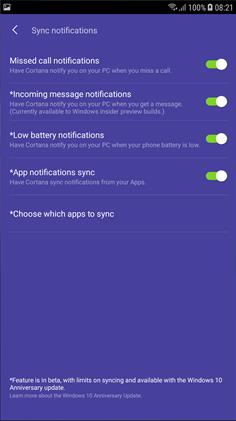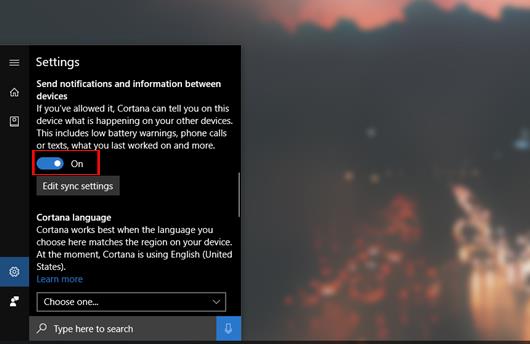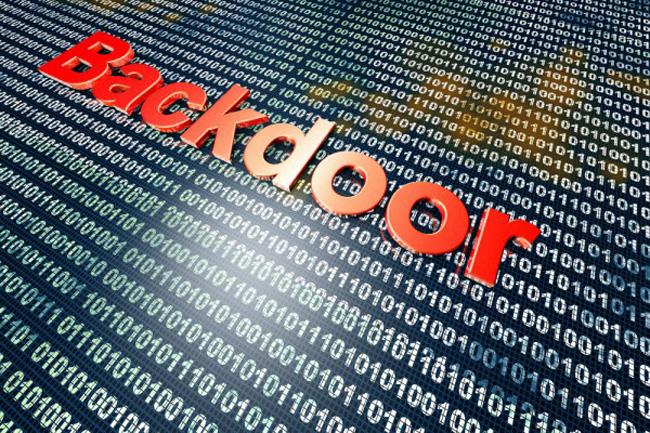Virtuell assistent Cortana på Windows 10-datorer har inte bara förmågan att hjälpa användare att söka via röst, utan har också förmågan att synkronisera meddelandeinnehåll från Android-enheter till datorer. Tack vare denna funktion kan användare direkt se nya aviseringar från Android-enheter direkt på datorn, utan att behöva öppna mobiltelefonen. Om du har uppgraderat din dator till Windows 10 Creators operativsystem och vill synkronisera meddelanden från Android till din dator kan du läsa artikeln nedan.
Steg 1:
Först kommer användare att ladda ner det senaste APK-installationspaketet för Cortana till sin dator enligt länken nedan.
- http://www.apkmirror.com/apk/microsoft-corporation/cortana/
Steg 2:
När vi har laddat ner Cortana-installationspaketet till vår dator kommer vi att kopiera den här filen till vår Android-enhet. Användare klickar sedan på Inställningar > Säkerhet och aktiverar funktionen Okända källor för att tillåta enheten att installera programmet från APK-filpaketet.
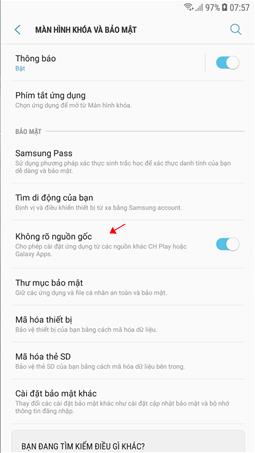
Steg 3:
Vi kommer att installera Cortana virtuella assistent från denna APK-fil. När gränssnittet som visas nedan visas klickar du på Installera för att fortsätta.
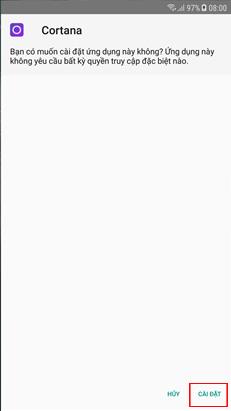
Steg 4:
När installationen av Cortana på Android har slutförts startar användaren applikationen. I den virtuella assistentens huvudgränssnitt loggar du in på det Microsoft-konto du använder på din dator i Android-gränssnittet.
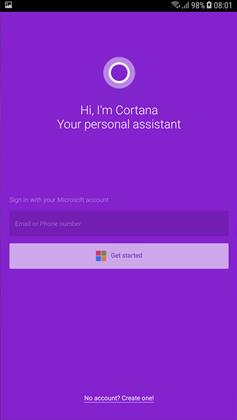
Steg 5:
För att kunna fortsätta använda Cortana måste du ge vissa behörigheter för att komma åt personlig datainformation, klicka på Tillåt .

Steg 6:
Omedelbart efter det dök huvudgränssnittet för den virtuella assistenten Cortana upp på telefonen. Här klickar användare på humanoidikonen i det övre högra hörnet av gränssnittet.
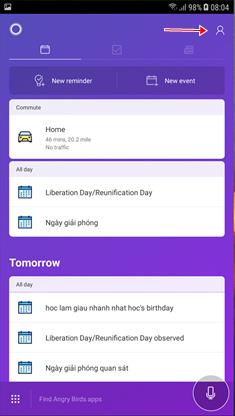
Steg 7:
Klicka sedan på Inställningar för att installera Cortana.
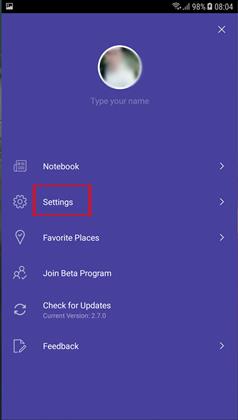
Steg 8:
I inställningslistan klickar du på alternativet Synkronisera aviseringar .
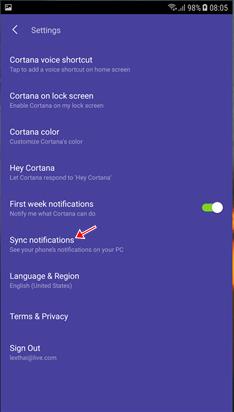
När aviseringsalternativ visas på Android-enheten kommer användaren att trycka alla horisontella staplar åt höger för att slå PÅ-läget och ta emot alla meddelanden på datorn.
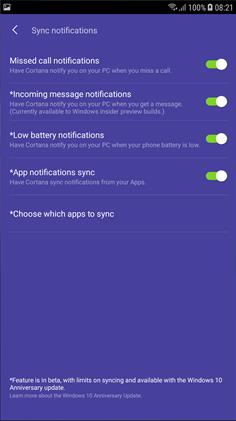
Steg 9:
I gränssnittet på Windows 10 Creators-datorn, ring den virtuella assistenten Cortana och klicka på Inställningar . Därefter hittar användarna alternativet Skicka meddelanden och information mellan enheter och byter till På-läge för att aktivera.
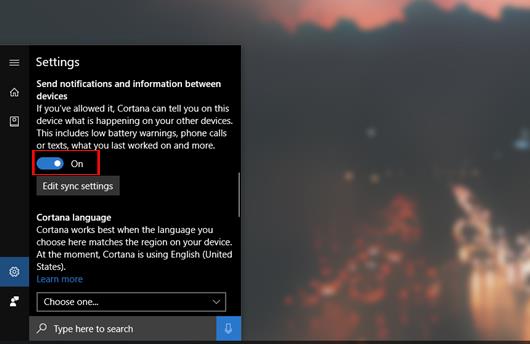
Slutligen behöver du bara vänta på att meddelandet ska skickas till din dator.
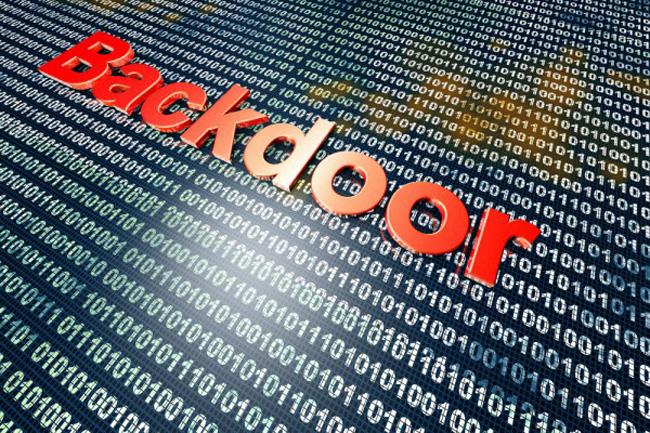
Ett enkelt och användbart sätt att se alla Android-enhetsaviseringar direkt på din Windows 10 Creators-dator. Meddelandet kommer att visas i Action Center-gränssnittet på datorn.
Önskar dig framgång!