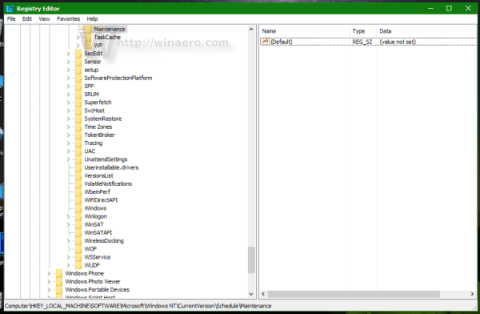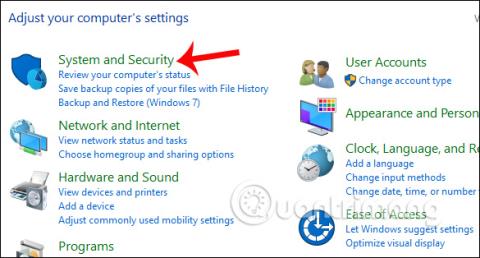Windows 8 och Windows 10-system är försedda med automatiskt underhåll, felsökning, defragmentering, systemdiagnostik, programuppdateringar, etc. Det här läget fungerar även när datorn har försatts i viloläge. Och det automatiska underhållsschemat kommer att ske klockan 02.00 varje dag.
Det kan dock finnas ett problem som hindrar Windows från att automatiskt utföra systemunderhåll, eller om vi vill ändra underhållsintervallet kan vi justera funktionen för automatiskt underhåll på datorn. . Åtgärder för att automatiskt schemalägga Windows 10-systemunderhåll finns i artikeln nedan.
1. Schemalägg automatiskt underhåll av Windows 10:
Steg 1:
I kontrollpanelens gränssnitt på datorn klickar vi på System och säkerhet .

Steg 2:
Klicka sedan på alternativet Säkerhet och underhåll .

Steg 3:
I det nya gränssnittet klickar du på Underhåll för att utöka listan med alternativ.

Steg 4:
Här kommer du att se avsnittet Automatiskt underhåll för att utföra automatiskt systemunderhåll. Nedan finns 2 alternativ inklusive Starta underhåll för att utföra underhåll på datorsystemet omedelbart. Om användaren vill återställa underhållet klickar du på Ändra underhållsinställningar .

Som standard kommer den här funktionen att schemalägga automatiskt Windows 10-systemunderhåll klockan 02.00 varje dag. Användare kan ändra startschemat för automatiskt systemunderhållsläge. I avsnittet Kör underhållsuppgifter dagligen på , välj den tidsperiod du vill ställa in. Klicka sedan på OK för att systemet ska spara ändringarna och träda i kraft.
Kom ihåg att markera Tillåt schemalagt underhåll för att väcka min dator vid den schemalagda tiden nedan.

2. Tillagt alternativ för att kontrollera och installera uppdateringar under underhåll:
Under systemunderhåll kommer som standard inga andra anpassningar att inkluderas. Men om vi vill kan vi lägga till åtgärder för att kontrollera och installera uppdateringar, utan att påverka användarens datordrifttid.
Steg 1:
Ange nyckelordet Group i sökfältet i Windows och klicka sedan på Redigera grupppolicyresultat som visas nedan.

Steg 2:
I gränssnittet för den lokala gruppolicyredigeraren kommer vi åt länken nedan.
Datorkonfiguration\Administrativa mallar\Windows-komponenter\Windows Update

Titta på innehållet till höger och klicka på alternativet Konfigurera automatiska uppdateringar .

Steg 3:
Dialogrutan Konfigurera automatiska uppdateringar visas. Här väljer du Aktiverad för att aktivera. Fortsätt klicka på 4 - Ladda ned automatiskt och schemalägg installationen i listan under Konfigurera automatisk uppdatering av innehåll.
Klicka slutligen på Verkställ > OK för att spara denna ändring.

Så du kan ändra den schemalagda tiden för automatiskt underhåll av systemet genom funktionen för automatiskt underhåll. Dessutom kan vi lägga till kontroll och installation av uppdateringar för systemunderhållsuppgifter, vilket inte påverkar arbetstiden på datorn.
Önskar dig framgång!