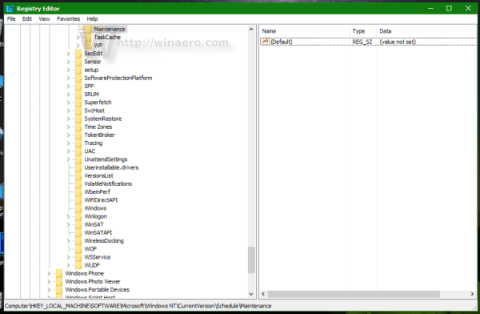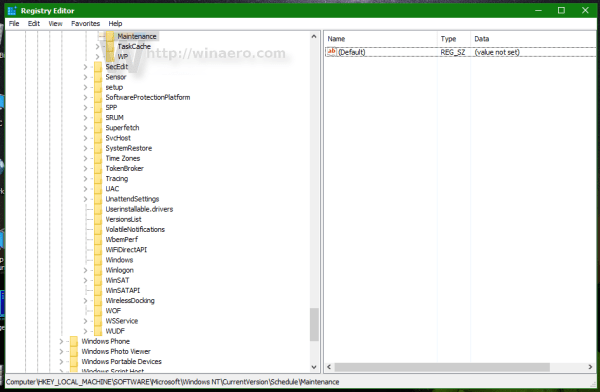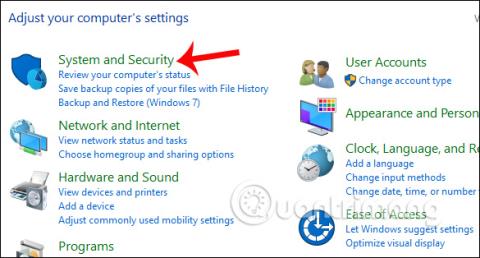Autounderhåll är en bakgrundsfunktion som automatiskt utför felkorrigeringsskanningar, defragmentering, systemdiagnostik, programuppdateringar... i Windows.
Även om Microsoft utvecklade funktionen för automatisk underhåll för att få Windows att fungera smidigare. Men i processen att använda automatiskt underhåll kraschar maskinen på grund av systemkonflikter, vilket gör många användare obekväma.
I artikeln nedan kommer Tips.BlogCafeIT att guida dig hur du inaktiverar funktionen för automatiskt underhåll på Windows 10.
För att inaktivera funktionen för automatiskt underhåll på Windows 10, följ stegen nedan:
Steg 1:
Tryck på tangentkombinationen Win + R för att öppna Run-fönstret, ange sedan regedit i Run-fönstret och tryck på Enter för att öppna Registereditorn.
Steg 2:
När fönstret Registereditorn visas, navigera till sökvägen:
HKEY_LOCAL_MACHINE\SOFTWARE\Microsoft\Windows NT\CurrentVersion\Schedule\Maintenance
Om du inte kan hitta nyckeln kan du skapa dessa nycklar.
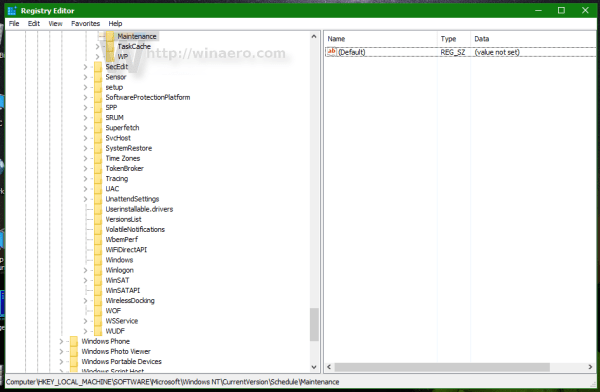
Steg 3:
Du kommer nu att se värdet MaintenanceDisabled inställt på 0 som standard . Om du vill inaktivera funktionen för automatiskt underhåll på Windows 10, ändra värdet i Value Date till 1 .
Om MaintenanceDisabled inte hittas kan du skapa ett nytt 32-bitars DWORD-värde, sedan byta namn på detta värde till MaintenanceDisabled och sedan ställa in värdet i Value Data till 1 .
Steg 4:
Starta om din Windows 10-dator.
Från och med nu är funktionen för automatiskt underhåll på Windows 10 inaktiverad.
Om du vill återaktivera den automatiska underhållsfunktionen ställer du in värdet MaintenanceDisabled till 0 eller så kan du ta bort MaintenanceDisabled-värdet.
Du kan hänvisa till några fler artiklar nedan:
Lycka till!