Hur man förhindrar att Discord kraschar och fryser i Windows 10/11

Även om Discord fungerar smidigt för det mesta, kan du ibland stöta på ett problem som ger dig huvudvärk när du försöker komma på hur du ska lösa det.
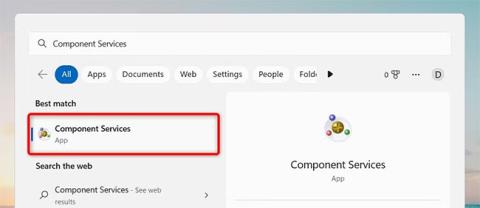
Komponenttjänster på Windows kan hjälpa dig att upprätthålla din dators säkerhet och prestanda. Men hur hittar och öppnar du Component Services i Windows 11 ?
I den här artikeln kommer Quantrimang.com att visa dig några snabba sätt att öppna Windows Component Services.
1. Hur man öppnar Component Services via Windows Search
Windows 11 har en kraftfull sökfunktion som gör det snabbt och enkelt att hitta de verktyg och funktioner du behöver. Du kan också använda den här funktionen för att snabbt öppna Component Services och andra verktyg och funktioner i Windows-enheter. Så här gör du:
1. Tryck på Win + S på ditt tangentbord för att komma åt Windows Search, eller använd ett av många sätt att öppna Windows Search .
2. Skriv sedan "Komponenttjänster" i sökrutan.
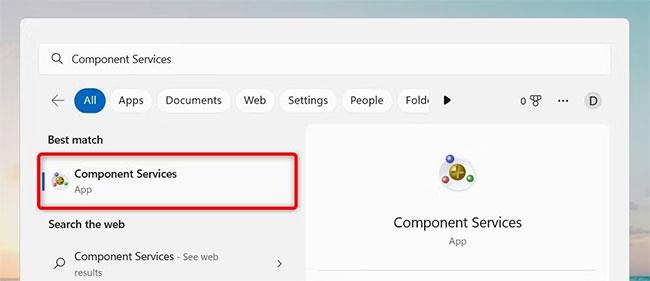
Öppna Component Services med Windows Search
3. Resultatlistan kommer att innehålla "Komponenttjänster" . Klicka bara på den för att öppna Component Services!
2. Hur man öppnar Component Services med kommandot Kör
Du kan också starta det här programmet med hjälp av dialogrutan Kör. Detta sparar tid eftersom du inte behöver navigera i menyer och undermenyer. Så här gör du:
1. Tryck på Win + R på tangentbordet för att öppna dialogrutan Kör .
2. När du är i fönstret Kör skriver du dcomcnfg i textfältet och trycker på Retur.
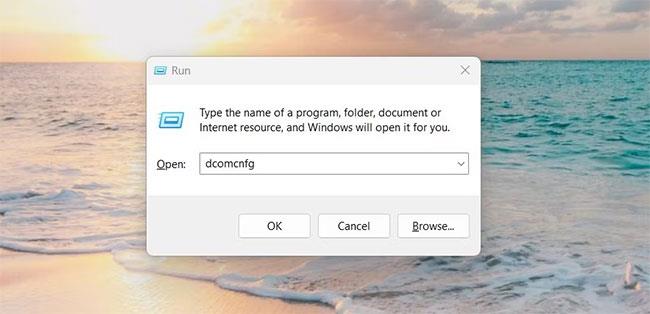
Öppna Component Services med kommandot Kör
Fönstret Komponenttjänster visas på skärmen. Här hittar du alternativ för att hantera administrativa verktyg som Event Viewer , Services, etc.
3. Hur man öppnar Component Services från Start-menyn
Start-menyn är ett annat sätt att komma åt Windows-funktioner i Windows 11. För att öppna Component Services-verktyget med hjälp av Start-menyn, följ dessa steg:
1. Öppna Start-menyn.
2. Klicka på Alla appar i det övre högra hörnet.
3. Rulla ned och klicka på Windows-verktyg längst ned på skärmen.
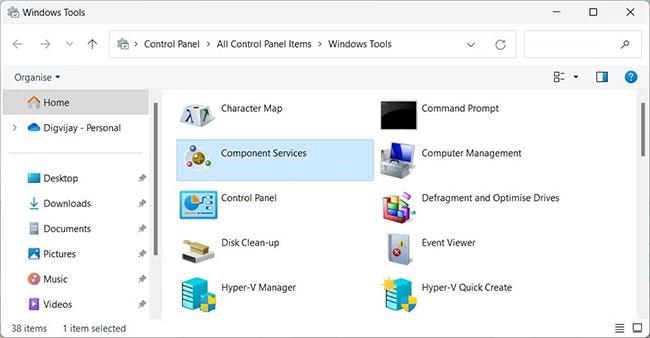
Öppna Component Services med Windows-verktyg
4. Dubbelklicka sedan på Component Services för att öppna den.
4. Hur man öppnar Component Services med File Explorer
Att använda File Explorer är ett bekvämt sätt att komma åt och hantera dina Windows 11-filer. Det låter dig snabbt hitta, öppna, flytta eller ta bort filer på din dator. Dessutom kan du också använda det här verktyget för att snabbt öppna Component Services. Här är hur:
1. Tryck på Win + E eller klicka på Start och sök efter File Explorer.
2. I Filutforskaren skriver du dcomcnfg i adressfältet och trycker på Retur.
Fönstret Komponenttjänster öppnas.
5. Hur man öppnar Component Services via kommandotolken
Om du är ett fan av kommandoradsmetoder kan du använda Kommandotolken för att starta Component Services på din PC.
Så här öppnar du Component Services från kommandotolken med bara några klick.
1. Tryck på Win + Q på tangentbordet och skriv "cmd" i sökfältet.
2. Välj Kommandotolk från listan överst.
3. När kommandotolksfönstret öppnas skriver du dcomcnfg och trycker på Retur .
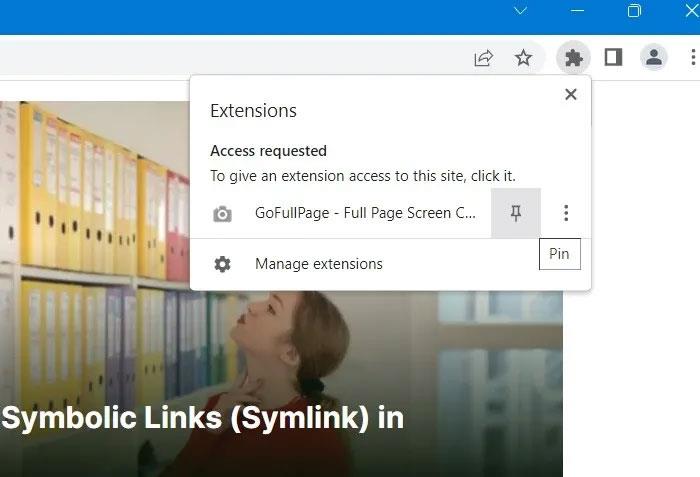
Öppna Component Services med kommandotolken
Detta öppnar fönstret Component Services för dig att utforska vidare. Nu kan du stänga kommandotolksfönstret.
6. Hur man öppnar Component Services med Windows PowerShell
PowerShell är ett annat kommandoradsverktyg för Windows-systemhantering. Det erbjuder betydande fördelar jämfört med kommandotolken.
Om du föredrar att använda Windows PowerShell kan du köra kommandot för att öppna Component Services. För att göra detta, följ dessa steg:
1. Gå till Start -menyn och sök efter Windows PowerShell.
2. Välj Windows PowerShell från listan som visas.
3. I Windows PowerShell, skriv dcomcnfg och tryck sedan på Retur.

Öppna Component Services med Windows PowerShell
Nu kan du använda fönstret Komponenttjänster.
7. Hur man öppnar Component Services via Task Manager
Task Manager är ett kraftfullt verktyg på Windows, användbart för att analysera minne och CPU-användning, samt avsluta problematiska program. Du kan dock också använda det här verktyget för att komma åt de flesta applikationer på din Windows-enhet.
Följ dessa steg för att öppna verktyget Component Services i Aktivitetshanteraren:
1. Högerklicka på Aktivitetsfältet och välj Aktivitetshanteraren. Du kan också trycka på Ctrl + Skift + Esc på tangentbordet för att direkt öppna Aktivitetshanteraren .
2. När du är i Aktivitetshanteraren klickar du på knappen Kör ny uppgift högst upp i fönstret.
3. Skriv dcomcnfg i textrutan och klicka på OK.
Öppna Component Services med Task Manager
Verktyget Component Services kommer nu att vara öppet och redo att användas!
8. Hur man öppnar Component Services med genväg på skrivbordet
Skrivbordsgenvägar hjälper dig att enkelt komma åt de program, filer och mappar du använder oftast. Det är lättare att hitta appar på det här sättet eftersom du har dem direkt till hands.
Följ dessa steg för att öppna Component Services med en genväg på skrivbordet:
1. Högerklicka på ett tomt område på skrivbordet och välj Nytt > Genväg .
2. I fönstret "Skapa genväg" anger du dcomcnfg.exe och klickar på Nästa.
Öppna Component Services med genvägen på skrivbordet
3. Namnge din genväg Component Services.
4. Klicka slutligen på Slutför för att spara dina ändringar.
Komponenttjänster visas som en genväg på skrivbordet; Dubbelklicka på den för att starta verktyget.
Dessutom kan du skapa skrivbordsgenvägar med File Explorer. Gör följande:
9. Hur man öppnar Component Services med kortkommandon
Genvägar är kombinationer av två eller flera tangenter som ger snabb åtkomst till vissa funktioner. Med hjälp av kortkommandon kan du öppna Component Services snabbt och enkelt. Här är hur:
1. Skapa en genväg på skrivbordet för Component Services enligt instruktionerna ovan.
2. När du är klar högerklickar du på genvägsikonen och väljer Egenskaper.
3. Ange bokstäver eller siffror i fältet Genväg.
4. Klicka på Verkställ > OK för att skapa genvägen.
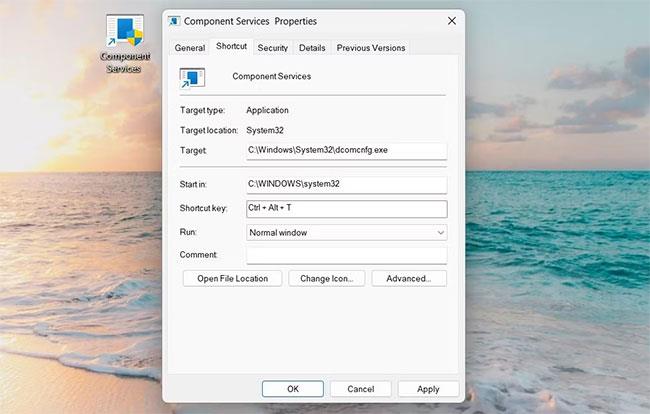
Öppna Component Services med kortkommando
När du är klar trycker du på Ctrl + Alt och anger din bokstav eller siffra. Till exempel, om du väljer T i stegen ovan, måste du trycka på Ctrl + Alt + T för att komma åt Komponenttjänster.
10. Hur man fäster Component Services till Aktivitetsfältet
Dessutom kan du också fästa Component Services-applikationen i Aktivitetsfältet. För att göra det, följ dessa steg:
1. Klicka på Start och gå till Component Services.
2. Högerklicka på sökresultatet och välj Fäst till aktivitetsfältet .
Fäst komponenttjänster till aktivitetsfältet
Att öppna Component Services i Windows 11 är en enkel uppgift som kräver minimal tid och ansträngning. Det finns flera metoder för att göra det, så att du kan välja den som bäst passar dina behov. Hoppas du lyckas.
Även om Discord fungerar smidigt för det mesta, kan du ibland stöta på ett problem som ger dig huvudvärk när du försöker komma på hur du ska lösa det.
Om du inte använder Narrator eller vill använda en annan app kan du enkelt stänga av eller inaktivera den.
Windows kommer med ett mörkt tema som förbättrar systemets övergripande estetik. Det här alternativet är dock begränsat och påverkar kanske inte vissa applikationer.
Medan du väntar på att Microsoft officiellt ska ta Copilot till Windows 10, kan du uppleva denna AI-chatbottjänst tidigt genom att använda tredjepartsverktyg som ViveTool.
Live Captions hjälper alla, inklusive de som är döva eller hörselskada, att bättre förstå ljudet genom att titta på bildtexter av vad som sägs.
Den här guiden visar dig hur du helt återställer Windows Update-komponenter och policyer till standard i Windows 11.
Din Windows 11 rapporterar ett fel om att inte ta emot tillräckligt med RAM, saknar RAM medan enhetens RAM fortfarande är tillgängligt. Den här artikeln hjälper dig att hantera den här situationen snabbt.
Många användare har problem med att installera videoredigeringsverktyget Clipchamp via Microsoft Store. Om du har samma problem och vill installera och prova detta gratis videoredigeringsverktyg, oroa dig inte!
Gigabyte blir nästa datorkomponenttillverkare att tillkännage en lista över moderkortsmodeller som stöder kompatibilitet och sömlös uppgradering till Windows 11.
Ett vanligt problem bland dessa är att efter att ha aktiverat Hyper-V på Windows 11 går det inte att starta upp till låsskärmen.
Drivrutiner för hårdvaruenheter på datorn används för att hårdvaran ska kommunicera med operativsystemet.
Lokal säkerhetspolicy är en kraftfull funktion i Windows som låter dig kontrollera säkerheten för datorer i ett lokalt nätverk.
Paint Cocreator är en funktion inbäddad i Microsoft Paint-applikationen. Det kan skapa flera versioner av bilder med DALL-E, ett bild-AI-system baserat på den textinmatning du tillhandahåller.
Oavsett om du vill öva på ett tal, behärska ett främmande språk eller skapa en podcast, är det en enkel process att spela in ljud på en Windows 11-dator.
Battery Saver är en av de användbara inbyggda funktionerna i Windows 11.
I vissa situationer måste du starta om din Windows 11-dator för att åtgärda problem, installera uppdateringar, slutföra installationsprocessen eller utföra några andra nödvändiga uppgifter.
Att skapa ett anpassat energischema kanske inte är ovanligt för dig om du har använt Windows i många år. Men visste du att du kan importera och exportera energischeman i Windows?
Genom en säkerhetsfunktion som kallas Dynamic Lock kan du enkelt ställa in din dator så att den automatiskt låser sig säkert när du lämnar din arbetsplats, utan att behöva stänga av systemet helt.
Windows 11 kommer med en avancerad inställning, kallad Hardware Accelerated GPU Scheduling, som kan öka spel- och videoprestanda genom att optimera GPU-kraften på PC.
Föreställ dig att du befinner dig i ett möte eller ett utrymme som kräver absolut tystnad, men din "irriterande" dator gör ett relativt högt ljud när du startar upp, vilket gör att du får otaliga obekväma blickar från människor runt omkring.
Google Fonts är en gratistjänst från Google. Detta är Googles kostnadsfria teckensnittsbibliotek som ger användare mer än 600 olika typsnitt att använda på sina webbplatser. Du kan använda dessa typsnitt på alla Microsoft Office-program och till och med redigera i programvara som Photoshop.
Låsskärmen på Windows 10 är den första skärmen du ser när du loggar in på ditt konto. Låsskärmen har en hel del funktioner, som att användas för att ställa in personliga alternativ, konfigurera vissa alternativ som att konfigurera applikationsstatus, anpassa bakgrundsbakgrund, aktivera Cortana för att göra vissa saker.Grundläggande uppgifter när din dator är låst.
Detta väcker frågan om exakt vilka filer som är installerade i WinSxS och varför är de så stora. Låt oss reda ut WinSxS hemligheter och hur man hanterar den här mappen genom följande artikel.
Den här artikeln visar dig hur du återställer och återregistrerar Windows Spotlight när det inte fungerar eller fastnar på samma bild i Windows 10.
Varje gång du tar ett foto, oavsett om det är med en kamera eller en smartphone, lagras mycket personlig information i egenskaperna för dessa bilder. Om du vill radera all information innan du delar bilder med andra, prova funktionen för borttagning av fotoinformation i Windows 10 nedan.
Glöm emoji, kaomoji är trendigt nu. Den senaste uppdateringen Windows 10 maj 2019 har stöd för kaomoji och så här använder du den.
Windows 10 stöder inte inläsning av miniatyrer för SVG-filer som standard.
Skapa Windows bärbar på USB eller installera Windows på USB för att kunna använda den Windows-version du gillar på vilken dator som helst, koppla bara in USB-enheten som innehåller den bärbara Windows-versionen och välj att starta från USB och du är klar.
Windows Subsystem för Linux är väldigt kraftfullt, men om du integrerar Visual Studio Code på din Windows-dator med WSL:s kärna kan du få mer gjort på kortare tid och på ett bättre sätt.
Ibland står du inför en situation där du inte vill att någon ska använda något speciellt program eller spel i din PC, men inte kan hitta någon lämplig lösning. Med Windows 10 kan du enkelt låsa vilken applikation du vill.




























