Sammanfattning av nya multitasking-funktioner på iPad och hur man använder dem

På iPad i synnerhet och surfplattor med stor skärm i allmänhet är stöd för multitasking en av de viktigaste faktorerna.

Att arbeta på en PC innebär ofta att ha flera fönster öppna och navigera mellan applikationer. Dessa åtgärder är komplexa och tidskrävande, särskilt när dina applikationer är röriga.
Det är där multitasking-verktyg kommer in i bilden. De hjälper dig att utföra fler uppgifter och optimera din dators arbetsflöde. Till skillnad från vad folk tror handlar multitasking inte bara om att använda flera applikationer samtidigt. Så dessa verktyg hjälper dig att visualisera uppgifter mer effektivt och växla mellan dem smidigt.
Med Snap Layouts aktiverade i Windows 11 kan du ändra storlek på mer än två appar för att passa din datorskärm och visa dem samtidigt. Håll bara muspekaren över maximeringsikonen i det övre högra hörnet av programfönstret.
Välj sedan den layout du gillar från menyn för att fästa apparna på plats. Den här åtgärden ändrar storleken på valfritt valt fönster så att det passar det tillgängliga utrymmet, vilket maximerar ditt skärmutrymme.

Windows 11 Snap Groups
För att anpassa din Snap-layout, gå till Inställningar > System > Multitasking . Från den här menyn kan du justera Snap-layouten för att ändra storlek på Windows för att automatiskt fylla det tillgängliga utrymmet.
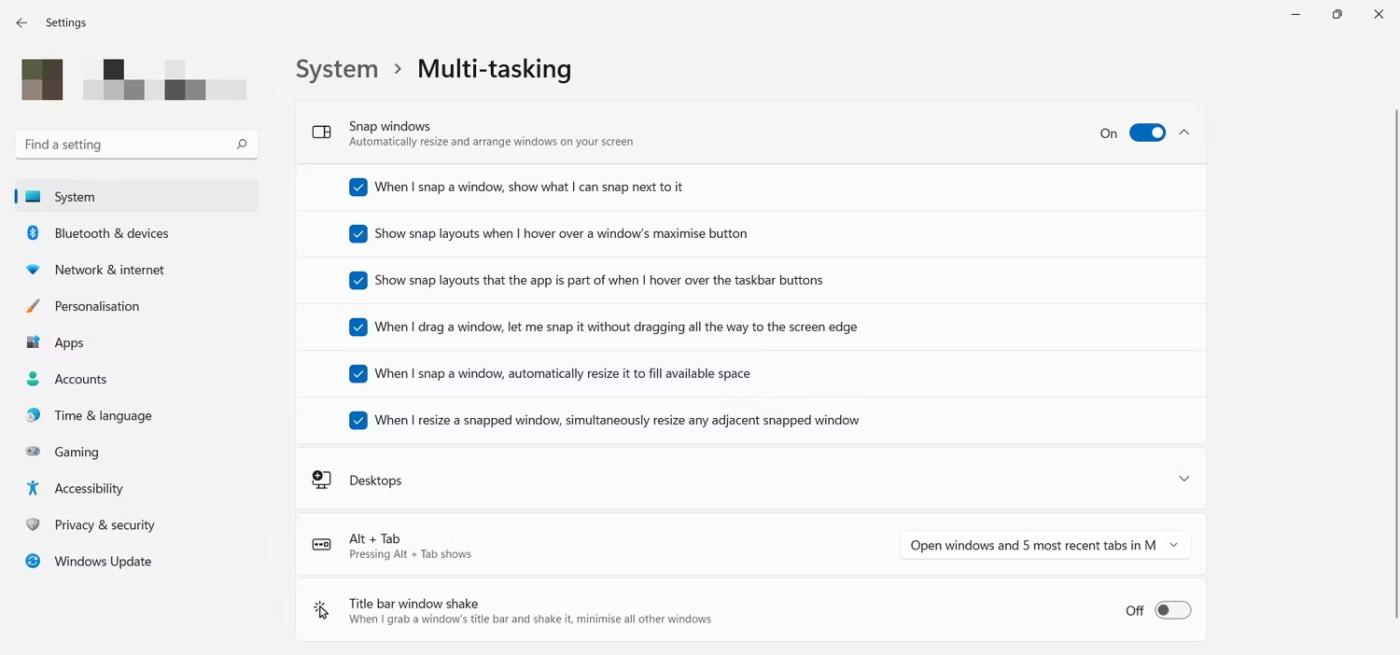
Installera Snap Layouts
Snap-layouter är vanligtvis aktiverade som standard, men du kan också inaktivera den här funktionen om du vill.
2. Organisera layouter snabbt genom snapgrupper
Snap-grupper hjälper dig att hantera dina snap-layouter mer effektivt genom att visa dem i appgrupper som du har skapat. För att komma åt funktionen Snap Group måste du därför börja med att skapa en snaplayout från öppna programfönster.
Genom att hålla muspekaren över valfri app i Aktivitetsfältet kan du se en förhandsvisning av varje snapgrupp som du skapat med den valda layouten. Detta hjälper dig att enkelt komma åt varje grupp och fortsätta där du slutade utan att behöva återskapa layouten.
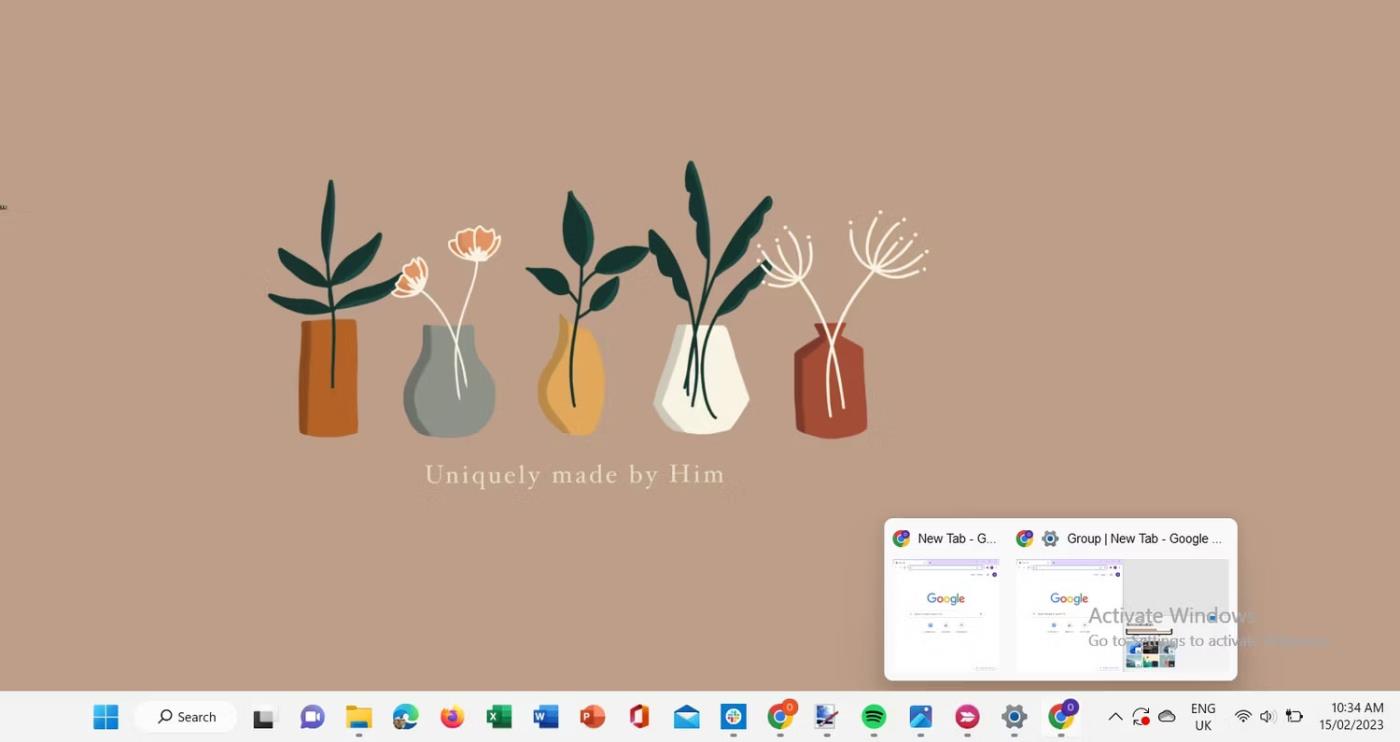
Snap Group Preview i Windows 11
3. Skapa virtuella skrivbord
Tänk på virtuella skrivbord som flera arbetsytor i din dator som gör att du bara kan fokusera på de program och fönster som varje skrivbord innehåller. Med den virtuella skrivbordsfunktionen kan du ställa in flera skrivbord och se en serie fönster och applikationer som du har öppna i dem.
För att skapa ett nytt virtuellt skrivbord på Windows 11, flytta muspekaren över aktivitetsvyikonen i aktivitetsfältet. Klicka sedan på plusikonen i det nya skrivbordets popup-fönster och det nya skrivbordet visas omedelbart på skärmen.
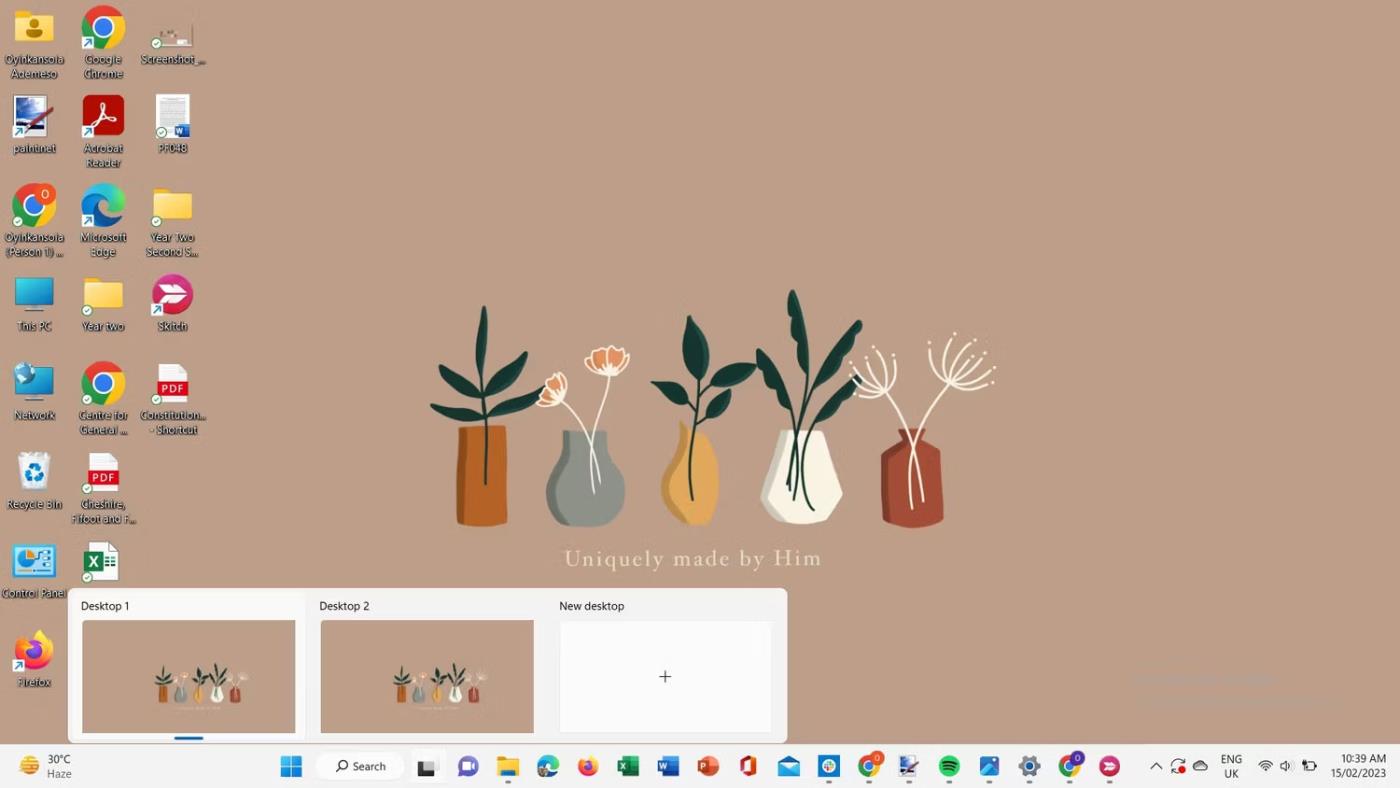
Starta det nya skrivbordet på Windows 11
Detta ger dig ett nytt utrymme där du kan öppna en annan uppsättning program och fönster och tilldela dem till en specifik uppgift. För att växla mellan skrivbord kan du dessutom använda menyn Uppgiftsvy .
4. Ställ in flera bildskärmar
Att använda en andra eller extra bildskärm ökar skärmutrymmet, vilket gör det mycket lättare att se och använda flera fönster. Detta ger förbättrad effektivitet med högre arbetsuppgifter och produktivitet.
För att ansluta en extern bildskärm, anslut kabeln och gå till Inställningar > System > Bildskärm .
Navigera till Flera skärmar för att kontrollera om anslutna enheter känns igen. Om inte, klicka på Identifiera .
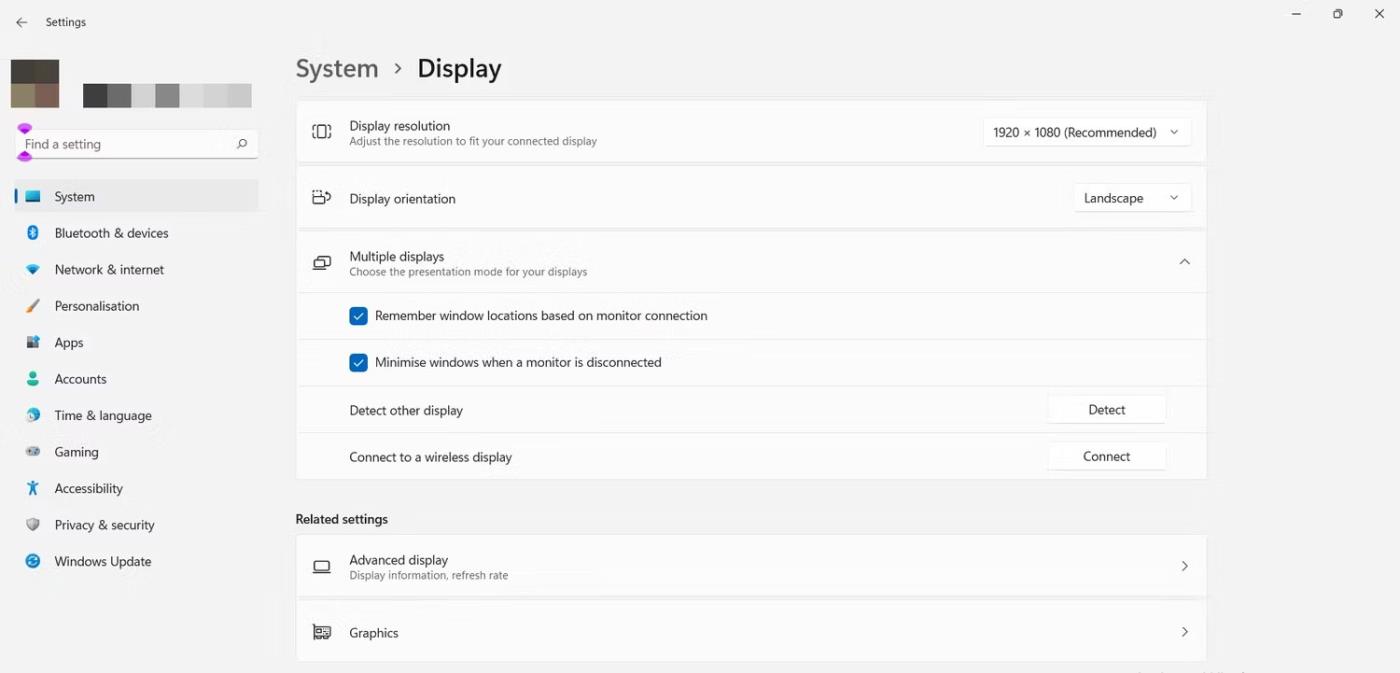
Installera flera skärmar
Att ändra visningen av din skärm kan göras på två sätt. Du kan välja en skärm bland flera visningsinställningar och välja visningsalternativ från rullgardinsmenyn som visas.
Alternativt kan du använda tangentbordsgenvägen Win + P för att öppna en prompt som innehåller vyer som du kan välja mellan.
Välj en bildskärm för att göra den till din huvudskärm genom att markera kryssrutan Gör detta till min huvudskärm . För att ordna om skärmen, dra och flytta den till önskad plats.
Välj också alternativet Kom ihåg fönstrets plats baserat på bildskärmsanslutning så att fönster återgår till sina respektive bildskärmar när du återansluter.
Du kan ställa in ytterligare externa skärmar på Windows 11 genom att anpassa bakgrunden, skärmupplösningen och mer.
5. Använd funktionen Task View för att hantera fönster
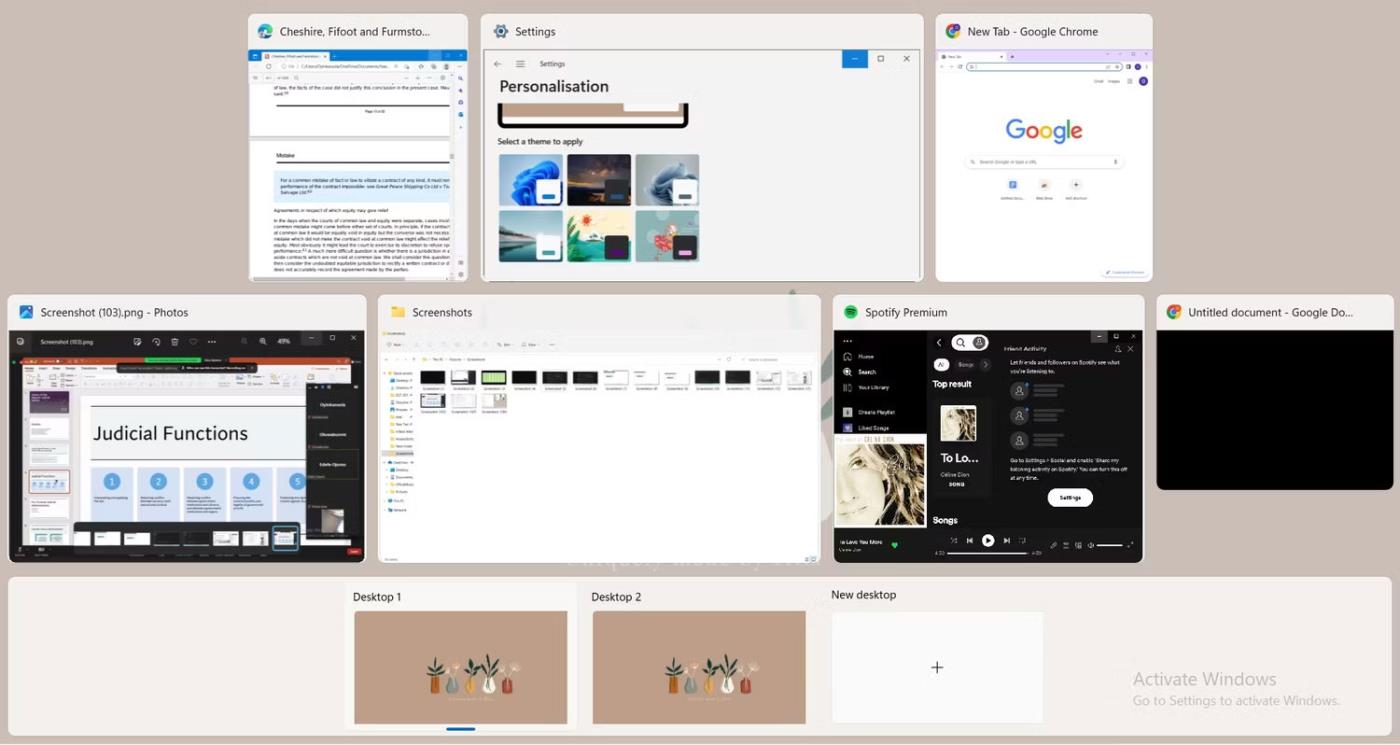
Uppgiftsvy Windows 11
Task View på Windows 11 ger dig en detaljerad vy av alla öppna fönster på skrivbordet. Välj en uppgift att fokusera på, hantera öppna applikationer och fönster effektivt här och växla mellan stationära datorer. Du kan flytta ett program till ett annat skrivbord genom att dra och släppa det på skrivbordsfönstret nedan.
För att skapa en Snap-grupp från skrivbordsapplikationer, högerklicka på applikationen. Du kan välja från rullgardinsmenyn att fästa till vänster eller höger position eller byta till ett annat skrivbord. Dessutom kan du välja att fönster från ett program ska visas på alla skapade skrivbord.
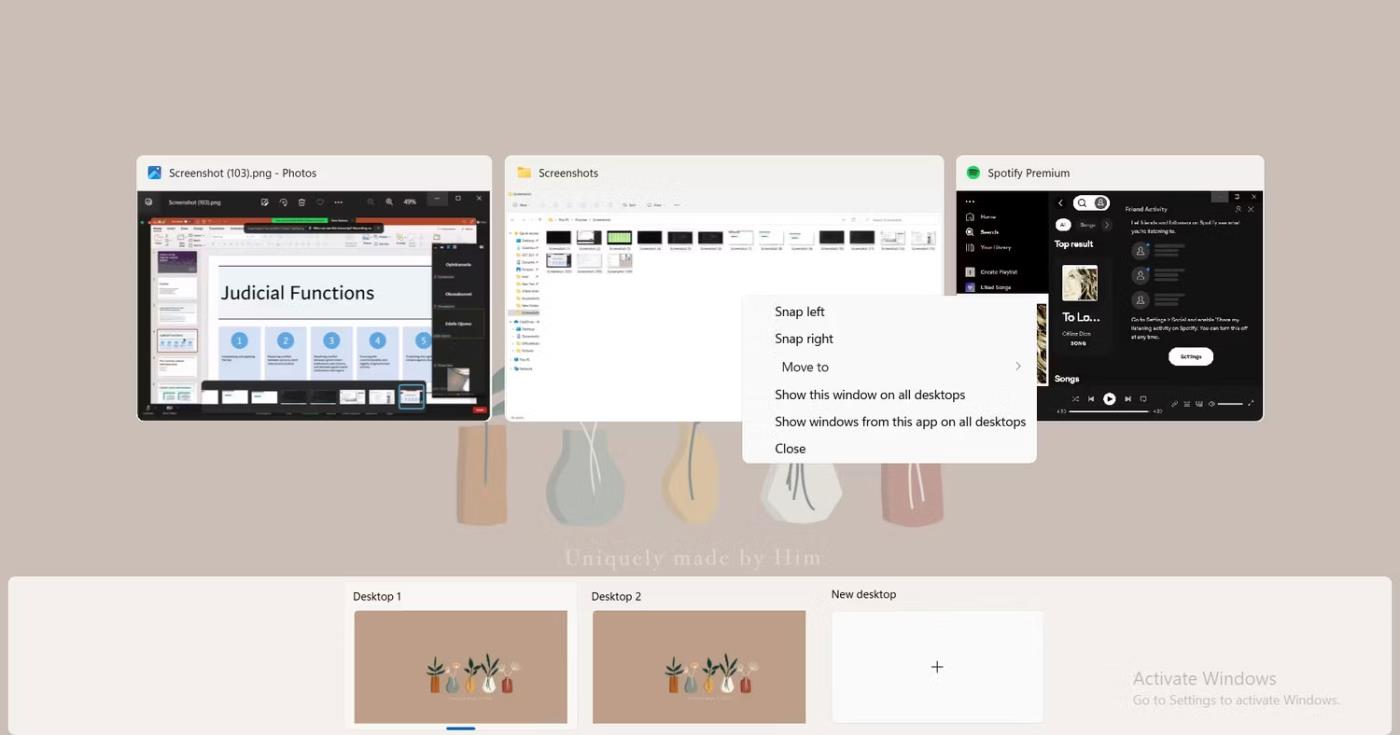
Ordna skrivbord i Windows 11 Task View
På iPad i synnerhet och surfplattor med stor skärm i allmänhet är stöd för multitasking en av de viktigaste faktorerna.
Multitasking är en av de viktigaste aspekterna för att säkerställa effektiv datorproduktivitet.
Att arbeta på en PC innebär ofta att ha flera fönster öppna och navigera mellan applikationer. Dessa åtgärder är komplexa och tidskrävande, särskilt när dina applikationer är röriga.
Kioskläge på Windows 10 är ett läge för att endast använda 1 applikation eller endast åtkomst till 1 webbplats med gästanvändare.
Den här guiden visar hur du ändrar eller återställer standardplatsen för mappen Kamerarulle i Windows 10.
Redigering av hosts-filen kan göra att du inte kan komma åt Internet om filen inte ändras på rätt sätt. Följande artikel hjälper dig att redigera hosts-filen i Windows 10.
Om du minskar storleken och kapaciteten på foton blir det lättare för dig att dela eller skicka dem till vem som helst. I synnerhet på Windows 10 kan du ändra storlek på foton med några enkla steg.
Om du inte behöver visa nyligen besökta föremål och platser av säkerhetsskäl eller integritetsskäl kan du enkelt stänga av det.
Microsoft har precis släppt Windows 10 Anniversary Update med många förbättringar och nya funktioner. I den här nya uppdateringen kommer du att se många förändringar. Från stöd för Windows Ink-penna till stöd för webbläsartillägg för Microsoft Edge, Start-menyn och Cortana har också förbättrats avsevärt.
En plats för att styra många operationer direkt i systemfältet.
På Windows 10 kan du ladda ner och installera grupppolicymallar för att hantera Microsoft Edge-inställningar, och den här guiden visar dig processen.
Dark Mode är ett mörk bakgrundsgränssnitt på Windows 10, som hjälper datorn att spara batteri och minska påverkan på användarens ögon.
Aktivitetsfältet har begränsat utrymme, och om du regelbundet arbetar med flera appar kan du snabbt få ont om utrymme för att fästa fler av dina favoritappar.










