Sammanfattning av nya multitasking-funktioner på iPad och hur man använder dem

På iPad i synnerhet och surfplattor med stor skärm i allmänhet är stöd för multitasking en av de viktigaste faktorerna.

Multitasking är en av de viktigaste aspekterna för att säkerställa effektiv datorproduktivitet. Det är därför mjukvaruutvecklare alltid försöker hjälpa användare att "proppa" många olika fungerande fönster på skärmen samtidigt, och Chrome OS är inget undantag. Den här artikeln visar hur du delar upp skärmen med appar på Chromebook för att förbättra effektiviteten vid multitasking.
Delad skärm på Chromebook
Den första och enklaste metoden är att helt enkelt dra programfönstren till kanten av skärmen. För att göra detta, klicka och håll ned den övre titelraden - du kanske måste expandera fönstret först.
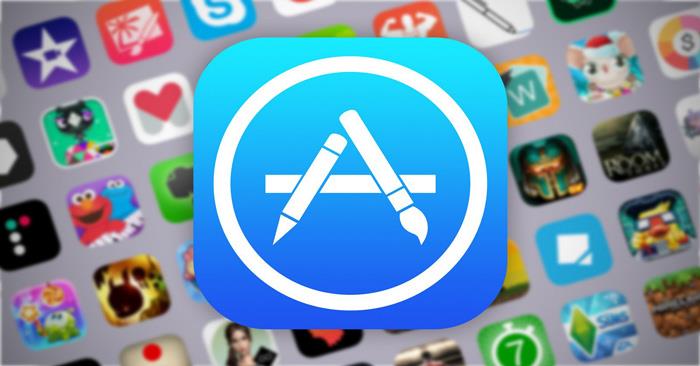
Dra nu fönstret till vänster eller sidan av skärmen tills du ser en genomskinlig fyrkantig ruta som täcker halva skärmen. Släpp fönstret och det kommer omedelbart att fylla motsvarande halva av skärmen.
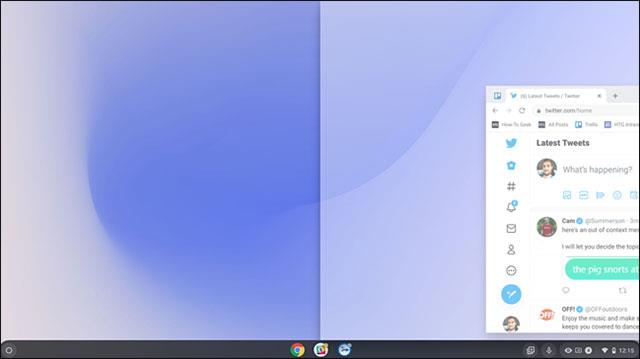
Gör sedan samma operation med ett annat fönster för den återstående halvan av skärmen. Med bara några enkla steg har du en bekväm konfiguration med delad skärm på din Chromebook, som visas nedan. På så sätt kan du bekvämt utföra två uppgifter samtidigt utan att hela tiden behöva växla mellan programfönster.
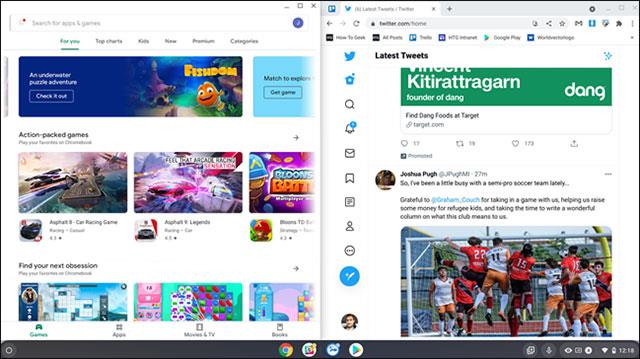
Den andra metoden är lika enkel. Klicka och håll bara "Maximera" eller "Avmaximera"-knappen i det övre högra hörnet av fönstret.
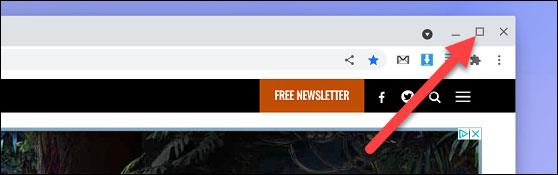
Detta kommer att visa pilar till vänster och höger om knappen. Dra musen till någon av dessa pilar och du kommer att se en genomskinlig fyrkantig ruta som täcker motsvarande halva av skärmen. Släpp för att placera programfönstret på den halva skärmen du vill ha.
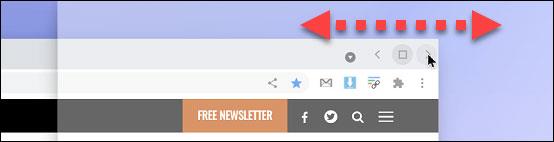
Den sista metoden är att använda ett kortkommando. Närmare bestämt, tryck på tangentkombinationen Alt + [ för att flytta det aktuella fönstret till vänster på skärmen, eller Alt + ] för att flytta det aktuella fönstret till den högra halvan av skärmen.
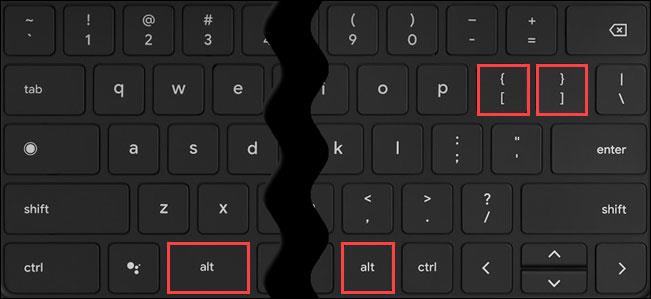
Så enkelt är det, hoppas du får en bra multitasking-upplevelse med din Chromebook!
På iPad i synnerhet och surfplattor med stor skärm i allmänhet är stöd för multitasking en av de viktigaste faktorerna.
Multitasking är en av de viktigaste aspekterna för att säkerställa effektiv datorproduktivitet.
Att arbeta på en PC innebär ofta att ha flera fönster öppna och navigera mellan applikationer. Dessa åtgärder är komplexa och tidskrävande, särskilt när dina applikationer är röriga.
Sound Check är en liten men ganska användbar funktion på iPhone-telefoner.
Foto-appen på iPhone har en minnesfunktion som skapar samlingar av foton och videor med musik som en film.
Apple Music har vuxit sig exceptionellt stor sedan den första gången lanserades 2015. Hittills är det världens näst största betalda musikströmningsplattform efter Spotify. Förutom musikalbum är Apple Music också hem för tusentals musikvideor, radiostationer dygnet runt, alla dagar i veckan, och många andra tjänster.
Om du vill ha bakgrundsmusik i dina videor, eller mer specifikt, spela in låten som spelas som videons bakgrundsmusik, finns det en extremt enkel lösning.
Även om iPhone har en inbyggd Weather-app, ger den ibland inte tillräckligt med detaljerad information. Om du vill lägga till något finns det gott om alternativ i App Store.
Förutom att dela foton från album kan användare lägga till foton i delade album på iPhone. Du kan automatiskt lägga till foton i delade album utan att behöva arbeta från albumet igen.
Det finns två snabbare och enklare sätt att ställa in en nedräkning/timer på din Apple-enhet.
App Store innehåller tusentals fantastiska appar som du inte har provat än. Vanliga söktermer kanske inte är användbara om du vill upptäcka unika appar, och det är inte roligt att ge dig ut på oändlig rullning med slumpmässiga nyckelord.
Blur Video är ett program som suddar scener, eller annat innehåll du vill ha på din telefon, för att hjälpa oss att få den bild vi gillar.
Den här artikeln kommer att guida dig hur du installerar Google Chrome som standardwebbläsare på iOS 14.










