Hur du ställer in dold markör när du anger data i Windows 10/11

Är du irriterad över situationen där muspekaren dyker upp i textfältet medan du skriver?

Systemkraven för Windows 11 anger att den behöver UEFI, Secure Boot och TPM. Många äldre datorer är kraftfulla nog att köra Windows 11. De kan dock inte installera operativsystemet på grund av dessa krav. Windows 11 vägrar att installera och visar meddelandet "Den här datorn kan inte köra Windows 11" .
Det finns ett sätt att kringgå dessa krav och installera Windows 11 på vilken kraftfull dator som helst, även om den är gammal. Denna process är också ganska enkel.
Hårdvaran du behöver för att skapa en Windows 11 To Go-enhet

SSD:n är ansluten till en USB till SATA-adapter
Bärbara versioner av Windows körs på ett USB-gränssnitt. Du behöver en USB 3.0 till SATA-adapter och en SSD-enhet D. Ena änden av adaptern ansluts till USB 3.0 på din dator och den andra änden kommer att prata med SSD:n. Ganska enkelt.
Du kan installera Windows To Go på USB. Det fungerar även med USB 2.0 och hårddiskar. Dessa långsammare enheter och gränssnitt rekommenderas dock inte. Vi kommer att göra detta senare.
Hur man skapar en Windows To Go Drive med Rufus
Rufus är ett gratis verktyg med öppen källkod för att skapa startbara USB-enheter som du kan använda för att installera operativsystemet. Rufus kan också skapa bärbara Windows To Go-enheter. Så för att komma igång, ladda ner Rufus från den officiella webbplatsen.
Du behöver också en bild av Windows 11. Den finns tillgänglig som gratis nedladdning hos Microsoft. Du behöver inte registrera dig för att ladda ner. Aktivering efter installation är också valfritt.
På nedladdningssidan, rulla ner till avsnittet med titeln Ladda ner Windows 11 Disk Image (ISO) för x64-enheter . Välj sedan Windows 11 (multi edition ISO för x64-enheter från rullgardinsmenyn.
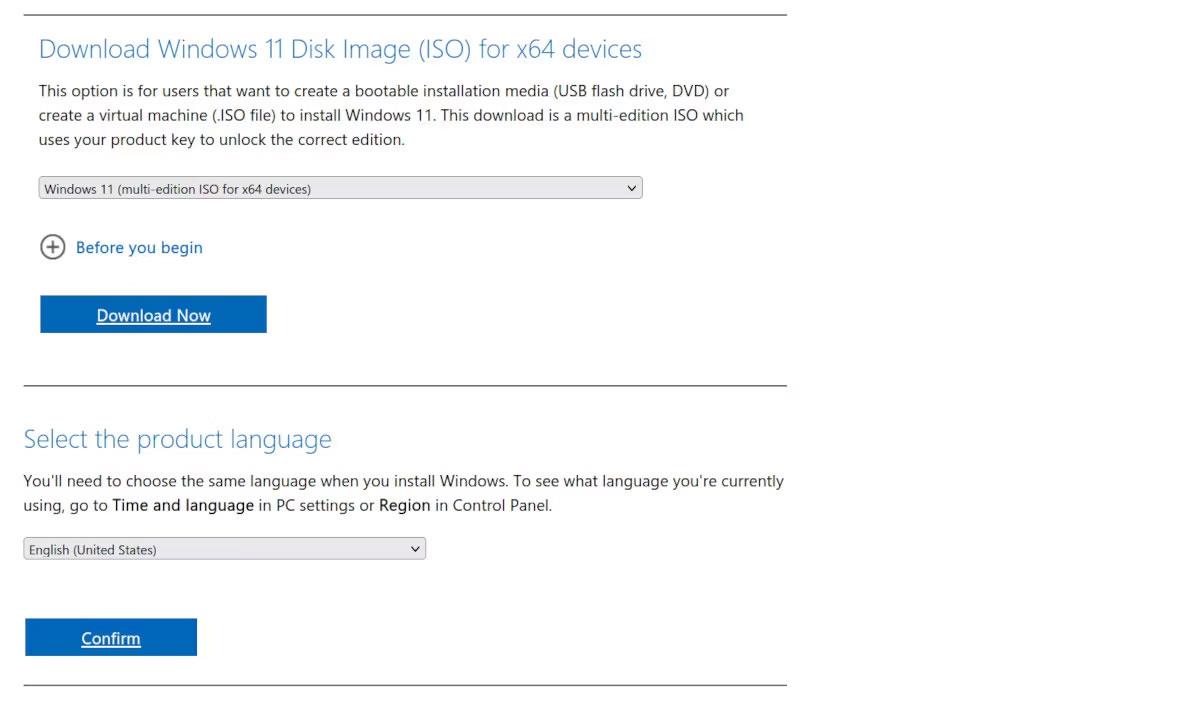
Windows 11 Disk Image nedladdning och alternativsida via Microsoft.com
Rulla ned till Välj produktspråk och klicka på Bekräfta för att ladda ner. Nedladdningar överstiger 5 GB. När du har laddat ner, anslut din USB SSD och kör Rufus.
Hur du använder Rufus
När Rufus har startat är det dags att ställa in din enhet:
1. Välj din USB SSD i rullgardinsmenyn Enhet. Om USB inte visas expanderar du Avancerade enhetsegenskaper och väljer Lista USB-hårddiskar .
2. För val av start , eftersom du har laddat ner bilden, klicka på VÄLJ och välj Windows 11 ISO.
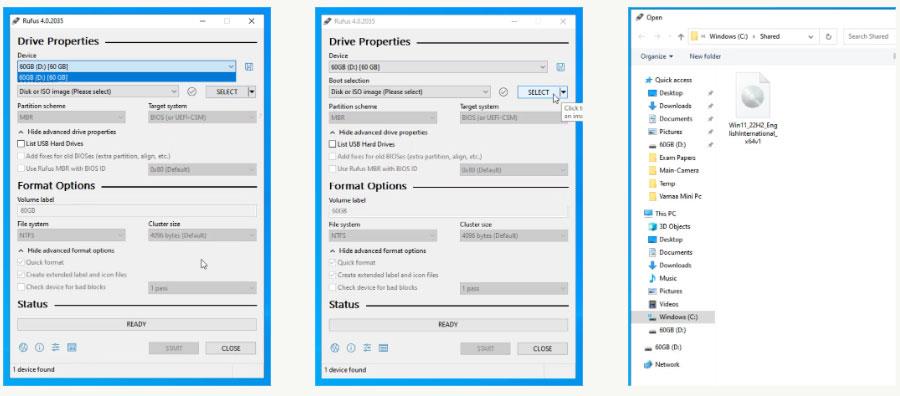
Välj Windows 11 ISO som diskavbildning i Rufus
3. För Bildalternativ , välj Windows To Go . Detta kommer att skapa en bärbar installation av Windows 11 som du kan använda på flera datorer.
4. I Partitionsschema , välj GPT om din enhet är över 2TB eller välj MBR om under 2TB. Om din dator inte har UEFI kan du helt enkelt gå med MBR. Om du inte vet skillnaden mellan de två, se Hur skiljer sig GPT och MBR vid partitionering av en enhet? För mer detaljer.
5. GPT fungerar bara med UEFI, annorlunda än CSM BIOS. Vilken kombination du ska välja beror på vad din dator har. Du bör bestämma det baserat på resultaten under PC-hälsokontrollen.
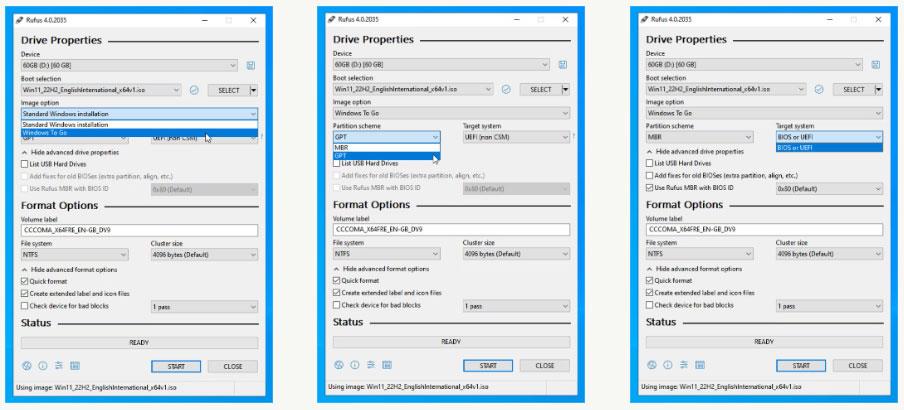
Målsystem i Rufus
6. Du kan lämna de återstående alternativen som standard och klicka på Start .
7. Rufus kommer då att be dig välja version av Windows 11. Eftersom du har laddat ner den fullständiga versionen är alla versioner tillgängliga att installera. Välj den som passar dina behov.
Rufus ger dig fler alternativ för att anpassa inställningarna. Detta är det bästa sättet att ställa in Rufus, eftersom det löser många problem:
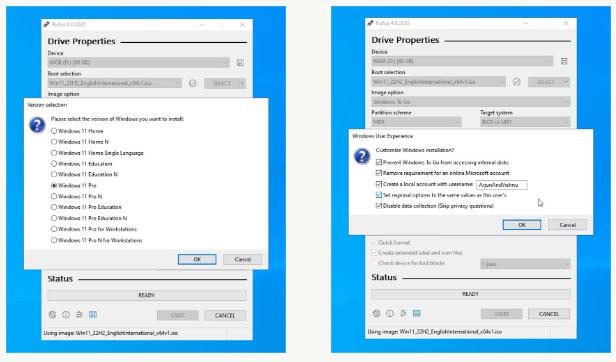
Anpassa Windows-inställningar i Rufus
Klicka på Start när du är klar . Rufus kommer att radera data på den bärbara enheten, skriva Windows 11-filer och göra enheten startbar. Detta tar vanligtvis cirka 10 minuter.
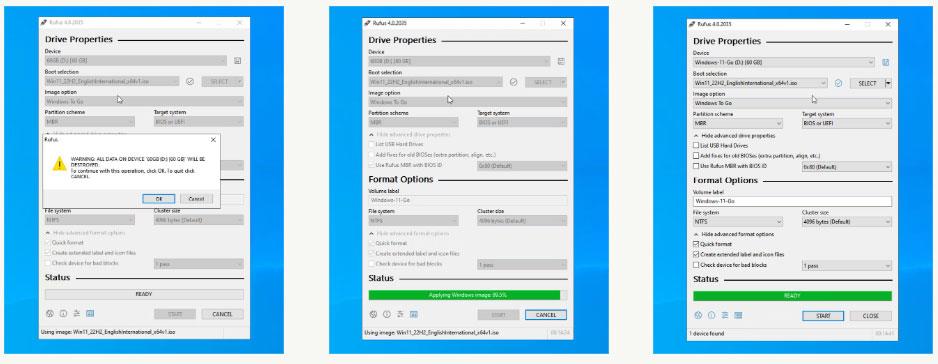
Rufus har slutfört appliceringen av Windows 11-diskavbildningen på USB SSD:n och är redo att starta
När du är klar, stäng Rufus. Om du planerar att använda Windows To Go på samma dator, starta om den. Om du vill använda den på en annan dator, ta ut USB-enheten och anslut den till måldatorn.
Hur man ställer in Windows 11 för att starta
Gå in i UEFI- eller BIOS-menyn, vanligtvis DEL -tangenten på en stationär dator och F2- tangenten på en bärbar dator. Bildskärmar är olika på varje dator, justera dessa instruktioner efter behov. Gå till fliken Boot och ställ in USB-enheten som den första startenheten. Spara och avsluta (vanligtvis F10 ).
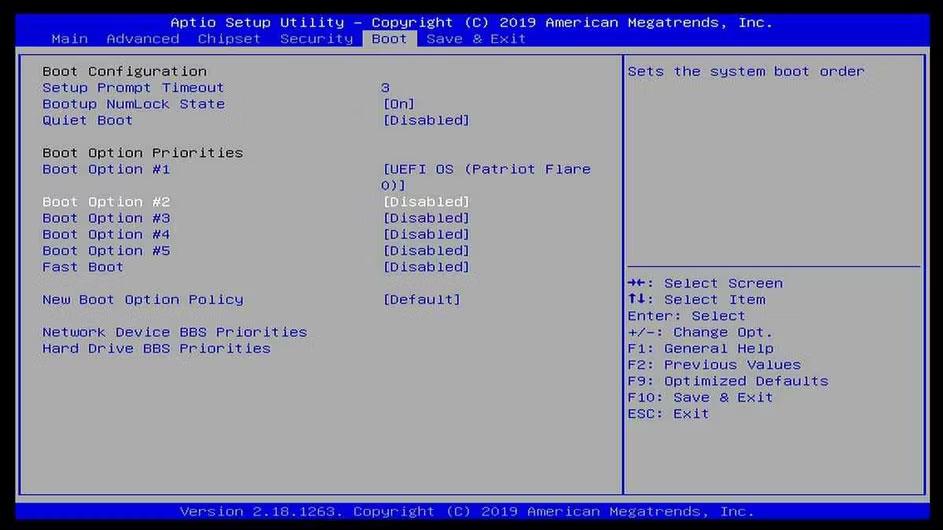
Installation av USB SSD är den första startprioriteten i BIOS
Din dator kommer att starta upp i Windows To Go. Datorns Secure Boot-skärm är avstängd, den har heller ingen TPM.
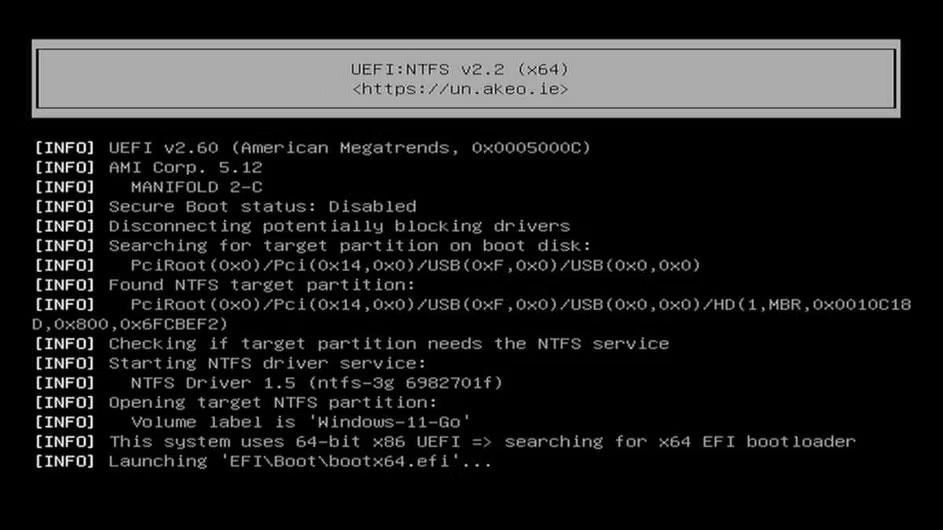
Startprocess för USB SSD med Windows 11 Disk Image
Windows kommer att ta några minuter att ställa in allt. Eftersom du redan har ställt in dina regionala och sekretessinställningar kommer installationsprocessen inte att ställa fler frågor.
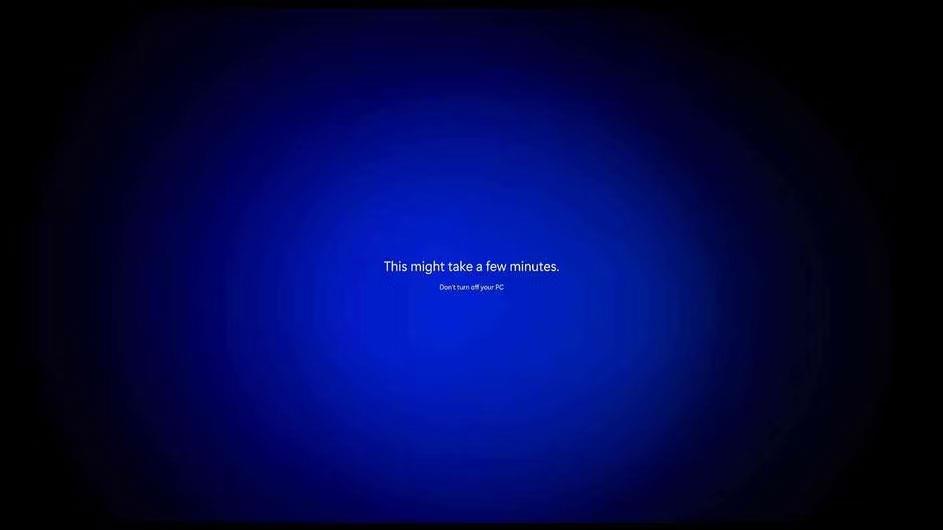
Windows 11 ställer in allt efter uppstart av USB SSD
När du är klar har du Windows 11 som fungerar fullt ut på en dator som inte uppfyller minimisystemkraven. Det kommer fortfarande att köra A-OK!

Windows 11 fungerar perfekt på en dator som inte uppfyller minimikraven
Det kommer också att uppdateras, precis som en vanlig installation. Det finns fortfarande en sak du behöver göra. Du angav inget lösenord när du skapade ett användarnamn i Rufus. Detta är viktigt för säkerhetsaspekten.
För att ställa in ett lösenord, öppna Inställningar, sök efter Ändra ditt lösenord, klicka på Lösenord och ändra lösenordet.
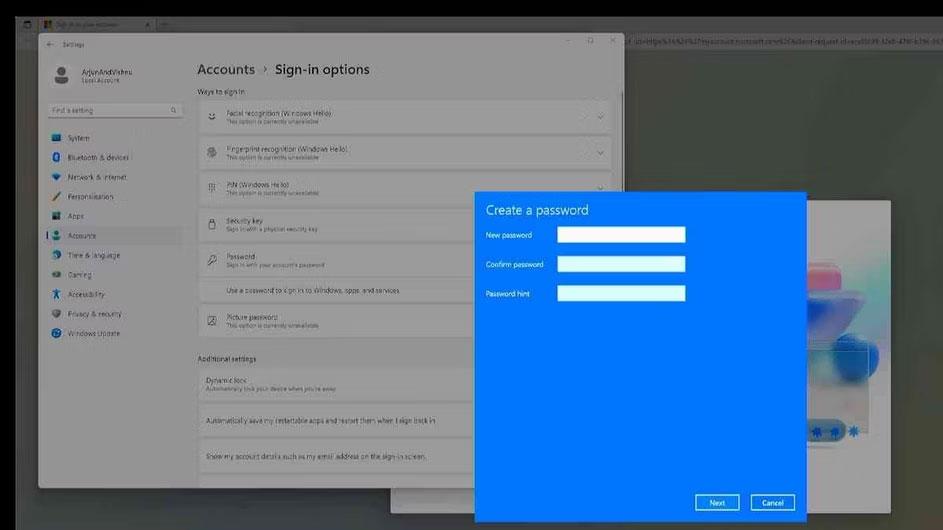
Ställ in ett lösenord för det nyinstallerade Windows 11 lokala kontot
Om du inte gör det kommer Windows 11 att tvinga dig att göra det nästa gång du startar om.

Windows 11 kräver att du ställer in ett lösenord för lokala konton efter omstart
Hur man använder rätt hårdvara för Windows To Go
Windows 11 på USB kommer att fungera lika bra, precis som på en intern hårddisk, så länge enhetens hastighet är maxad. Därför bör du se till att du använder rätt port och enhet för att säkerställa snabbast möjliga upplevelse.
SSD är alltid ett bättre val

SSD är alltid bättre än hårddisk
SSD-enheter har inga rörliga delar inuti. Detta gör dem mycket snabba jämfört med hårddiskar som använder snurrande skivor.
Operativsystem använder många små filer och SSD:er ger utmärkta läs/skrivhastigheter för dessa filer. Tvärtom tar hårddisken längre tid att söka efter filer. Detta visas genom åtkomsttiden för varje enhet; SSD tar 1ms och hårddisken tar 20ms. Därför bör du alltid välja en SSD för att lagra ditt operativsystem om möjligt.
USB 3.0 är 10 gånger snabbare än 2.0

USB 3.0 är mycket snabbare än USB 2.0
USB 3.0 läser/skriver med 5Gbps jämfört med USB 2.0 som bara kan nå 480Mbps. Därför bör du använda en USB 3.0 till SATA-adapter.
Använd en USB 3.0-port på datorn

Det rekommenderas att använda en USB 3.0-port
Identifiera port 3.0 på din dator. Den är vanligtvis blå till färgen. Du kan också använda en USB-C-port som vanligtvis är USB 3.0 eller högre.
Är du irriterad över situationen där muspekaren dyker upp i textfältet medan du skriver?
Även om Discord fungerar smidigt för det mesta, kan du ibland stöta på ett problem som ger dig huvudvärk när du försöker komma på hur du ska lösa det.
Om du inte använder Narrator eller vill använda en annan app kan du enkelt stänga av eller inaktivera den.
Windows kommer med ett mörkt tema som förbättrar systemets övergripande estetik. Det här alternativet är dock begränsat och påverkar kanske inte vissa applikationer.
Medan du väntar på att Microsoft officiellt ska ta Copilot till Windows 10, kan du uppleva denna AI-chatbottjänst tidigt genom att använda tredjepartsverktyg som ViveTool.
Live Captions hjälper alla, inklusive de som är döva eller hörselskada, att bättre förstå ljudet genom att titta på bildtexter av vad som sägs.
Den här guiden visar dig hur du helt återställer Windows Update-komponenter och policyer till standard i Windows 11.
Din Windows 11 rapporterar ett fel om att inte ta emot tillräckligt med RAM, saknar RAM medan enhetens RAM fortfarande är tillgängligt. Den här artikeln hjälper dig att hantera den här situationen snabbt.
Många användare har problem med att installera videoredigeringsverktyget Clipchamp via Microsoft Store. Om du har samma problem och vill installera och prova detta gratis videoredigeringsverktyg, oroa dig inte!
Gigabyte blir nästa datorkomponenttillverkare att tillkännage en lista över moderkortsmodeller som stöder kompatibilitet och sömlös uppgradering till Windows 11.
Ett vanligt problem bland dessa är att efter att ha aktiverat Hyper-V på Windows 11 går det inte att starta upp till låsskärmen.
Drivrutiner för hårdvaruenheter på datorn används för att hårdvaran ska kommunicera med operativsystemet.
Lokal säkerhetspolicy är en kraftfull funktion i Windows som låter dig kontrollera säkerheten för datorer i ett lokalt nätverk.
Paint Cocreator är en funktion inbäddad i Microsoft Paint-applikationen. Det kan skapa flera versioner av bilder med DALL-E, ett bild-AI-system baserat på den textinmatning du tillhandahåller.
Oavsett om du vill öva på ett tal, behärska ett främmande språk eller skapa en podcast, är det en enkel process att spela in ljud på en Windows 11-dator.
Battery Saver är en av de användbara inbyggda funktionerna i Windows 11.
I vissa situationer måste du starta om din Windows 11-dator för att åtgärda problem, installera uppdateringar, slutföra installationsprocessen eller utföra några andra nödvändiga uppgifter.
Att skapa ett anpassat energischema kanske inte är ovanligt för dig om du har använt Windows i många år. Men visste du att du kan importera och exportera energischeman i Windows?
Genom en säkerhetsfunktion som kallas Dynamic Lock kan du enkelt ställa in din dator så att den automatiskt låser sig säkert när du lämnar din arbetsplats, utan att behöva stänga av systemet helt.
Windows 11 kommer med en avancerad inställning, kallad Hardware Accelerated GPU Scheduling, som kan öka spel- och videoprestanda genom att optimera GPU-kraften på PC.
Kioskläge på Windows 10 är ett läge för att endast använda 1 applikation eller endast åtkomst till 1 webbplats med gästanvändare.
Den här guiden visar hur du ändrar eller återställer standardplatsen för mappen Kamerarulle i Windows 10.
Redigering av hosts-filen kan göra att du inte kan komma åt Internet om filen inte ändras på rätt sätt. Följande artikel hjälper dig att redigera hosts-filen i Windows 10.
Om du minskar storleken och kapaciteten på foton blir det lättare för dig att dela eller skicka dem till vem som helst. I synnerhet på Windows 10 kan du ändra storlek på foton med några enkla steg.
Om du inte behöver visa nyligen besökta föremål och platser av säkerhetsskäl eller integritetsskäl kan du enkelt stänga av det.
Microsoft har precis släppt Windows 10 Anniversary Update med många förbättringar och nya funktioner. I den här nya uppdateringen kommer du att se många förändringar. Från stöd för Windows Ink-penna till stöd för webbläsartillägg för Microsoft Edge, Start-menyn och Cortana har också förbättrats avsevärt.
En plats för att styra många operationer direkt i systemfältet.
På Windows 10 kan du ladda ner och installera grupppolicymallar för att hantera Microsoft Edge-inställningar, och den här guiden visar dig processen.
Dark Mode är ett mörk bakgrundsgränssnitt på Windows 10, som hjälper datorn att spara batteri och minska påverkan på användarens ögon.
Aktivitetsfältet har begränsat utrymme, och om du regelbundet arbetar med flera appar kan du snabbt få ont om utrymme för att fästa fler av dina favoritappar.




























