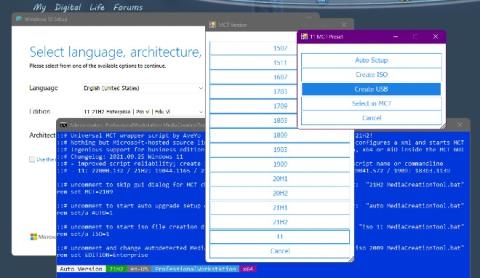Oavsett om det bara är en push för människor att uppgradera sina datorer eller Windows 11 är faktiskt mycket kraftfullare än Windows 10, faktum kvarstår att många datorer inte är kompatibla med den nya Windows 11-uppgraderingen. Om din dator inte uppfyller Microsofts hårdvarukrav, ge inte upp. Det är möjligt att installera Windows 11 på datorer som inte stöds. Låt oss ta reda på det med Quantrimang.com genom följande artikel!
Notera innan start
Fram till nu har installation av Windows 11 på datorer som inte stöds bara fungerat om du hade en 64-bitars processor, eftersom Windows 11 bara var tillgänglig i 64-bitarsversioner. Till skillnad från tidigare Windows-system är Windows 11 inte tillgängligt i en 32-bitarsversion.
Om du är osäker, tryck på Win + X och välj System. Du kommer att se detaljerad information om ditt system, inklusive operativsystem och processortyp, bredvid Systemtyp .

Kontrollera om operativsystemet är 64- eller 32-bitars
Dessutom raderas inga filer, men ibland går det fel att uppgradera till ett nytt operativsystem och dina filer kan försvinna. Säkerhetskopiera alla viktiga filer innan du fortsätter. Faktum är att du bör gå igenom den här att-göra-listan innan du installerar Windows 11 .
Ladda ner Windows 11 ISO-filen
Du måste ladda ner Windows 11 ISO-filen. Eftersom du inte kan uppgradera med Windows Update på grund av kompatibilitetsproblem (du får ett felmeddelande) måste du göra det manuellt.
Följ instruktionerna i artikeln: Hur man laddar ner Windows 11, ladda ner officiella Win 11 ISO från Microsoft .
Nedladdningen är drygt 5 gigabyte, så det kan ta allt från några minuter till några timmar beroende på din internetanslutning.
Redigera registret
Innan du gör något annat med ISO-avbildningen måste du redigera ditt register. Detta gör att du kan kringgå kompatibilitetskontroller för CPU, 4 GB RAM, TPM 2.0 och Secure Boot . Det finns två olika registerjusteringar:
1. Ignorera CPU- och TPM-krav
Om din dator uppfyller kraven för minne och säker start, kan installation av Windows 11 på datorer som inte stöds endast kräva denna enda registerredigering.
Steg 1 : Tryck på Win+R för att öppna Kör . Skriv regedit och klicka på OK. Klicka på Ja om du uppmanas att bekräfta.
Steg 2 : Navigera manuellt till platsen eller skriv in följande i menyn i Registereditorn:
Computer\HKEY_LOCAL_MACHINE\SYSTEM\Setup\MoSetup
Steg 3 : Högerklicka var som helst till höger och välj Nytt > DWORD (32-bitars) värde .
Steg 4 : Namnge det nya värdet AllowUpgradesWithUnsupportedTPMOrCPU och dubbelklicka sedan på det för att ändra värdet till 1. Klicka på OK för att spara ändringarna.

Namnge det nya värdet AllowUpgradesWithUnsupportedTPMOrCPU
Om du vill hoppa till nästa avsnitt om ISO-installation för att se om detta hack är allt du behöver, fortsätt. Om du fortfarande får meddelandet om installationsvägran behöver du nästa registerhack.
2. Förbi TPM, Säker start och RAM-krav
Detta registerhack kommer att kringgå kraven på TPM, Secure Boot och RAM.
Steg 1 : Öppna Registereditorn (om den inte redan är öppen) och navigera till:
Computer\HKEY_LOCAL_MACHINE\SYSTEM\Setup
Steg 2 : Högerklicka på Setup och välj New > Key . Döp det till LabConfig.
Steg 3 : Högerklicka på den nyskapade LabConfig- nyckeln och välj Nytt > DWORD (32-bitars) värde . Namnge det BypassTPMCheck.

Skapa BypassTPMCheck-värde
Steg 4 : Dubbelklicka på det nya värdet och ställ in dess värdedata till 1 .
Steg 5 : Upprepa processen för att skapa ytterligare två DWORD-värden (32-bitars). Namnge BypassSecureBootCheck för det första värdet och BypassRAMCheck för det andra värdet. Ställ in ovanstående värden till 1 .
Steg 6 : När du är klar kommer du att ha alla tre värden inställda på 1 .

3 värden med värdedata är 1
Steg 7 : När du är klar, kontrollera om allt fungerar som planerat.
Installation av Windows 11 på en dator stöds inte
Även om du inte behöver bränna ISO-avbildningen till en DVD eller skapa en startbar USB, vänligen se Microsofts steg-för-steg-instruktioner på nedladdningssidan om installationen via File Explorer inte fungerar korrekt.
Windows 10 har möjlighet att montera virtuella ISO-bilder, vilket eliminerar behovet av att använda DVD- och USB-metoder.
Steg 1 : Öppna File Explorer och navigera till din Windows 11 ISO-filplats. Dubbelklicka på den för att montera filen.
Steg 2 : Öppna den monterade bilden som vilken annan mapp som helst och dubbelklicka på installationsfilen för att starta installationen.
Steg 3 : Förutsatt att allt går bra kan du få ett varningsmeddelande om att din dator är inkompatibel, men du kan ignorera det - till skillnad från avvisningsmeddelandet du fick tidigare.