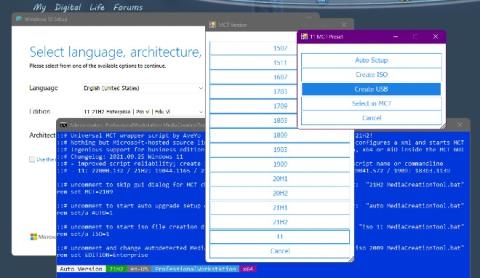Windows 11 kommer med många nya funktioner och ändringar, och fler innovationer kommer att fortsätta tills supporten upphör. Om du är ny på Windows 11 kanske du har lite problem med att ställa in allt viktigt på en gång.
Även om alla har olika förväntningar på sin dator, finns det några specifika inställningar i Windows 11 som du bör justera oavsett ditt användningsfall. Dagens artikel kommer att sammanställa en lista över inställningar du bör ändra på Windows 11 innan du använder din PC.
1. Aktivera Urklippshistorik för att flytta innehåll effektivt
Funktionen kopiera och klistra är användbar för alla eftersom den hjälper dig att flytta ditt innehåll från en plats till en annan. Windows 11 erbjuder ett avancerat verktyg för att kopiera och klistra in som sparar mycket tid, men det är tyvärr inte aktiverat som standard.
Om du är ny på Windows 11 eller aldrig har hört talas om det här verktyget är det enkelt att aktivera det från appen Inställningar.
Här är stegen för att aktivera Urklippshistorik:
1. Öppna programmet Inställningar genom att trycka på Win + I på tangentbordet.
2. Under System bläddrar du nedåt tills du hittar alternativet Urklipp. Klicka på det.

Urklippshistorik
3. Slå på strömbrytaren för Urklippshistorik.
Du kan nu trycka på Win + V på ditt tangentbord för att visa urklippshistoriken och välja önskat objekt från alla textsträngar eller bilder som du tidigare kopierat. Och precis som tidigare versioner glömmer Windows 11 Urklipp allt du kopierade när du stänger av din enhet.
2. Ställ in Närliggande delning

Närliggande delning
Om du har flera datorer som kör Windows 11 eller 10, gör Närliggande delning det enklare för dig att överföra innehåll från en dator till en annan via WiFi eller Bluetooth . Men som namnet antyder fungerar det mellan Windows-datorer som ligger i närheten av varandra.
3. En renare skrivbordsupplevelse
Alla dina viktiga filer och mappar finns till hands. Genom att skapa genvägar till applikationer eller mappar på skrivbordet kan du komma åt allt som är viktigt för dig på snabbast möjliga sätt. Antalet av dessa genvägar bör dock inte vara så stort att skrivbordet börjar se rörigt ut.

Ta bort genvägar på skrivbordet
Då och då bör du se över vad som är viktigt för dig för att prioritera vad du ska ha kvar på skrivbordet. Om du precis har köpt en dator med Windows 11 kommer du att se ikoner på skrivbordet som papperskorgen. Du kan snabbt dölja skrivbordsikoner från ditt Windows-skrivbord med bara några få klick. Du kan också ta bort genvägar till alla filer eller mappar från skrivbordet genom att högerklicka på dem och sedan välja papperskorgen i det nedre högra hörnet av snabbmenyn.
4. Aktivera Storage Sense för bättre minneshantering

Förvaringskänsla
Storage Sense ger dig ett smart sätt att frigöra utrymme på dina enheter. När den är aktiverad tar den här funktionen automatiskt bort objekt som du inte längre behöver, till exempel temporära filer och objekt i papperskorgen. Dessutom låter Storage Sense dig välja hur ofta den körs och vilket innehåll som ska rengöras. Du kan också hantera lokalt tillgängligt molninnehåll kopplat till ditt Microsoft OneDrive-konto.
Det är viktigt att notera att alla ändringar du gör med Storage Sense endast gäller dig. Det kommer inte att påverka någon annan som använder samma dator med ett annat konto.
5. Slå på Hitta min enhet för att övervaka din dator

Hitta min enhet
Om du inte använder ett Windows 11-skrivbord bör du aktivera Hitta min enhet från appen Inställningar. Om din bärbara dator eller surfplatta med Windows 11 tappas bort eller blir stulen kan Hitta min enhet hjälpa dig att hitta din enhets plats. För att få inställningarna att fungera, se hur du konfigurerar platstjänster på Windows och aktiverar dem.
6. Finjustera nattljusinställningarna för bättre sömn
En av anledningarna till att du inte kan sova på natten kan vara att du använder din dator för sent. Mer specifikt är det blått ljus som sänds ut från skärmar som gör det svårt att sova. Om du inte kan undvika att använda din dator på natten, kan Nattljusinställningen i Windows 11 minska exponeringen av blått ljus för dina ögon, vilket hjälper dig att sova bättre på natten. Följ stegen nedan för att hitta och aktivera den:
1. Öppna appen Inställningar .
2. Navigera till System > Display > Nattljus .

Nattlampa
3. Klicka på Slå på nu , precis bredvid Visa varmare färger på skärmen för att hjälpa dig att sova .
Du kan också ställa in tidsintervallet under vilket Windows 11 ska slå på nattljus. Du kan göra det genom att klicka på växlingsreglaget för schemalägg nattljus .
7. Ställ in Aktiva timmar
Om du har använt Windows 10 tidigare kanske du är bekant med Active hours. Den här funktionen är avsedd att ge dig mer kontroll över Windows-uppdateringar.

Aktiva timmar
När du ställer in aktiva timmar talar du om för din dator när du ska starta om enheten efter att en uppdatering har installerats. Det finns två sätt du kan ställa in den på. Du kan låta Windows lära sig av enhetens aktivitet för att automatiskt justera Aktiva timmar, eller låta dig välja tidsintervallet själv.
Windows 11 förstår din dagliga aktivitet och väljer automatiskt tider då du vanligtvis inte använder din dator. Du kan välja tiden manuellt om din dagliga användning inte följer ett visst mönster. Du måste justera den här inställningen för att säkerställa att Windows-uppdateringar inte stör något du gör i ditt arbetsschema.
8. Aktivera mörkt läge för att minska påfrestningen på ögonen
Mörkt läge är också en viktig visningsinställning för användargränssnittet i Windows 11. När det här läget är aktiverat minskar det ljuset som sänds ut av din dator för att minska påfrestningarna på ögonen när du tittar på skärmen under långa perioder. Du bör också aktivera den för att minska strömförbrukningen på din enhet. Dessutom kommer det att påverka den verkliga batteritiden för din bärbara dator eller surfplatta med Windows 11. Så här kan du aktivera mörkt läge på Windows 11 PC .
Men till skillnad från macOS är mörkt läge i Windows 11 inte tillgängligt överallt i operativsystemet. På plussidan är den inkonsekventa nivån av mörkt läge i Windows 11 något du inte behöver oroa dig för mycket för, eftersom detta läge gäller för de flesta områden när det är aktiverat.