Hur man hittar hårddiskens serienummer i Windows 10

Ibland kanske du vill veta serienumret på hårddisken du använder för garanti eller andra ändamål.

Hårddisken är en av de viktigaste och viktigaste komponenterna i datorn. Ibland kanske du vill veta serienumret på hårddisken du använder för garanti eller andra ändamål. Den här artikeln visar dig några sätt att kontrollera hårddiskens serienummer på alla Windows 10-system.
Metod 1: Använd testprogram
Vi rekommenderar att du använder Seagates kostnadsfria Drive Detect-verktyg för att kontrollera din hårddisks serienummer på det mest detaljerade, vetenskapliga och observerbara sättet. Med det här verktyget kan du snabbt kontrollera serienumret för alla typer av hårddiskar som används på din PC, i ett obegränsat antal.
Öppna först valfri webbläsare på din PC och besök Seagates webbplats för nedladdning av programvara .
På webbsidan som visas, scrolla ner till avsnittet "Verktyg och plugins" och klicka på "Drive Detect". Detta kommer automatiskt att ladda ner Drive Detect-verktyget till din PC.
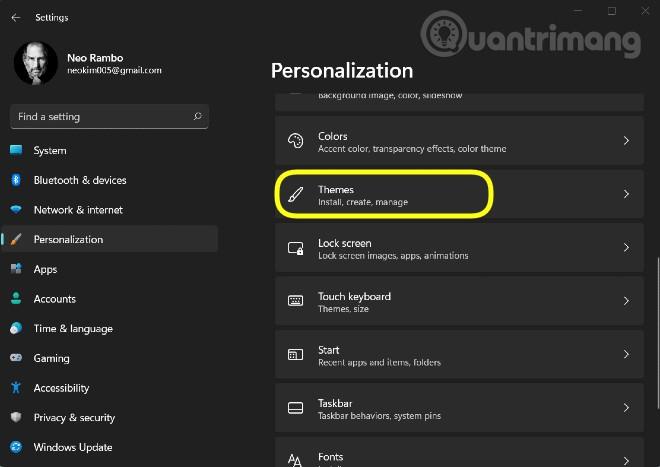
När Drive Detect har laddats ned, dubbelklickar du på appikonen för att öppna den. Detta är ett "bärbart" verktyg, så du kan använda det direkt utan att behöva installera det som vanligt.

I applikationsfönstret för Drive Detect som öppnas kommer du att se en lista över alla dina hårddiskar. Bredvid varje hårddisk ser du dess motsvarande serienummer. Detta är numret som tillverkaren har tilldelat produkten.
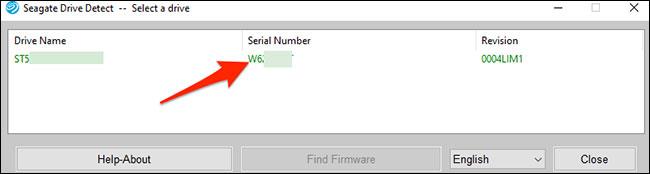
Sammantaget är detta det snabbaste och enklaste sättet för dig att hitta din hårddisks serienummer!
Metod 2: Använd kommandotolken
Om du inte vill använda ett program från tredje part kan du använda ett kommando med kommandotolken för att visa hårddiskens serienummer.
För att komma igång, öppna "Start"-menyn, sök efter nyckelordet "Kommandotolk" och klicka på motsvarande ikon i de returnerade sökresultaten.
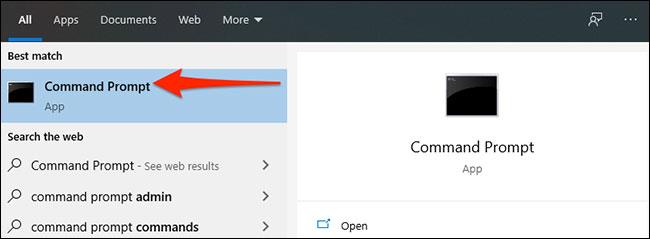
I kommandotolksfönstret anger du följande kommando och trycker på Retur:
wmic diskdrive get model,name,serialnumber
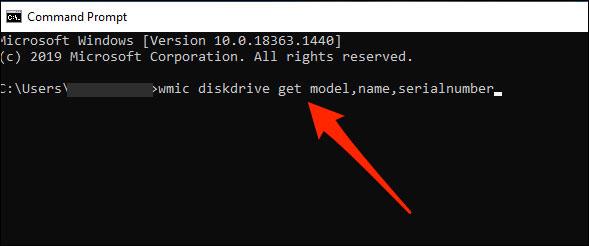
Efter att ha angett kommandot och tryckt på Enter kommer kommandotolken att visa en lista över alla dina hårddiskar som används. I kolumnen "SerialNumber" bredvid hårddisken hittar du hårddiskens "serienummer".
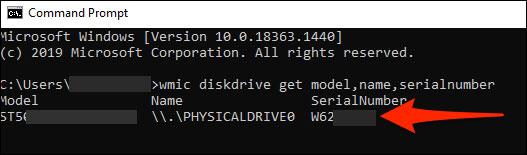
Önskar dig framgång!
Ibland kanske du vill veta serienumret på hårddisken du använder för garanti eller andra ändamål.
För mycket samtidig aktivitet på hårddisken kan sakta ner systemet och tömma den bärbara datorns batteri, så du bör då och då övervaka hårddiskaktiviteten.
Hårddisken använder SMART (Self-Monitoring, Analysis, and Reporting Technology) för att utvärdera sin egen tillförlitlighet och avgöra om den har några problem.
Kioskläge på Windows 10 är ett läge för att endast använda 1 applikation eller endast åtkomst till 1 webbplats med gästanvändare.
Den här guiden visar hur du ändrar eller återställer standardplatsen för mappen Kamerarulle i Windows 10.
Redigering av hosts-filen kan göra att du inte kan komma åt Internet om filen inte ändras på rätt sätt. Följande artikel hjälper dig att redigera hosts-filen i Windows 10.
Om du minskar storleken och kapaciteten på foton blir det lättare för dig att dela eller skicka dem till vem som helst. I synnerhet på Windows 10 kan du ändra storlek på foton med några enkla steg.
Om du inte behöver visa nyligen besökta föremål och platser av säkerhetsskäl eller integritetsskäl kan du enkelt stänga av det.
Microsoft har precis släppt Windows 10 Anniversary Update med många förbättringar och nya funktioner. I den här nya uppdateringen kommer du att se många förändringar. Från stöd för Windows Ink-penna till stöd för webbläsartillägg för Microsoft Edge, Start-menyn och Cortana har också förbättrats avsevärt.
En plats för att styra många operationer direkt i systemfältet.
På Windows 10 kan du ladda ner och installera grupppolicymallar för att hantera Microsoft Edge-inställningar, och den här guiden visar dig processen.
Dark Mode är ett mörk bakgrundsgränssnitt på Windows 10, som hjälper datorn att spara batteri och minska påverkan på användarens ögon.
Aktivitetsfältet har begränsat utrymme, och om du regelbundet arbetar med flera appar kan du snabbt få ont om utrymme för att fästa fler av dina favoritappar.











