Hur man hittar hårddiskens serienummer i Windows 10

Ibland kanske du vill veta serienumret på hårddisken du använder för garanti eller andra ändamål.

Hårddisken på din bärbara eller stationära dator är vanligtvis ganska aktiv. Windows läser och skriver till hårddisken även när ingen anmärkningsvärd programvara är öppen i aktivitetsfältet. Bakgrundssystemprocesser genererar också aktivitet på hårddisken. För mycket samtidig aktivitet på hårddisken kan sakta ner systemet och tömma den bärbara datorns batteri, så du bör då och då övervaka hårddiskaktiviteten.
Både bärbara och stationära hårddiskar har indikatorlampor som blinkar när hårddisken är aktiv. På en bärbar dator ser du HDD-indikatorlampan på tangentbordet. På stationära datorer är denna indikatorlampa placerad på höljet.
Det finns inte många programvarupaket som kan övervaka hårddiskaktivitet. Det finns också flera verktyg som lägger till indikatorer för hårddiskaktivitet i systemfältet och ger användaren mer information om hårddiskaktivitet. Här är några program och verktyg du kan använda för att övervaka hårddiskaktivitet.
Windows 10 Task Manager
Windows 10 har inte ett utan två verktyg för att övervaka hårddiskaktivitet. En av dem är Task Manager. Du kan öppna Aktivitetshanteraren genom att högerklicka på aktivitetsfältet och välja Aktivitetshanteraren . Klicka sedan på fliken Processer som visas i bilden nedan.
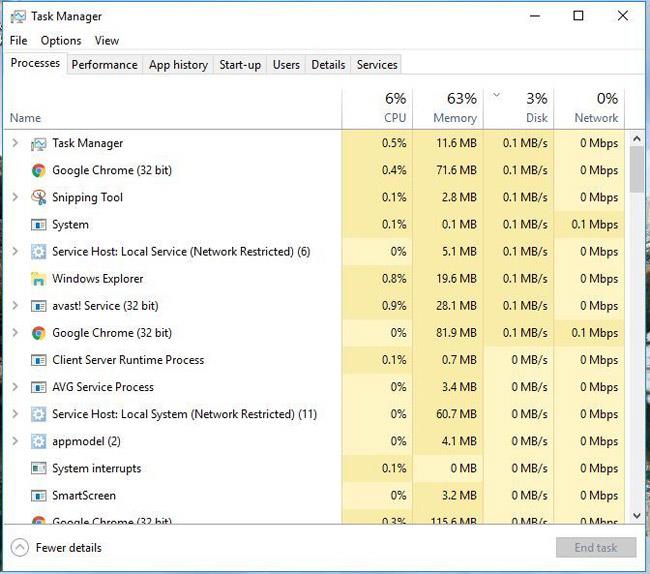
Obs: Fliken Processer innehåller kolumnen Disk . Den här kolumnen innehåller information om hur program använder hårddisken. Klicka på den kolumnen för att lista processerna som använder hårddiskresurser i stigande ordning. Du kan sedan högerklicka på ett program eller en process som listas där och välja Avsluta uppgift för att stänga den.
Klicka på fliken Prestanda för att öppna graferna som visas i ögonblicksbilden omedelbart nedan. Observera att den här fliken också innehåller grafer över hårddiskaktivitet. Den första är en drifttidsgraf och den andra är en överföringshastighetsgraf för hårddisken som visar läs- och skrivaktiviteten på den. Här är ytterligare statistik om hårddiskar.
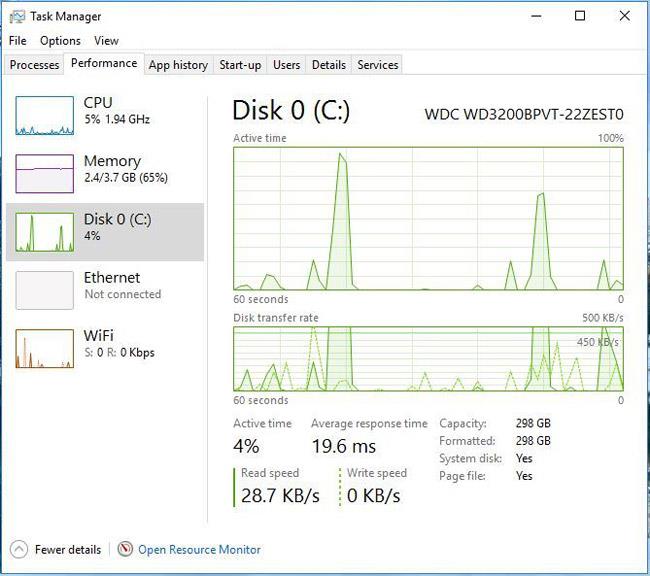
Windows 10 Resource Monitor
Resource Monitor är ett annat praktiskt verktyg för övervakning av hårddiskaktivitet tillgängligt i Windows 10 . Du kan öppna den genom att skriva ' Resource Monitor ' i Cortana-sökrutan . Klicka sedan på Disk i fönstret Resource Monitor för att öppna fliken som visas i bilden nedan.
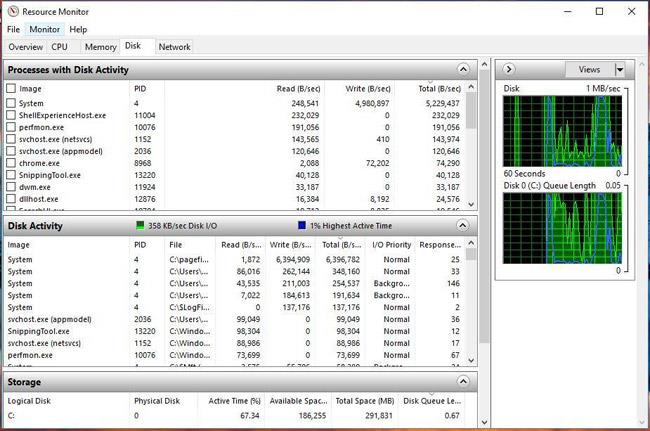
Den här fliken visar hur processer använder hårddisken i Diskaktivitet . Dess kolumner visar det genomsnittliga antalet läsningar/skrivningar på din hårddisk i realtid. Du kan filtrera listan Diskaktivitet genom att markera en processkryssruta. För att stänga en bakgrundsprocess högerklickar du på den och väljer Avsluta process .
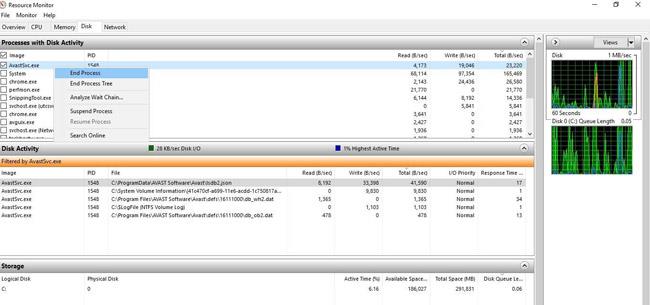
Till höger finns två diagram. Först är hårddiskanvändningsdiagrammet. Detta diagram ser faktiskt ut som ett av diagrammen i Task Manager. Det andra diagrammet visar diskkölängden (kölängden på hårddisken).
DriveGLEAM
Förutom Task Manager och Resource Monitor kan du även lägga till programvara för övervakning av hårddiskaktivitet i Windows 10. En av dem är DriveGLEAM, ett verktyg som lägger till aktivitetsindikatorer på hårddisken i systemfältet. Klicka på Installer på programvarans hemsida för att installera den i Windows 10. Öppna sedan programvarans fönster som visas på skärmdumpen nedan.
Klicka på kryssrutan Visa i fack om den inte redan är markerad. Klicka sedan på kryssrutan \\C: och tryck på knappen Verkställ . Du hittar den nya hårddiskaktivitetsindikatorn i systemfältet som visas nedan.
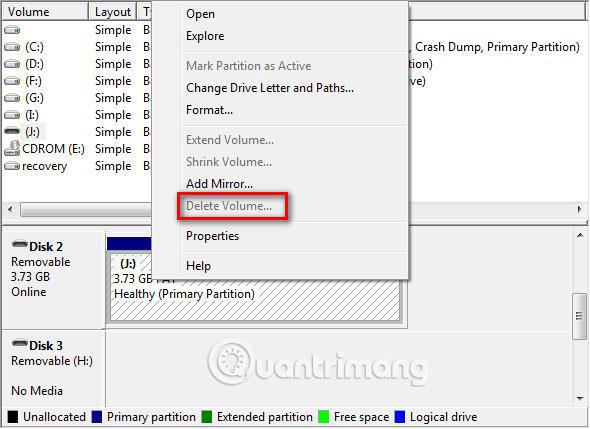
Färgkoden för standardindikatorn är: röd = skriv, grön = läs, gul = läs + skriv och blå = inaktiv.
Obs ! Du kan också ändra indikatorn till en alternativ indikator genom att klicka på kryssrutan Alternativ i programfönstret och trycka på Verkställ . Det kommer att växla HDD-indikatorn till den nedan.
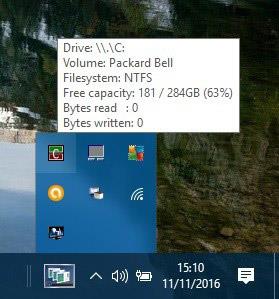
Referenslänk: http://www.dirtcellar.net/software/drivegleam/drivegleam.php
Processövervakare
Process Monitor är ett verktyg som ger dig en översikt över din hårddisks aktivitet i fönstret Filsammanfattning . Klicka på Ladda ner Process Monitor på den här sidan för att ladda ner zip-filen för denna programvara. Extrahera sedan den komprimerade mappen i File Explorer och öppna verktygsfönstret som visas i bilden nedan.
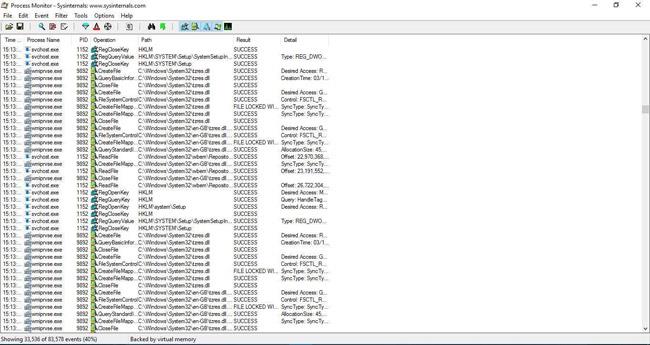
För att övervaka hårddiskaktivitet, klicka på Verktyg > Filsammanfattning . Den kommer sedan att öppna en I/O-aktivitetsrapportfil som visas nedan. Detta visar användaren den maximala aktiviteten på hårddisken när du öppnar Filsammanfattning , men visar den inte i realtid. Du kan också välja flikarna Efter mapp och Efter tillägg för att markera hårddiskaktivitet för mappar och filformat som EXE .
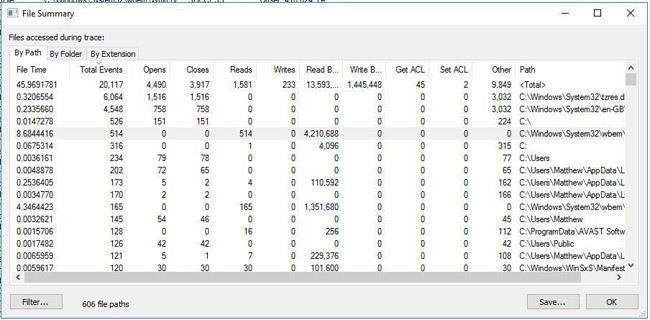
DiskMon
DiskMon är ett verktyg som visar hårddiskaktivitet i realtid. Klicka på Ladda ner Diskmon på den här sidan för att spara zip-filen för denna programvara till Windows. Extrahera sedan denna zip-fil genom att trycka på knappen Extrahera alla i Utforskaren .
För att öppna programfönstret som visas i bilden nedan, högerklicka på Diskmon och välj Kör som administratör från menyn.
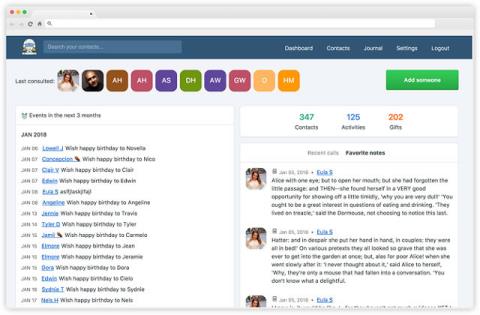
Obs : DiskMon indikerar inte vilka program eller filer som använder hårddisken. Den ger bara detaljer om hårddiskens prestanda. Detta är dock ett användbart verktyg som låter dig minimera HDD-indikatorn till systemfältet genom att trycka på Ctrl+M . Gröna lampor markerar läsaktivitet och rött indikerar skrivaktivitet på hårddisken.
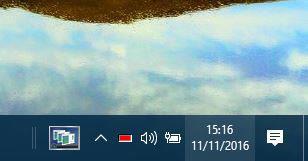
Process Hacker är ett systemresursverktyg som liknar Task Manager . Så den här programvaran innehåller också en flik för övervakning av hårddiskaktivitet och andra praktiska alternativ. Klicka på knappen Installer på webbplatsen: https://processhacker.sourceforge.io/ för att spara Process Hackers installationsinstruktioner och lägga till den i Windows. Öppna sedan fönstret som visas nedan. Observera att du måste köra programmet som administratör för att kontrollera hårddiskaktivitet.
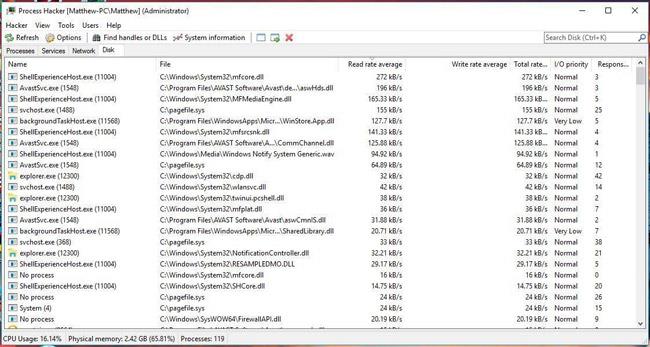
Klicka nu på fliken Disk i fönstret för att öppna hårddiskåtkomstdetaljerna i realtid enligt ovan. Den här fliken listar programvaran och processerna som använder hårddisken på vänster sida. Information om hårddiskanvändning för läsning och skrivning visas också i separata kolumner. Du kan avsluta alla program och processer som listas där genom att välja dem på fliken och klicka på X- knappen i verktygsfältet.
Klicka på Systeminformation för att öppna en grupp med diagram som visas nedan. Den här gruppen inkluderar ett I/O-diagram som visar hårddiskaktivitet och statistik. Klicka på I/O-rutan för att expandera hårddiskdiagrammet.
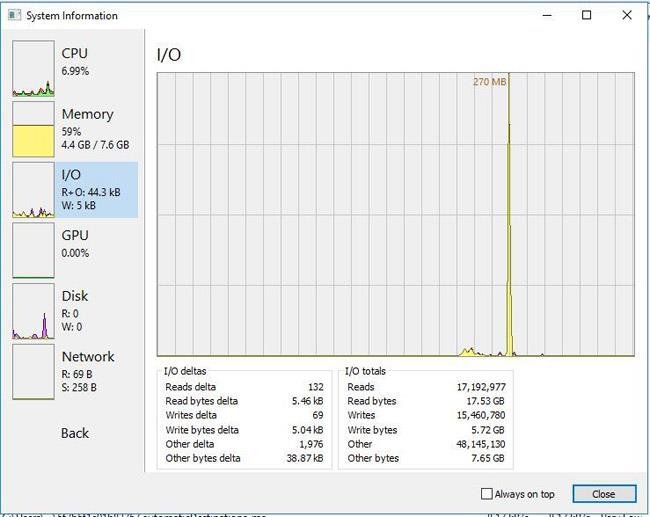
Process Hacker kan också visa hårddiskaktivitet i systemfältet. Klicka på Visa > Fackikoner och välj sedan både I/O-historik och Diskhistorik från undermenyn. Då hittar du I/O-historik och Diskhistorik i systemfältet. Håll muspekaren över en av ikonerna för att utöka aktivitetslistan på hårddisken som visas nedan. Du kan högerklicka på programvaran som listas där för fler alternativ.
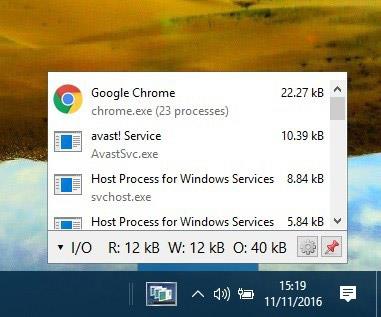
Ovan finns 6 program och verktyg för att övervaka hårddiskaktivitet i Windows 10. De ger information om hårddiskaktivitet och markerar programvara som använder hårddisken. Det bästa valet bland dessa är Process Hacker eftersom det innehåller många praktiska alternativ och en detaljerad flik för diskanvändning .
Se mer:
Ibland kanske du vill veta serienumret på hårddisken du använder för garanti eller andra ändamål.
För mycket samtidig aktivitet på hårddisken kan sakta ner systemet och tömma den bärbara datorns batteri, så du bör då och då övervaka hårddiskaktiviteten.
Hårddisken använder SMART (Self-Monitoring, Analysis, and Reporting Technology) för att utvärdera sin egen tillförlitlighet och avgöra om den har några problem.
Kioskläge på Windows 10 är ett läge för att endast använda 1 applikation eller endast åtkomst till 1 webbplats med gästanvändare.
Den här guiden visar hur du ändrar eller återställer standardplatsen för mappen Kamerarulle i Windows 10.
Redigering av hosts-filen kan göra att du inte kan komma åt Internet om filen inte ändras på rätt sätt. Följande artikel hjälper dig att redigera hosts-filen i Windows 10.
Om du minskar storleken och kapaciteten på foton blir det lättare för dig att dela eller skicka dem till vem som helst. I synnerhet på Windows 10 kan du ändra storlek på foton med några enkla steg.
Om du inte behöver visa nyligen besökta föremål och platser av säkerhetsskäl eller integritetsskäl kan du enkelt stänga av det.
Microsoft har precis släppt Windows 10 Anniversary Update med många förbättringar och nya funktioner. I den här nya uppdateringen kommer du att se många förändringar. Från stöd för Windows Ink-penna till stöd för webbläsartillägg för Microsoft Edge, Start-menyn och Cortana har också förbättrats avsevärt.
En plats för att styra många operationer direkt i systemfältet.
På Windows 10 kan du ladda ner och installera grupppolicymallar för att hantera Microsoft Edge-inställningar, och den här guiden visar dig processen.
Dark Mode är ett mörk bakgrundsgränssnitt på Windows 10, som hjälper datorn att spara batteri och minska påverkan på användarens ögon.
Aktivitetsfältet har begränsat utrymme, och om du regelbundet arbetar med flera appar kan du snabbt få ont om utrymme för att fästa fler av dina favoritappar.










