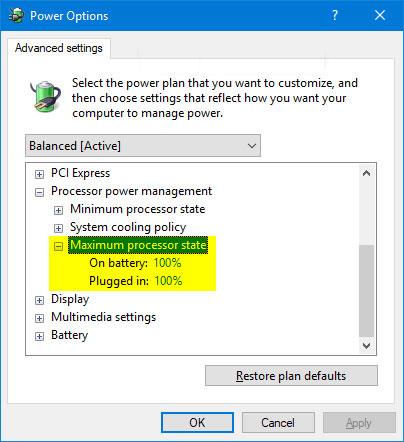Om ditt dubbelstartsystem inte visar valmenyn för operativsystem eller Windows Boot Manager under uppstart är du inte ensam. Brist på dual boot-alternativ är vanligt på nyskapade dual boot- system , främst orsakat av felaktigt konfigurerad starthanterare.
Lyckligtvis kan du åtgärda det här problemet genom att justera vissa Windows-inställningar. Så här är några sätt att fixa saknad dubbelstartmeny på Windows-system.
1. Aktivera startmenyn med kommandotolken
Om startmenyn har inaktiverats på något sätt, kommer du inte att se alternativet för dubbelstart visas. Startmenyn kan inaktiveras efter uppgradering till den senaste versionen av operativsystemet.
Lyckligtvis kan du använda Windows kommandobearbetningsverktyg för att aktivera startmenyn.

Aktivera startmenyn med kommandotolken
För att aktivera startmenyn med kommandotolken :
Steg 1: Ange cmd i Windows sökfält, högerklicka på Kommandotolken och välj Kör som administratör för att öppna Kommandotolken med administratörsrättigheter .
Steg 2: I kommandotolksfönstret anger du kommandot nedan och trycker på Enter .
bcdedit /set {bootmgr} displaybootmenu yes
Steg 3: Efter framgångsrik exekvering kommer du att se ett meddelande om att operationen har slutförts framgångsrikt.
Om du är nyfiken på vad du just körde, är BCDEdit ett kommandoradsbaserat verktyg för att hantera BCD (Boot Configuration Data). När den körs ändras startkonfigurationen och startmenyn aktiveras.
Om du vill inaktivera eller dölja startmenyn, öppna Kommandotolken med administratörsrättigheter och skriv in följande kommando:
bcdedit /set {bootmgr} displaybootmenu no
När det har körts kommer systemet att starta upp i det inställda standardoperativsystemet utan att visa alternativet för dubbelstart.
2. Konfigurera standardoperativsystemet i Startup and Recovery
Windows 10s fönster för avancerade systeminställningar låter dig välja vilket standardoperativsystem du vill starta upp i. Det kan också visa en lista över operativsystem och återställningsalternativ under omstartsprocessen.
Att konfigurera dessa inställningar kan hjälpa dig att lösa problemet med saknade dubbelstartalternativ i Windows 10.

Konfigurera standardoperativsystemet i Startup and Recovery
Så här konfigurerar du standardoperativsystemet i Windows 10:
Steg 1: Tryck på Win + I för att öppna Inställningar .
Steg 2: Gå sedan till System och öppna fliken Om från den vänstra rutan.
Steg 3: Rulla ned till avsnittet Relaterade inställningar och klicka på Avancerade systeminställningar . På en äldre Windows 10-dator, gå till Kontrollpanelen > System och säkerhet och klicka på Avancerade systeminställningar till vänster.
Steg 4: I fönstret Systemegenskaper hittar du avsnittet Start och återställning och klickar på knappen Inställningar .
Steg 5: I fönstret Start och återställning klickar du på rullgardinsmenyn Standardoperativsystem och väljer ditt föredragna operativsystem.
Steg 6: Kontrollera sedan alternativet Tid att visa lista över operativsystem och ställ in det på 30 sekunder. Den här inställningen innebär att din dator visar startmenyn i 30 sekunder. När denna tid har passerat kommer det att ladda det valda operativsystemet som standard.
Steg 7: Klicka på OK för att spara ändringarna.
Steg 8: Starta om datorn och vänta tills startmenyn visas. Välj sedan ditt föredragna operativsystem med hjälp av piltangenterna och tryck på Enter. Om du inte gör några val innan 30 sekunder kommer din dator att ladda standarduppsättningen av operativsystem.
3. Konfigurera starthanteraren med EasyBCD
Ibland fungerar inte bcdedit-kommandot. Den kan inte aktivera startmenyn eller kommer inte att fungera även efter att ha visat ett framgångsrikt meddelande.
I det här fallet kan du använda ett tredjepartsverktyg som heter EasyBCD för att lägga till en startpost. EasyBCD är ett lättviktsprogram för Windows-plattformen och är gratis att använda för icke-kommersiella ändamål.

Konfigurera starthanteraren med EasyBCD
Så här lägger du till en startpost med EasyBCD:
Steg 1: Besök Neosmart EasyBCD-sidan och klicka på Se mer .
B2: EasyBCD finns i kommersiella och icke-kommersiella versioner. Klicka på Registrera för att ladda ner gratisversionen, ange sedan din e-postadress och ditt användarnamn för att ladda ner verktyget.
Steg 3: Kör installationsprogrammet och vänta tills programmet har slutfört installationen på datorn.
Steg 4: Starta EasyBCD och klicka på knappen Redigera startmeny .
Steg 5: Här kommer du att se ett dubbelstartobjekt listat som standard. Om du vill ändra standardoperativsystemet, markera rutan under kolumnen Standard för den post du vill ställa in som standard.
Steg 6: I Menyalternativ väljer du alternativet Använd Metro bootloader .
Steg 7: Välj Räkna ner från och ställ in den på 30 sekunder.
Steg 8: Klicka på Spara inställningar , och du kommer att se meddelandet Bootloader-inställningar sparade framgångsrikt .
Stäng EasyBCD och starta om din dator. När du startar om kommer du att se en startmeny med ett dubbelstartalternativ. Om det här alternativet fortfarande inte visas, starta upp i Windows och starta EasyBCD. Upprepa steg 4 - 8 igen och starta om datorn.
4. Stäng av Windows Snabbstart-funktionen
Snabbstartsfunktionen i Windows 10 hjälper dig att starta om din dator snabbare efter avstängning. När det är aktiverat sparas operativsystemet i en vilolägesfil för att påskynda uppstartsprocessen. Det är en praktisk funktion att ha på äldre system, speciellt om ditt system tar lång tid att starta om.
Det har dock också vissa nackdelar. När Snabbstart är aktiverat låser Windows installationsenheten. Därför kanske Windows inte känner igen operativsystemet på ett dubbelstartskonfigurerat system.

Stäng av Windows Snabbstart-funktionen
För att stänga av funktionen Snabbstart, följ instruktionerna i artikeln: Så stänger du av Snabbstart i Windows 10 och Windows 8.1/8 .
Efter att du lyckats inaktivera, starta om din dator och vänta tills dual boot-alternativet visas.