Hur man förhindrar att Discord kraschar och fryser i Windows 10/11

Även om Discord fungerar smidigt för det mesta, kan du ibland stöta på ett problem som ger dig huvudvärk när du försöker komma på hur du ska lösa det.
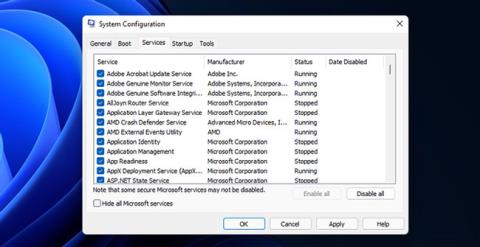
Backgroundtaskhost.exe är en legitim process och en del av Microsoft Windows operativsystem. Men när du arbetar på din dator eller startar program kan du stöta på ett BackgroundTaskHost.exe-fel.
Detta är ett systemfel och felmeddelandet kan variera beroende på användaren. Därför är det svårt att fastställa orsaken till felet. Därefter kommer Quantrimang.com att visa dig några steg för att åtgärda det här problemet i Windows 11.
Vad orsakar BackgroundTaskHost.exe-felet?
När det här felet visas kan du se något av följande felmeddelanden:
Dessa fel kan uppstå på grund av felaktiga registerändringar, programkonflikter från tredje part och systemfilfel. Tyvärr finns det ingen heltäckande lösning för att lösa detta problem.
Hur man fixar BackgroundTaskHost.exe-fel i Windows 11
Artikeln har listat några systemfelsökningssteg som hjälper dig att lösa det här felet på din Windows 11-dator.
1. Utför Clean Boot
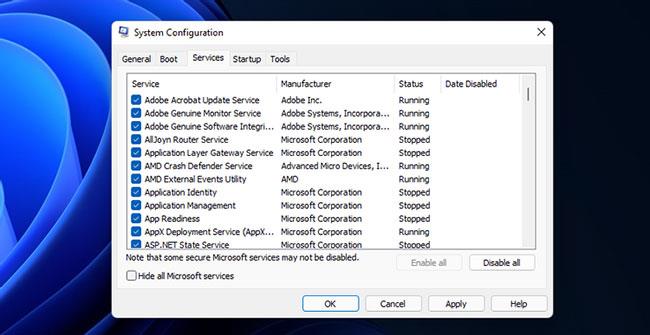
Utför Clean Boot
I Clean Boot-läge startar Windows med en minimal uppsättning drivrutiner och startprogram för att avgöra om en programkonflikt från tredje part orsakar BackgroundTaskHost.exe-felet i Windows 11.
Du kan utföra Clean Boot Windows 11 från systemkonfigurationen. Efter omstart kommer Windows att starta i en Clean Boot-miljö. Fortsätt använda systemet och kontrollera om felet uppstår. Fortsätt i så fall till nästa felsökningsmetod.
Om inte, kontrollera ditt system för nyligen installerade program. För att göra detta, gå till Inställningar > Appar > Appar och funktioner . Klicka på rullgardinsmenyn Sortera efter och välj Installationsdatum . Avinstallera de senast installerade programmen, som Dell Assistant , som kan orsaka det här problemet och starta om datorn.
Kontrollera också uppdateringshistoriken i Windows 11 på din dator. Ogiltiga Windows-uppdateringar kan ofta få systemet att fungera felaktigt. Om du fastställer att en uppdatering orsakar problemet kan du avinstallera Windows-uppdateringar för att åtgärda felet.
2. Kör systemfilsgranskaren och DISM-verktygen
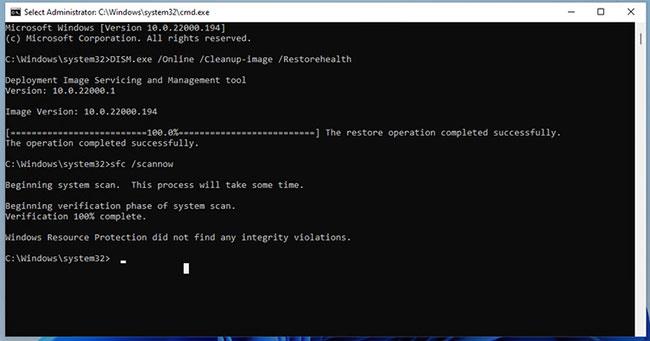
Kör systemfilsgranskaren och DISM-verktygen
Verktyget System File Checker är ett inbyggt kommandotolksverktyg. Det låter dig skanna Windows efter systemfilfel och ersätta det med nya filer lagrade på systemet.
Deployment Image Servicing and Management (DISM) är ett annat kommandoradsverktyg som du kan köra för att reparera Windows-avbildningar.
3. Utför en systemåterställning
Windows 11, liksom sin föregångare, skapar en ny återställningspunkt när du gör en betydande förändring av ditt system. Med återställningspunkter kan du ångra dina senaste ändringar och återställa din dator till en tidigare felfri tid.
Detta är ett utmärkt återställningsalternativ när du stöter på fel efter att ha gjort systemändringar som kan ha skadade systemfiler.
Observera att återställningspunkter inte är aktiverade som standard på alla system. Därför, om du inte har aktiverat det manuellt, är chansen liten att du har en återställningspunkt.
Steg 1: Tryck på Win- tangenten , ange systemåterställning i Windows-sökning och klicka på Skapa en återställningspunkt .
Steg 2: I fönstret Systemegenskaper klickar du på knappen Systemåterställning.
Klicka på knappen Systemåterställning
Steg 3: Om det finns en föreslagen återställningspunkt, välj den och klicka på Nästa. Om inte, välj Välj en annan återställningspunkt och klicka på Nästa.
Steg 4: Systemåterställning visar alla tillgängliga återställningspunkter. Välj den senaste och klicka på Nästa.

Systemåterställning visar alla tillgängliga återställningspunkter
Steg 5: Klicka på Sök efter påverkade program för att se de program och drivrutiner som kan tas bort och återställas under denna process.
Steg 6: Läs beskrivningen som säger att det kommer att återställa din dator. Klicka på Slutför för att påbörja systemåterställningsprocessen.
Denna process kommer att ta lite tid, så vänta tills den är klar. Din PC kommer att starta om när processen är klar.
När det är klart kommer du att hälsas med ett framgångsmeddelande som bekräftar att systemåterställningen gick bra. Om felet kvarstår, prova andra tillgängliga återställningspunkter för att åtgärda problemet.
4. Utför reparationsuppgradering på plats
Allvarliga systemfel kräver ofta en ren installation för att åtgärda problemet. Att utföra en ny installation är dock komplicerat eftersom det kommer att radera alla filer och applikationer, vilket tvingar dig att börja om från början.
Det är här Windows Repair kommer in i bilden. Du kan utföra reparationsuppgradering på plats för att installera om Windows 11 utan att ta bort programmet. Detta är en praktisk lösning för att fixa många allvarliga Windows-problem som kräver ominstallation.
5. Återställ Windows 11-datorn
Om ominstallationsprocessen inte fungerar kan du återställa din Windows 11-dator till dess ursprungliga standardinställningar för att åtgärda felet.
Återställ Den här datorn är ett återställningsalternativ som är tillgängligt i Windows operativsystem. Det låter dig återställa din dator till fabriksinställningarna genom att ta bort tredjepartsprogram utan att påverka dina personliga filer och mappar.
Datorn kan starta om några gånger under denna process, så låt den vara i vänteläge. Efter resten kan du konfigurera din Windows 11-dator med ett lokalt användarkonto eller ett Microsoft-konto.
Även om Discord fungerar smidigt för det mesta, kan du ibland stöta på ett problem som ger dig huvudvärk när du försöker komma på hur du ska lösa det.
Om du inte använder Narrator eller vill använda en annan app kan du enkelt stänga av eller inaktivera den.
Windows kommer med ett mörkt tema som förbättrar systemets övergripande estetik. Det här alternativet är dock begränsat och påverkar kanske inte vissa applikationer.
Medan du väntar på att Microsoft officiellt ska ta Copilot till Windows 10, kan du uppleva denna AI-chatbottjänst tidigt genom att använda tredjepartsverktyg som ViveTool.
Live Captions hjälper alla, inklusive de som är döva eller hörselskada, att bättre förstå ljudet genom att titta på bildtexter av vad som sägs.
Den här guiden visar dig hur du helt återställer Windows Update-komponenter och policyer till standard i Windows 11.
Din Windows 11 rapporterar ett fel om att inte ta emot tillräckligt med RAM, saknar RAM medan enhetens RAM fortfarande är tillgängligt. Den här artikeln hjälper dig att hantera den här situationen snabbt.
Många användare har problem med att installera videoredigeringsverktyget Clipchamp via Microsoft Store. Om du har samma problem och vill installera och prova detta gratis videoredigeringsverktyg, oroa dig inte!
Gigabyte blir nästa datorkomponenttillverkare att tillkännage en lista över moderkortsmodeller som stöder kompatibilitet och sömlös uppgradering till Windows 11.
Ett vanligt problem bland dessa är att efter att ha aktiverat Hyper-V på Windows 11 går det inte att starta upp till låsskärmen.
Drivrutiner för hårdvaruenheter på datorn används för att hårdvaran ska kommunicera med operativsystemet.
Lokal säkerhetspolicy är en kraftfull funktion i Windows som låter dig kontrollera säkerheten för datorer i ett lokalt nätverk.
Paint Cocreator är en funktion inbäddad i Microsoft Paint-applikationen. Det kan skapa flera versioner av bilder med DALL-E, ett bild-AI-system baserat på den textinmatning du tillhandahåller.
Oavsett om du vill öva på ett tal, behärska ett främmande språk eller skapa en podcast, är det en enkel process att spela in ljud på en Windows 11-dator.
Battery Saver är en av de användbara inbyggda funktionerna i Windows 11.
I vissa situationer måste du starta om din Windows 11-dator för att åtgärda problem, installera uppdateringar, slutföra installationsprocessen eller utföra några andra nödvändiga uppgifter.
Att skapa ett anpassat energischema kanske inte är ovanligt för dig om du har använt Windows i många år. Men visste du att du kan importera och exportera energischeman i Windows?
Genom en säkerhetsfunktion som kallas Dynamic Lock kan du enkelt ställa in din dator så att den automatiskt låser sig säkert när du lämnar din arbetsplats, utan att behöva stänga av systemet helt.
Windows 11 kommer med en avancerad inställning, kallad Hardware Accelerated GPU Scheduling, som kan öka spel- och videoprestanda genom att optimera GPU-kraften på PC.
Föreställ dig att du befinner dig i ett möte eller ett utrymme som kräver absolut tystnad, men din "irriterande" dator gör ett relativt högt ljud när du startar upp, vilket gör att du får otaliga obekväma blickar från människor runt omkring.
Detta väcker frågan om exakt vilka filer som är installerade i WinSxS och varför är de så stora. Låt oss reda ut WinSxS hemligheter och hur man hanterar den här mappen genom följande artikel.
Den här artikeln visar dig hur du återställer och återregistrerar Windows Spotlight när det inte fungerar eller fastnar på samma bild i Windows 10.
Varje gång du tar ett foto, oavsett om det är med en kamera eller en smartphone, lagras mycket personlig information i egenskaperna för dessa bilder. Om du vill radera all information innan du delar bilder med andra, prova funktionen för borttagning av fotoinformation i Windows 10 nedan.
Glöm emoji, kaomoji är trendigt nu. Den senaste uppdateringen Windows 10 maj 2019 har stöd för kaomoji och så här använder du den.
Windows 10 stöder inte inläsning av miniatyrer för SVG-filer som standard.
Skapa Windows bärbar på USB eller installera Windows på USB för att kunna använda den Windows-version du gillar på vilken dator som helst, koppla bara in USB-enheten som innehåller den bärbara Windows-versionen och välj att starta från USB och du är klar.
Windows Subsystem för Linux är väldigt kraftfullt, men om du integrerar Visual Studio Code på din Windows-dator med WSL:s kärna kan du få mer gjort på kortare tid och på ett bättre sätt.
Ibland står du inför en situation där du inte vill att någon ska använda något speciellt program eller spel i din PC, men inte kan hitta någon lämplig lösning. Med Windows 10 kan du enkelt låsa vilken applikation du vill.
Windows 10:s Redstone 5-uppdatering lade till funktionen "Set" för att lägga till flikar i de flesta fönster på skrivbordet. Dessutom ändrar det också hur denna Alt + Tab-tangentkombination fungerar.
Du kan välja att få nyhetsfältet automatiskt att återställa efter 2 timmar, efter 8 timmar eller aldrig, när du minimerar nyhetsfältet till en ikon i aktivitetsfältet.




























