Hur du ställer in dold markör när du anger data i Windows 10/11

Är du irriterad över situationen där muspekaren dyker upp i textfältet medan du skriver?

Windows 11 innehåller många inbyggda anpassningsalternativ. Du kan enkelt ändra bakgrundsbild, accentfärg, teckensnitt och till och med stilen på ikonerna. Men även efter att ha gjort dessa ändringar är Windows fortfarande Windows. Vad händer om du vill få Windows att se ut som Linux?
Det finns många Linux-distributioner, var och en med en distinkt designstil och användargränssnitt. Ubuntu anses vara en av de mer attraktiva och användbara versionerna. Och med bara lite arbete och lite programvara från tredje part kan du få Windows 11 att se ut som Ubuntu.
Skapa först en systemåterställningspunkt!
Du bör skapa en ny systemåterställningspunkt innan ett projekt som detta. Även om det är relativt säkert att anpassa användargränssnittet och lägga till teman, finns det fortfarande en möjlighet att problem uppstår.
Ett par minuter av att skapa en återställningspunkt nu kan spara timmar senare om ett problem uppstår.
Få Windows 11 att se ut som Ubuntu (snabbmetod)
Det finns många bra teman tillgängliga för Windows 11 som får det att se ut som Ubuntu med bara några klick. Men du måste betala för denna bekvämlighet.
Du kan hitta några fantastiska Ubuntu-skinpaket på DeviantArt och Skinpacks.com . Den exakta installationsmetoden kommer att variera, men de har vanligtvis tydliga instruktioner. Det genomsnittliga priset är mellan $4,99 och $9,99, vilket inte är en enorm summa.
Få Windows 11 att se ut som Ubuntu (DIY-metod)
Du kan göra Windows 11 mer som Ubuntu utan att spendera något annat än tid. Denna metod är avsedd att få Windows 11 att se ut som en standardinstallation av Ubuntu, inte en av Ubuntu-varianterna som Budgie.
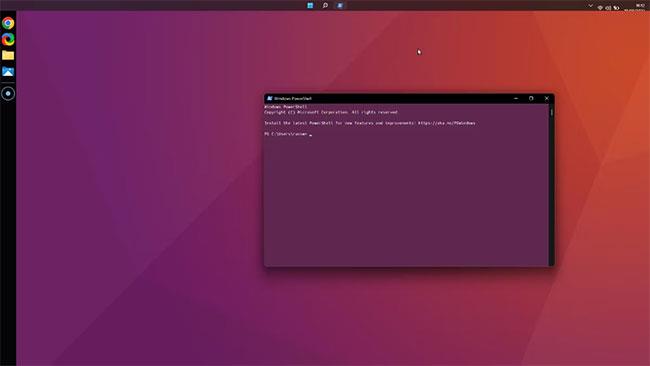
Windows är anpassat för att se ut som Ubuntu
1. Ändra accentfärgen
Låt oss börja med den enklaste förändringen: Accentfärg. Ubuntu använder en kärnuppsättning av färger, som visas på den officiella Ubuntu-webbplatsen.
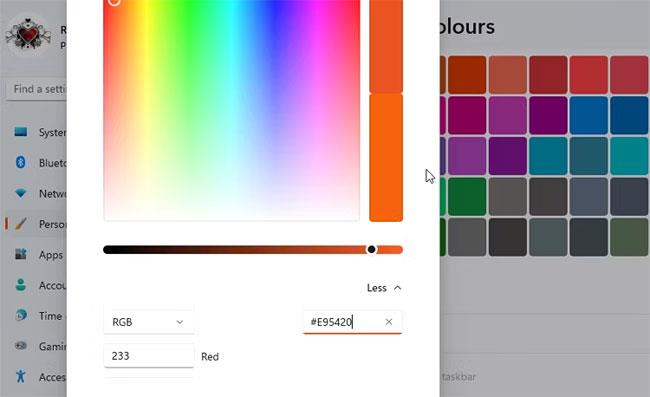
Ändra accentfärg i Windows 11
Du kan också ändra till mörkt läge, eftersom det ser närmare gränssnittet för den nuvarande Ubuntu-versionen.
2. Göm ikoner på skrivbordet
Ubuntu-skrivbordet är i allmänhet mycket snyggare än det vanliga Windows-skrivbordet. Den har inga program- och filikoner.
Högerklicka var som helst på skärmen och välj Visa > Visa skrivbordsikoner . När det här alternativet är avmarkerat försvinner dina ikoner. Du kan få tillbaka dem genom att upprepa processen om det behövs.
3. Ändra muspekaren
Muspekarens stil kan verka som en liten förändring, men det hjälper till att ge Windows 11 utseendet och känslan av Ubuntu. Ladda ner Ubuntu Cursors-paketet och extrahera filerna från den komprimerade mappen.
Alternativ för muspekare i Windows 11
4. Anpassa PowerShell-teckensnitt och färger
Standardterminalen i Ubuntu använder ett specifikt teckensnitt och färgschema. Du kan ändra PowerShell-stilen så att den ser ut som Ubuntu-terminal. Du kan hämta det officiella teckensnittet från Ubuntus webbplats . Ladda ner filen och extrahera innehållet i en mapp.
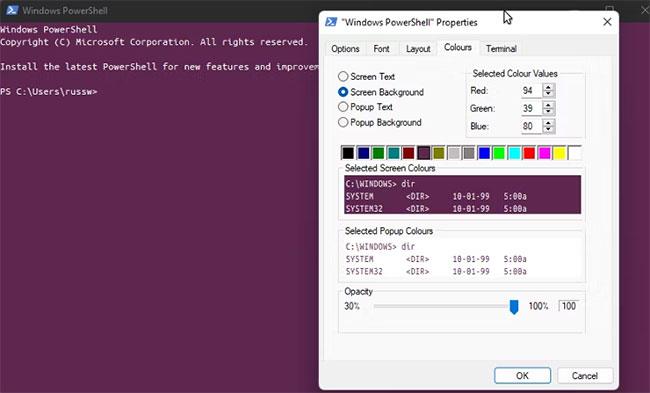
Windows PowerShell egenskapspanel
7. Dölj aktivitetsfältet
Nu för att ta itu med Windows Aktivitetsfält. Du kan göra detta på ett snabbt och enkelt sätt eller välja det mer kompletta sättet.
Det enkla sättet är att öppna Inställningar > Anpassning > Aktivitetsfältet . Välj sedan Dölj aktivitetsfältet automatiskt . Det kommer fortfarande att vara tillgängligt om du behöver det, men kommer inte att dyka upp på skärmen och förstöra Ubuntu-gränssnittet.
Ett mer komplett sätt kräver att du använder en extra programvara: Aktivitetsfältsdöljare .
Om du vill kan du flytta aktivitetsfältet till toppen av skärmen för att simulera Ubuntus översta fält. Du kommer att behöva använda ett verktyg som Taskbar11, som låter dig ändra positionen och storleken på aktivitetsfältet. Det låter dig också ta bort de flesta aktivitetsfältsikoner. Det kommer inte att se exakt likadant ut, men det kan vara ganska nära Ubuntu-stilen.
8. Lägg till länkfält
En av huvudfunktionerna i Ubuntu är Linkbar. Lyckligtvis kan du ladda ner ett liknande Linkbar-verktyg för Windows.
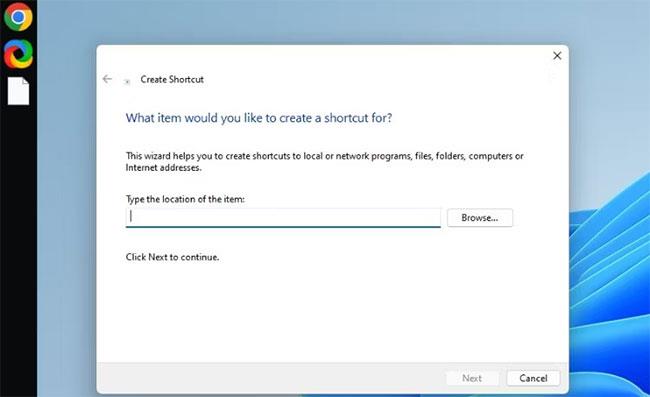
Lägg till länkfält
9. Byt skrivbordsunderlägg
Att ändra skrivbordsunderlägget på Windows 11 är ett av de snabbaste sätten att få det att se ut som Ubuntu. Det finns massor av lämpliga bakgrundsbilder tillgängliga online som använder det igenkännbara lila och orangea Ubuntu-färgschemat. En samling favoriter finns på Wallpaper Access .
10. Installera WSL och Ubuntu
Detta sista steg är helt valfritt. Om du är nöjd med det du har gjort behöver du inte göra något mer. Men för den fullständiga Ubuntu-upplevelsen behöver du WSL.
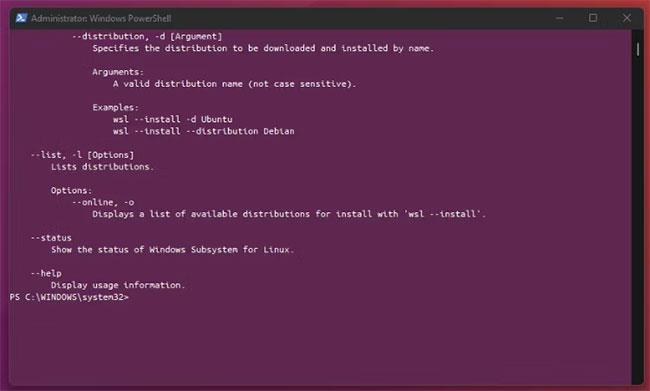
Installera WSL och Ubuntu
Om du vill ta med lite Ubuntu-stil till Windows 11 kan du göra det ganska enkelt. Att köpa ett föranpassat skinnpaket är den snabbaste och mest kompletta metoden. Men med några gratisprogram och några enkla stiländringar kan vem som helst få Windows 11 att se mer ut som Ubuntu utan att spendera en krona.
Är du irriterad över situationen där muspekaren dyker upp i textfältet medan du skriver?
Även om Discord fungerar smidigt för det mesta, kan du ibland stöta på ett problem som ger dig huvudvärk när du försöker komma på hur du ska lösa det.
Om du inte använder Narrator eller vill använda en annan app kan du enkelt stänga av eller inaktivera den.
Windows kommer med ett mörkt tema som förbättrar systemets övergripande estetik. Det här alternativet är dock begränsat och påverkar kanske inte vissa applikationer.
Medan du väntar på att Microsoft officiellt ska ta Copilot till Windows 10, kan du uppleva denna AI-chatbottjänst tidigt genom att använda tredjepartsverktyg som ViveTool.
Live Captions hjälper alla, inklusive de som är döva eller hörselskada, att bättre förstå ljudet genom att titta på bildtexter av vad som sägs.
Den här guiden visar dig hur du helt återställer Windows Update-komponenter och policyer till standard i Windows 11.
Din Windows 11 rapporterar ett fel om att inte ta emot tillräckligt med RAM, saknar RAM medan enhetens RAM fortfarande är tillgängligt. Den här artikeln hjälper dig att hantera den här situationen snabbt.
Många användare har problem med att installera videoredigeringsverktyget Clipchamp via Microsoft Store. Om du har samma problem och vill installera och prova detta gratis videoredigeringsverktyg, oroa dig inte!
Gigabyte blir nästa datorkomponenttillverkare att tillkännage en lista över moderkortsmodeller som stöder kompatibilitet och sömlös uppgradering till Windows 11.
Ett vanligt problem bland dessa är att efter att ha aktiverat Hyper-V på Windows 11 går det inte att starta upp till låsskärmen.
Drivrutiner för hårdvaruenheter på datorn används för att hårdvaran ska kommunicera med operativsystemet.
Lokal säkerhetspolicy är en kraftfull funktion i Windows som låter dig kontrollera säkerheten för datorer i ett lokalt nätverk.
Paint Cocreator är en funktion inbäddad i Microsoft Paint-applikationen. Det kan skapa flera versioner av bilder med DALL-E, ett bild-AI-system baserat på den textinmatning du tillhandahåller.
Oavsett om du vill öva på ett tal, behärska ett främmande språk eller skapa en podcast, är det en enkel process att spela in ljud på en Windows 11-dator.
Battery Saver är en av de användbara inbyggda funktionerna i Windows 11.
I vissa situationer måste du starta om din Windows 11-dator för att åtgärda problem, installera uppdateringar, slutföra installationsprocessen eller utföra några andra nödvändiga uppgifter.
Att skapa ett anpassat energischema kanske inte är ovanligt för dig om du har använt Windows i många år. Men visste du att du kan importera och exportera energischeman i Windows?
Genom en säkerhetsfunktion som kallas Dynamic Lock kan du enkelt ställa in din dator så att den automatiskt låser sig säkert när du lämnar din arbetsplats, utan att behöva stänga av systemet helt.
Windows 11 kommer med en avancerad inställning, kallad Hardware Accelerated GPU Scheduling, som kan öka spel- och videoprestanda genom att optimera GPU-kraften på PC.
Kioskläge på Windows 10 är ett läge för att endast använda 1 applikation eller endast åtkomst till 1 webbplats med gästanvändare.
Den här guiden visar hur du ändrar eller återställer standardplatsen för mappen Kamerarulle i Windows 10.
Redigering av hosts-filen kan göra att du inte kan komma åt Internet om filen inte ändras på rätt sätt. Följande artikel hjälper dig att redigera hosts-filen i Windows 10.
Om du minskar storleken och kapaciteten på foton blir det lättare för dig att dela eller skicka dem till vem som helst. I synnerhet på Windows 10 kan du ändra storlek på foton med några enkla steg.
Om du inte behöver visa nyligen besökta föremål och platser av säkerhetsskäl eller integritetsskäl kan du enkelt stänga av det.
Microsoft har precis släppt Windows 10 Anniversary Update med många förbättringar och nya funktioner. I den här nya uppdateringen kommer du att se många förändringar. Från stöd för Windows Ink-penna till stöd för webbläsartillägg för Microsoft Edge, Start-menyn och Cortana har också förbättrats avsevärt.
En plats för att styra många operationer direkt i systemfältet.
På Windows 10 kan du ladda ner och installera grupppolicymallar för att hantera Microsoft Edge-inställningar, och den här guiden visar dig processen.
Dark Mode är ett mörk bakgrundsgränssnitt på Windows 10, som hjälper datorn att spara batteri och minska påverkan på användarens ögon.
Aktivitetsfältet har begränsat utrymme, och om du regelbundet arbetar med flera appar kan du snabbt få ont om utrymme för att fästa fler av dina favoritappar.




























