Hur du ställer in dold markör när du anger data i Windows 10/11

Är du irriterad över situationen där muspekaren dyker upp i textfältet medan du skriver?
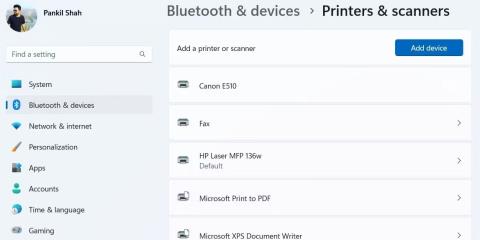
När det finns flera skrivare i samma nätverk kan det vara svårt att identifiera skrivarenheten med dess standardnamn. Lyckligtvis låter Windows 11 dig byta namn på din skrivarenhet på flera sätt.
Du kan byta namn på vilken ansluten skrivare som helst från appen Inställningar eller Kontrollpanelen . Om det inte fungerar kan du använda kommandotolken eller Windows PowerShell för att uppnå samma sak. Nedan finns fyra olika sätt att byta namn på en skrivare i Windows 11.
1. Byt namn på skrivaren med hjälp av programmet Inställningar
Låt oss börja med den enklaste metoden först. Du kan snabbt byta namn på din skrivare med hjälp av appen Inställningar i Windows 11. Så här gör du:
1. Tryck på Win + I för att öppna programmet Inställningar .
2. Välj fliken Bluetooth och enheter i det vänstra sidofältet.
3. Klicka på Skrivare och skannrar .
4. Välj den skrivare du vill byta namn på.
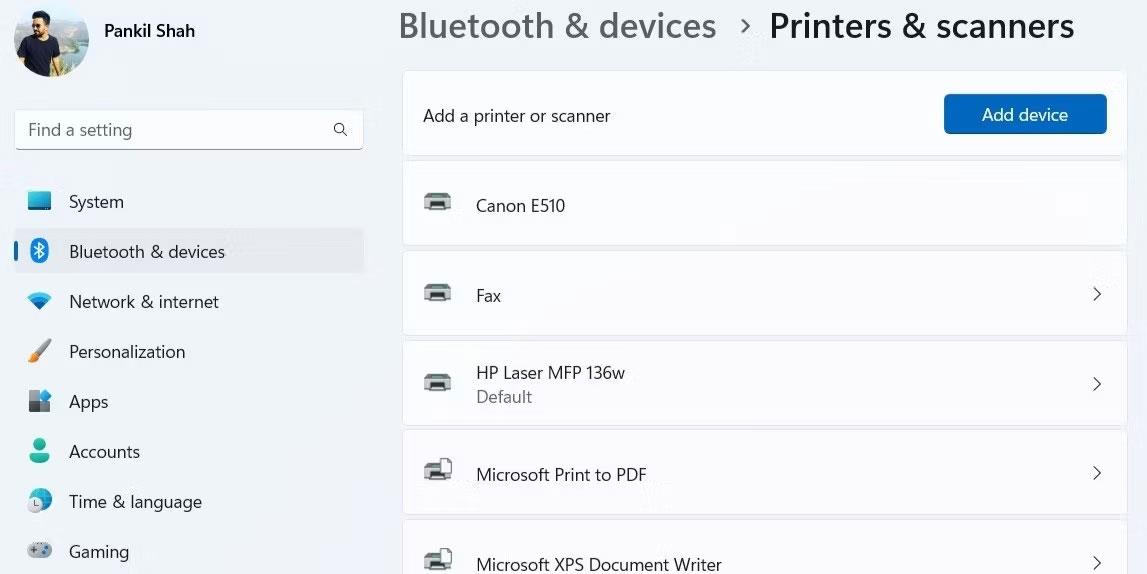
Skrivare och skannrar i appen Windows Inställningar
5. Klicka på Skrivaregenskaper .
6. På fliken Allmänt anger du ett nytt namn för din skrivare.
7. Klicka på OK för att spara ändringarna.
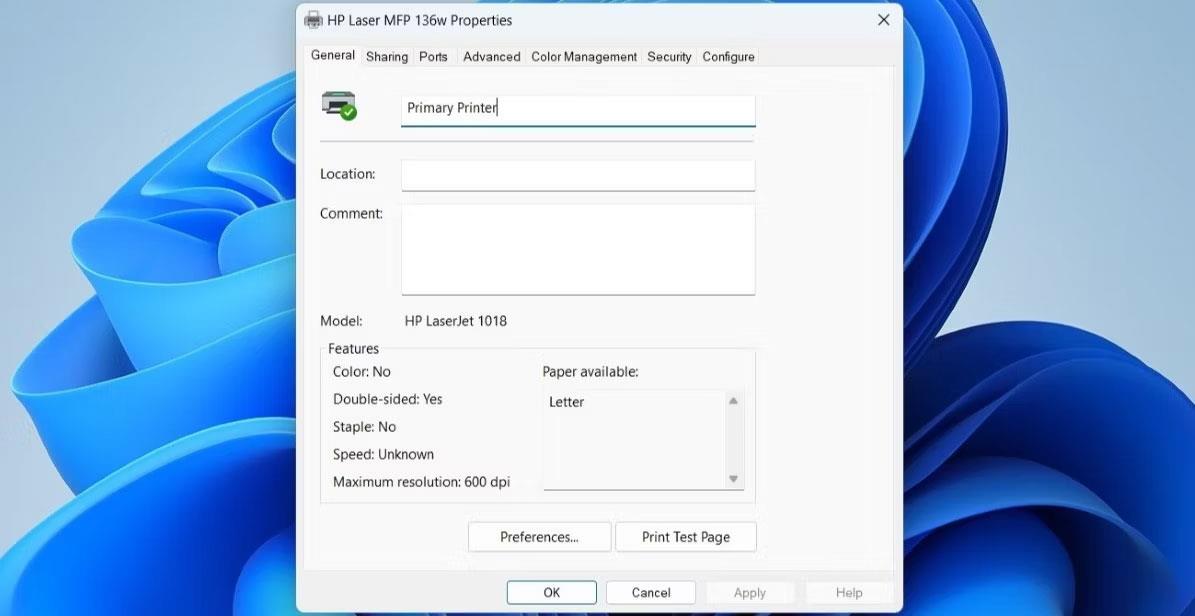
Fönstret Skrivaregenskaper
2. Byt namn på skrivaren via Kontrollpanelen
Om du föredrar att göra saker på gammaldags sätt kan du också hantera din skrivare via kontrollpanelen. Så här ändrar du skrivarnamnet med kontrollpanelen:
1. Tryck på Win + S för att öppna sökmenyn.
2. Skriv kontrollpanelen och tryck på Retur. Detta öppnar fönstret Kontrollpanelen .
3. Klicka på Enheter och skrivare .
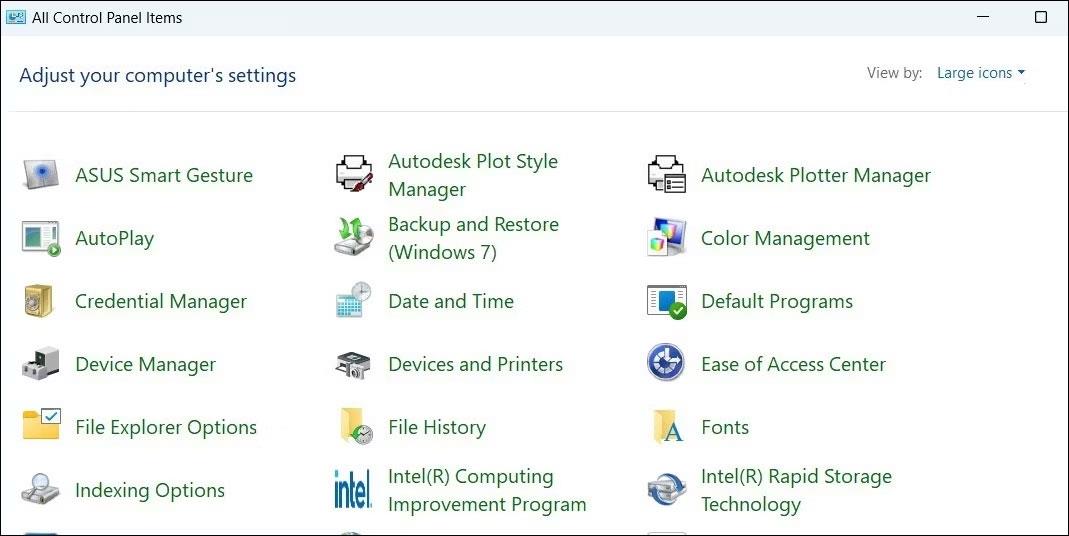
Kontrollpanelens fönster
4. I avsnittet Skrivare högerklickar du på den enhet du vill byta namn på och väljer Skrivaregenskaper från snabbmenyn.
5. I fönstret Skrivaregenskaper växlar du till fliken Allmänt .
6. Ange ett nytt namn för din skrivare och klicka på OK.
3. Byt namn på skrivaren via kommandotolken
Om du är en avancerad användare och känner dig bekväm med att använda ett kommandoradsgränssnitt kan du också byta namn på skrivaren med kommandotolken. Lyckligtvis är det här inte så skrämmande som du kanske tror.
Följ dessa steg för att byta namn på en skrivare med kommandotolken:
cscript %WINDIR%\System32\Printing_Admin_Scripts\en-US\prncnfg.vbs -x -p "CurrentPrinterName" -z "NewPrinterName"Ersätt CurrentPrinterName i kommandot ovan med det aktuella namnet på skrivaren. På samma sätt, ersätt NewPrinterName med det nya namnet du vill använda.
Så, till exempel, om du ska byta namn på din enhet från HP LaserJet till kontorsskrivare , här är ditt kommando:
cscript %WINDIR%\System32\Printing_Admin_Scripts\en-US\prncnfg.vbs -x -p "HP LaserJet" -z "Office Printer"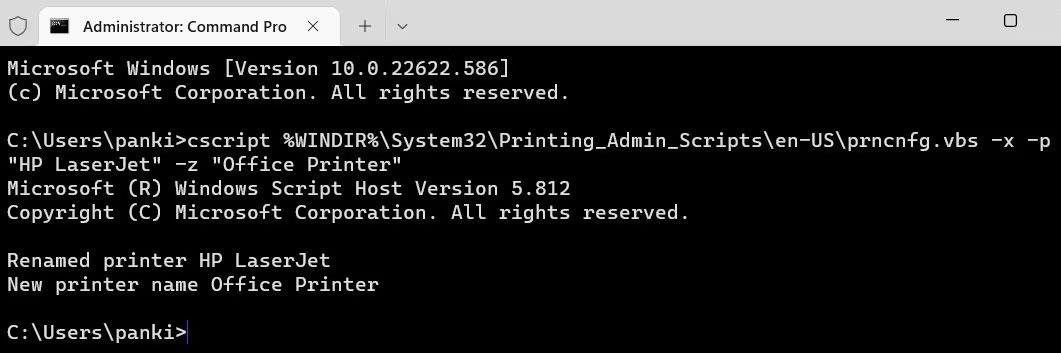
Byt namn på skrivaren med kommandotolken
När du har kört kommandot ovan kommer din skrivare att byta namn.
4. Byt namn på skrivaren med Windows PowerShell
Precis som kommandotolken kan du också använda Windows PowerShell för att byta namn på din skrivarenhet i Windows 11. Processen är mycket enkel. Här är hur.
1. Tryck på Win + S för att öppna sökmenyn.
2. Ange Windows PowerShell och välj Kör som administratör .
3. Välj Ja när uppmaningen User Account Control (UAC) visas.
4. Kör följande kommando för att se listan över skrivare på din PC:
Get-Printer | Format-Table Name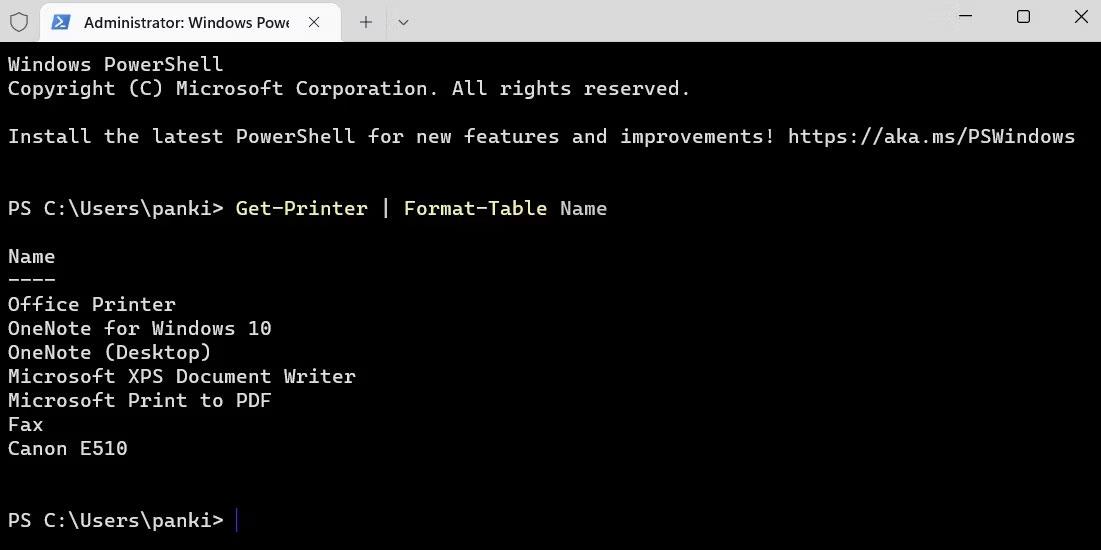
Lista över skrivare i terminalfönstret
5. Anteckna namnet på skrivaren du vill byta namn på.
6. Kör följande kommando för att byta namn på skrivaren:
Rename-Printer -Name "CurrentPrinterName" -NewName "NewPrinterName"Ersätt CurrentPrinterName i kommandot ovan med det aktuella namnet på skrivaren. På samma sätt, ersätt NewPrinterName med det nya namnet du vill använda.
Till exempel skulle du ange det här kommandot för att byta namn på din skrivare från HP LaserJet till kontorsskrivare :
Rename-Printer -Name "HP LaserJet" -NewName "Office Printer"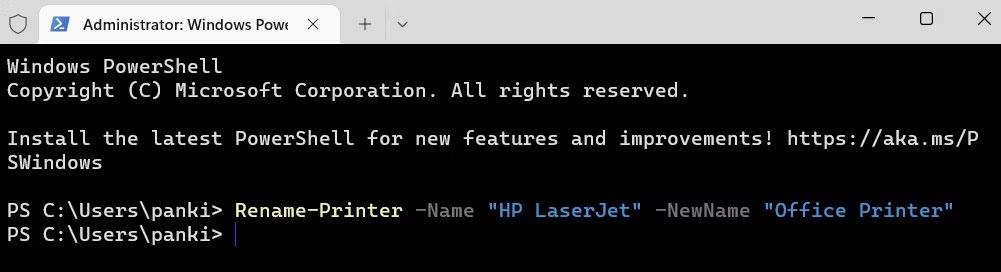
Byt namn på skrivaren med PowerShell
Det är klart! Din skrivare kommer att byta namn.
Är du irriterad över situationen där muspekaren dyker upp i textfältet medan du skriver?
Även om Discord fungerar smidigt för det mesta, kan du ibland stöta på ett problem som ger dig huvudvärk när du försöker komma på hur du ska lösa det.
Om du inte använder Narrator eller vill använda en annan app kan du enkelt stänga av eller inaktivera den.
Windows kommer med ett mörkt tema som förbättrar systemets övergripande estetik. Det här alternativet är dock begränsat och påverkar kanske inte vissa applikationer.
Medan du väntar på att Microsoft officiellt ska ta Copilot till Windows 10, kan du uppleva denna AI-chatbottjänst tidigt genom att använda tredjepartsverktyg som ViveTool.
Live Captions hjälper alla, inklusive de som är döva eller hörselskada, att bättre förstå ljudet genom att titta på bildtexter av vad som sägs.
Den här guiden visar dig hur du helt återställer Windows Update-komponenter och policyer till standard i Windows 11.
Din Windows 11 rapporterar ett fel om att inte ta emot tillräckligt med RAM, saknar RAM medan enhetens RAM fortfarande är tillgängligt. Den här artikeln hjälper dig att hantera den här situationen snabbt.
Många användare har problem med att installera videoredigeringsverktyget Clipchamp via Microsoft Store. Om du har samma problem och vill installera och prova detta gratis videoredigeringsverktyg, oroa dig inte!
Gigabyte blir nästa datorkomponenttillverkare att tillkännage en lista över moderkortsmodeller som stöder kompatibilitet och sömlös uppgradering till Windows 11.
Ett vanligt problem bland dessa är att efter att ha aktiverat Hyper-V på Windows 11 går det inte att starta upp till låsskärmen.
Drivrutiner för hårdvaruenheter på datorn används för att hårdvaran ska kommunicera med operativsystemet.
Lokal säkerhetspolicy är en kraftfull funktion i Windows som låter dig kontrollera säkerheten för datorer i ett lokalt nätverk.
Paint Cocreator är en funktion inbäddad i Microsoft Paint-applikationen. Det kan skapa flera versioner av bilder med DALL-E, ett bild-AI-system baserat på den textinmatning du tillhandahåller.
Oavsett om du vill öva på ett tal, behärska ett främmande språk eller skapa en podcast, är det en enkel process att spela in ljud på en Windows 11-dator.
Battery Saver är en av de användbara inbyggda funktionerna i Windows 11.
I vissa situationer måste du starta om din Windows 11-dator för att åtgärda problem, installera uppdateringar, slutföra installationsprocessen eller utföra några andra nödvändiga uppgifter.
Att skapa ett anpassat energischema kanske inte är ovanligt för dig om du har använt Windows i många år. Men visste du att du kan importera och exportera energischeman i Windows?
Genom en säkerhetsfunktion som kallas Dynamic Lock kan du enkelt ställa in din dator så att den automatiskt låser sig säkert när du lämnar din arbetsplats, utan att behöva stänga av systemet helt.
Windows 11 kommer med en avancerad inställning, kallad Hardware Accelerated GPU Scheduling, som kan öka spel- och videoprestanda genom att optimera GPU-kraften på PC.
Kioskläge på Windows 10 är ett läge för att endast använda 1 applikation eller endast åtkomst till 1 webbplats med gästanvändare.
Den här guiden visar hur du ändrar eller återställer standardplatsen för mappen Kamerarulle i Windows 10.
Redigering av hosts-filen kan göra att du inte kan komma åt Internet om filen inte ändras på rätt sätt. Följande artikel hjälper dig att redigera hosts-filen i Windows 10.
Om du minskar storleken och kapaciteten på foton blir det lättare för dig att dela eller skicka dem till vem som helst. I synnerhet på Windows 10 kan du ändra storlek på foton med några enkla steg.
Om du inte behöver visa nyligen besökta föremål och platser av säkerhetsskäl eller integritetsskäl kan du enkelt stänga av det.
Microsoft har precis släppt Windows 10 Anniversary Update med många förbättringar och nya funktioner. I den här nya uppdateringen kommer du att se många förändringar. Från stöd för Windows Ink-penna till stöd för webbläsartillägg för Microsoft Edge, Start-menyn och Cortana har också förbättrats avsevärt.
En plats för att styra många operationer direkt i systemfältet.
På Windows 10 kan du ladda ner och installera grupppolicymallar för att hantera Microsoft Edge-inställningar, och den här guiden visar dig processen.
Dark Mode är ett mörk bakgrundsgränssnitt på Windows 10, som hjälper datorn att spara batteri och minska påverkan på användarens ögon.
Aktivitetsfältet har begränsat utrymme, och om du regelbundet arbetar med flera appar kan du snabbt få ont om utrymme för att fästa fler av dina favoritappar.




























