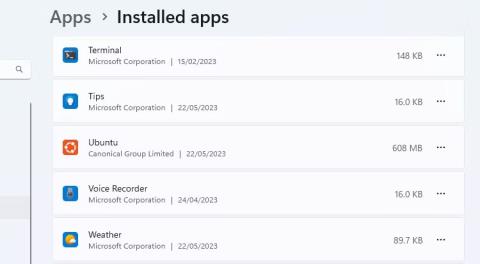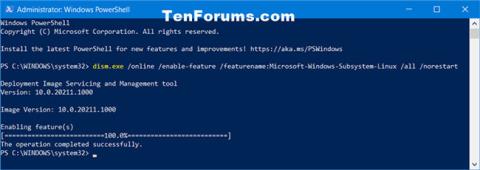Om du inte vill ha eller behöver Windows Subsystem for Linux på din dator kan du ta bort det. Den processen kan dock innebära fler steg än att bara klicka på avinstallationsknappen i Windows-inställningarna. Detta är inte svårt, men det är viktigt att radera filerna i rätt ordning.
Nedan är stegen du behöver ta för att helt ta bort WSL från din Windows-dator.
Ta bort alla installerade Linux-distributioner på Windows
Det här steget kommer inte att krävas för alla, men om du har några Linux-distributioner installerade bör du ta bort dem först. Detta hjälper till att säkerställa att inga filer är associerade med Linux-installationen på din dator när du avinstallerar WSL.
1. Du kan hitta dina installerade Linux-distributioner listade tillsammans med andra installerade applikationer i Inställningar > Appar > Installerade appar .
2. Avinstallera varje Linux-distribution, såsom Ubuntu , precis på samma sätt som du avinstallerar alla andra Windows-program.

Ubuntu i Windows 11 applikationslista
3. Om din dator kommer till dig med förinstallerade applikationer kanske du inte vet vilken som är en Linux-distribution och vilken som inte är det. Nedan finns några av de mest populära Linux-distributionerna , men du kan också bara Googla namnet på en app som du inte är säker på.
När alla Linux-versioner har avinstallerats kan du gå vidare till nästa steg i processen.
Avinstallera WSL-komponenter
Med alla Linux-versioner borttagna kan du ta bort WSL-applikationen och dess relaterade komponenter. Som med föregående steg kan du ta bort WSL på samma sätt som du tar bort andra program.
Gå till Inställningar > Appar > Appar och funktioner . Bläddra till botten av applikationslistan för att hitta Windows Subsystem for Linux. Klicka på knappen Mer och välj Avinstallera . I Windows 10 klickar du på programmets namn och trycker sedan på Avinstallera .

Avinstallera WSL-komponenter i Windows-inställningar
Om du ser några ytterligare WSL-komponenter, såsom WSL-uppdateringar eller WSLg Preview, avinstallera dessa komponenter på samma sätt.
Avinstallera WSL och den virtuella maskinplattformen
Den sista delen av processen är att avinstallera WSL-kärnfilerna och stänga av alternativet i panelen för Windows tillvalsfunktioner.
- Öppna Windows-funktionspanelen genom att gå till Inställningar > Appar > Valfria funktioner > Fler Windows-funktioner . Du kan också söka efter Windows-funktioner och klicka på Slå på eller av Windows-funktioner .
- Rulla ner i listan med funktioner för att hitta och avmarkera alternativet Windows Subsystem for Linux .
- Om du inte behöver köra några andra virtuella miljöer kan du också avmarkera alternativet Virtual Machine Platform .
- Klicka på Ok och starta sedan om datorn.

Ta bort WSL i Windows-funktionspanelen
Nu kommer WSL att tas bort helt från din dator. Den kommer inte att få automatiska uppdateringar och du kommer inte att kunna interagera med den på något sätt. Om du behöver det i framtiden, så här installerar du WSL via Microsoft Store på en Windows-dator .