Hur du ställer in dold markör när du anger data i Windows 10/11

Är du irriterad över situationen där muspekaren dyker upp i textfältet medan du skriver?
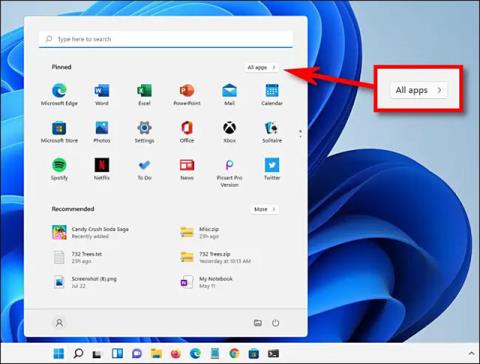
Förutom installation är avinstallation av program också en av de viktiga uppgifterna på alla datorsystem. För ett program som inte längre behövs, eller som orsakar programvarufel eller systemkonflikter, är det nödvändigt att avinstallera det. Den här artikeln visar dig hur du avinstallerar en applikation på Windows 11 extremt snabbt och enkelt.
Innehållsförteckning för artikeln
Klicka först på Start-knappen i aktivitetsfältet längst ned på skärmen. I startmenyns gränssnitt som visas klickar du på " Alla appar " i det övre högra hörnet.

På skärmen " Alla appar " letar du upp applikationen du vill avinstallera i listan över applikationer som för närvarande finns på systemet. Högerklicka på appens ikon och välj " Avinstallera " från den lilla menyn som visas.

Om det här är en Windows Store-app kommer du att se en bekräftelse-popup. Klicka på " Avinstallera " och programmet kommer omedelbart att avinstalleras helt.

Om detta är ett klassiskt Win32-program öppnas Kontrollpanelen till sidan " Program och funktioner " . På den här skärmen, hitta appen du vill avinstallera, välj den och klicka sedan på knappen " Avinstallera " i verktygsfältet precis ovanför listan med appar.
Klicka på " Ja " i bekräftelsefönstret som visas och Windows kommer att avinstallera programmet helt.
Du kan också enkelt avinstallera ett program med hjälp av menyn Inställningar i Windows.
Öppna först programmet Inställningar Windows genom att trycka på tangentkombinationen Windows + i . Eller så kan du också högerklicka på Start-knappen i aktivitetsfältet och välja " Inställningar " från popup-menyn.
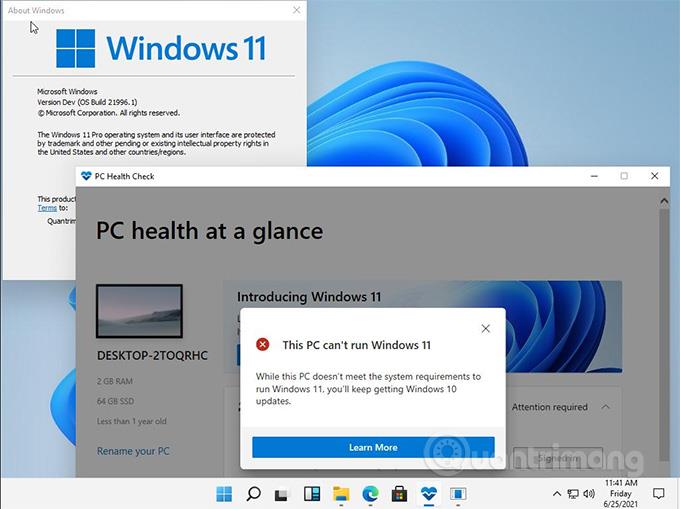
När fönstret Inställningar öppnas, klicka på " Appar " i listan till höger och välj sedan " Appar och funktioner ".
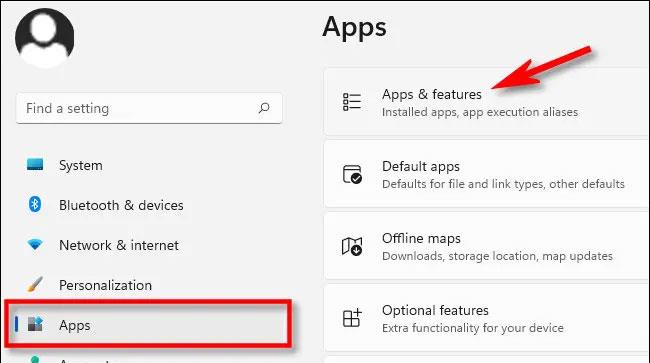
På inställningsskärmen för appar och funktioner bläddrar du ner i listan med appar och hittar appen du vill avinstallera. Klicka på knappen med tre punkter bredvid den appen och välj " Avinstallera " i menyn som visas.
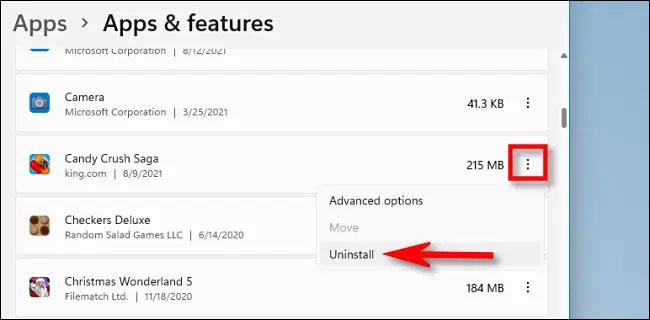
När systemet ber om bekräftelse klickar du på " Avinstallera " och appen avinstalleras omedelbart om detta är en Windows Store-app. Om det är ett Win32-program måste du klicka på " Ja " i ett annat bekräftelsefönster, och avinstallationsprocessen kommer att äga rum.
För närvarande innehåller Windows 11 fortfarande det äldre kontrollpanelens gränssnitt, även om Microsoft gradvis flyttar mer av sin funktionalitet till appen Inställningar. Om du vill avinstallera ett program via Kontrollpanelen, öppna först Kontrollpanelen och klicka sedan på " Avinstallera ett program ".
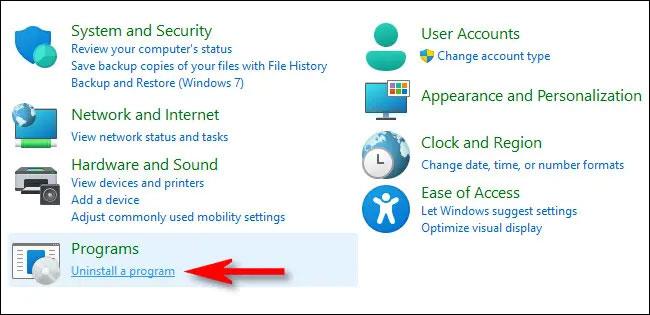
På sidan " Program och funktioner " bläddrar du igenom listan och hittar programmet du vill avinstallera. När du har hittat det, välj programmet och klicka på knappen " Avinstallera " i verktygsfältet precis ovanför listan.
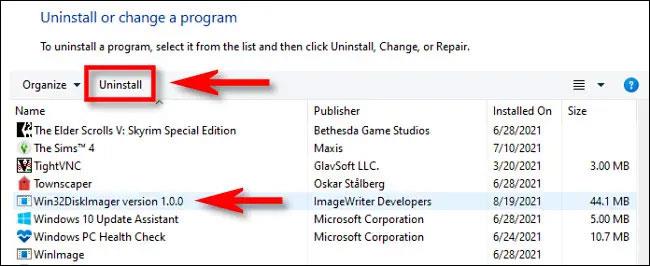
Klicka på " Ja " när bekräftelsefönstret dyker upp och programmet kommer att avinstalleras.
Många stationära programvarupaket kommer att ha en uninstall.exe-fil i mappen som du kan klicka på för att avinstallera dem. För att göra det måste du hitta deras uninstall.exe-filer i Utforskaren. Så här tar du bort programvara via File Explorer.
1. Tryck på tangentkombinationen Win + E för att öppna File Explorer .
2. Öppna installationsmappen för programvaran du behöver avinstallera. Om du behåller standardinstallationsmapparna, kommer det förmodligen att finnas i mappen "Program Files".
3. Hitta sedan uninstall.exe-filen i mjukvarumappen.

Filen uninstall.exe
4. Dubbelklicka på uninstall.exe för att öppna avinstallationsfönstret.
5. Välj de nödvändiga alternativen i avinstallationsfönstret för att ta bort programvaran.
Kommandotolken är en av två kommandoradstolkar i Windows 11. Den har ett Windows Management Instrumentation Command-line-verktyg (WMIC) som du kan avinstallera programvara med. Om du föredrar kommandoradsmetoden kan du avinstallera programvaran med kommandotolkens WMIC-verktyg enligt följande.
1. Klicka på sökknappen (förstoringsglasikonen) på knappen i aktivitetsfältet i Windows 11.
2. Gå till kommandotolken för att hitta programmet.
3. Välj alternativet Kör som administratör för sökresultaten för kommandotolken.
4. Ange wmic i CMD och tryck på Retur.
5. Ange detta kommando och tryck på Retur :
product get name6. Anteckna namnet på den programvara du vill avinstallera från listan. Du måste lägga till det namnet i avinstallationskommandot.
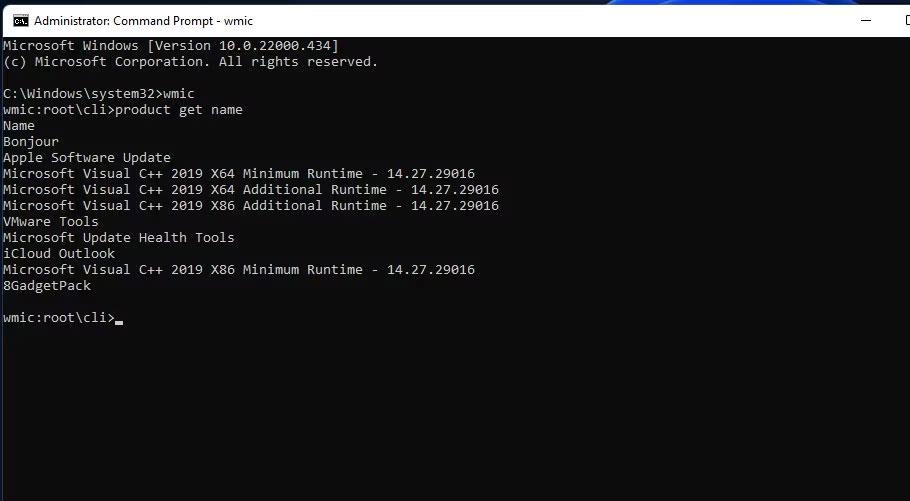
7. Ange sedan detta kommando:
product where name="program name" call uninstall8. Tryck på Enter för att köra kommandot.
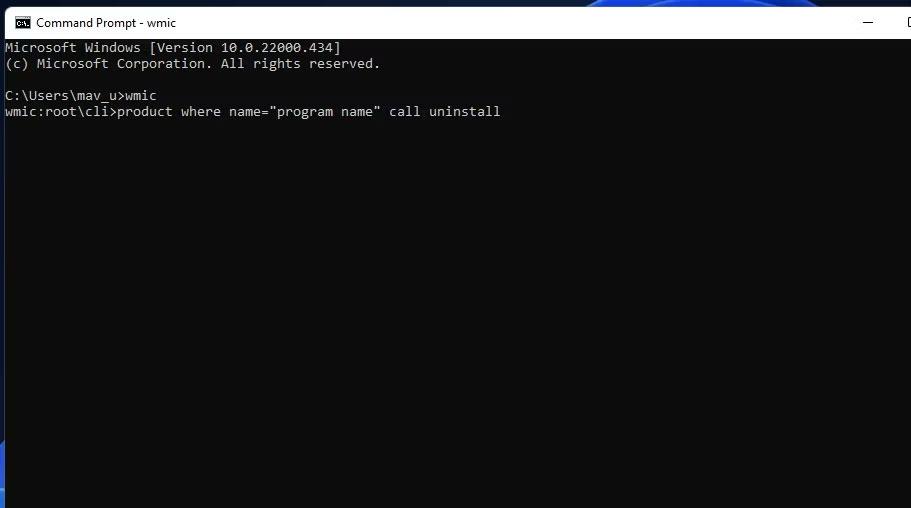
9. Tryck sedan på Y -knappen och tryck på Retur för att bekräfta.
10. Du måste ersätta programnamnet i kommandot som anges ovan med den programvarutitel du spelade in. Till exempel, här är kommandot för att avinstallera Epic Games Launcher:
product where name="Epic Games Launcher" call uninstallDu kan inte avinstallera vissa inbyggda Windows UWP-appar, som Kamera och Foton, i Inställningar. Om du vill ta bort några av de inbyggda apparna kan du göra det med den här PowerShell-kommandoradsmetoden. Följ stegen nedan för att avinstallera programvara med PowerShell.
1. Öppna Windows 11-sökning genom att trycka på Win eller använda sökfältet i aktivitetsfältet.
2. Skriv PowerShell i sökrutan för att hitta den kommandoradstolken.
3. Högerklicka på Windows Powershell-sökresultatet för att välja alternativet Kör som administratör .
4. För att se listan över applikationer, skriv in det här kommandot och tryck på Retur :
Get-AppxPackage5. Hitta programmet du vill avinstallera i listan och anteckna PackageFullName som har angetts för det programmet. Du kan kopiera PackageFullName genom att markera dess text och trycka på Ctrl + C .

6. Ange sedan kommandot för att avinstallera det här programmet och tryck på Retur :
Remove-AppxPackage [App Name]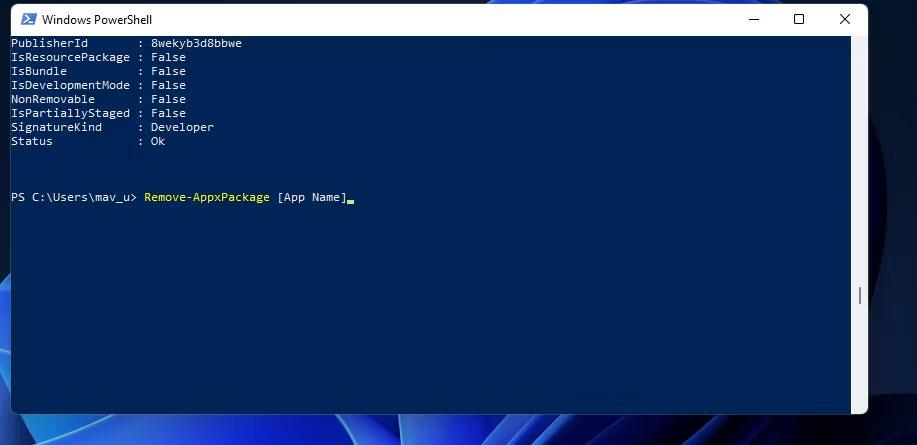
Se till att du ersätter [Appnamn] i det kommandot med PackageFullName för appen du vill avinstallera. Kommandot för att avinstallera Edge kommer att se ut så här:
Remove-AppxPackage Microsoft.MicrosoftEdge_44.19041.1266.0_neutral__8wekyb3d8bbweDet finns många avinstallationsverktyg från tredje part för Windows 11/10 med vilka du kan avinstallera både skrivbordsprogramvara och UWP-appar. Många av dem inkluderar alternativ för att ta bort överblivna filer och registernycklar från avinstallerad programvara. Därför tar de bästa avinstallationsverktygen från tredje part bort programvara mer grundligt än Program och funktioner, vilket gör dem till ett mer lämpligt alternativ.
Vissa tredjepartsavinstallerare tillåter till och med användare att avinstallera mjukvarupaket i grupp, vilket är en praktisk funktion. IObit Uninstaller är ett gratis avinstallationsverktyg för programvara som innehåller en sådan funktion.
Förutom att hitta programvara med sökverktyget Windows 11 kan du också välja att avinstallera det därifrån. Så här kan du avinstallera programvara med hjälp av sökmotorn:
1. För att komma åt filsökningsverktyget, tryck på Sök i aktivitetsfältet eller tryck på Windows- logotypen och S- tangenten samtidigt .
2. Ange namnet på programvaran du vill ta bort i sökmotorn.
3. Klicka på alternativet Avinstallera för att få lämpliga sökresultat för programvara.

Avinstallationsalternativ i Windows 11 sökmotor
4. Om programvaran du vill installera inte passar bäst högerklickar du på dess sökresultat och väljer Avinstallera .
Många användare installerar spel med hjälp av spelklienter, som Steam och Epic Games Launcher. Om du installerade ett spel med en spelapp kan du också avinstallera det med samma programvara. Du kan göra det genom att välja avinstallationsalternativet för spelet i klientprogramvaran. Se artikeln: Hur man döljer eller tar bort spel från Steam Library för mer information.
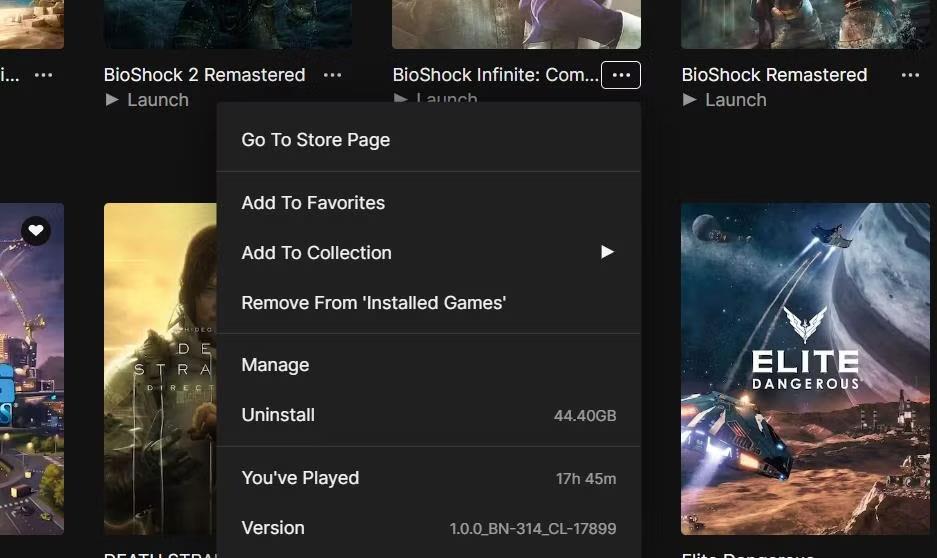
Avinstallationsalternativ
Att använda Registereditorn för att ta bort programpaket är inte något många användare skulle överväga. Du kan dock ta bort programvara genom att ange UninstallString-värdena för dem som visas i registret i Kör. Ibland kan det vara nödvändigt att använda den här metoden för att ta bort programvarupaket som har stött på avinstallationsfel. Så här kan du avinstallera programvara med hjälp av Registereditorn och köra program:
2. Gå sedan till platsen för Avinstallera nyckel :
Computer\HKEY_LOCAL_MACHINE\SOFTWARE\Microsoft\Windows\CurrentVersion\Uninstall3. Välj en nyckel med ett namn som matchar programvaran du vill installera.
4. Dubbelklicka på UninstallString för att visa fönstret för strängredigering.
5. Markera texten i rutan Värdedata och tryck på Ctrl + C för att kopiera.
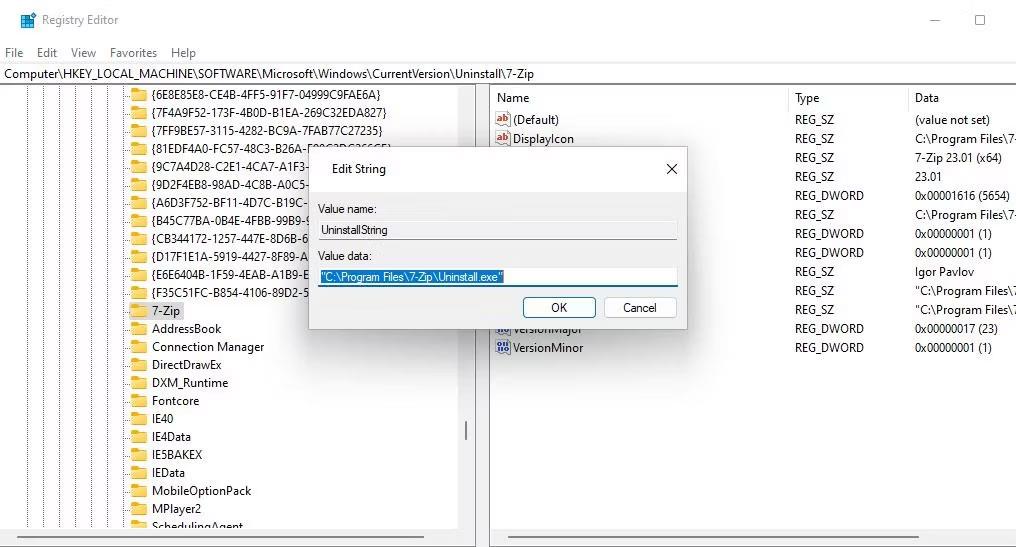
Värdedata för UninstallString
6. Klicka på OK i fönstret Redigera sträng och stäng Registerredigeraren.
7. Därefter måste du starta dialogrutan Kör .
8. Klicka på Körs öppna ruta och tryck på Ctrl + V för att klistra in det kopierade värdet för UninstallString .
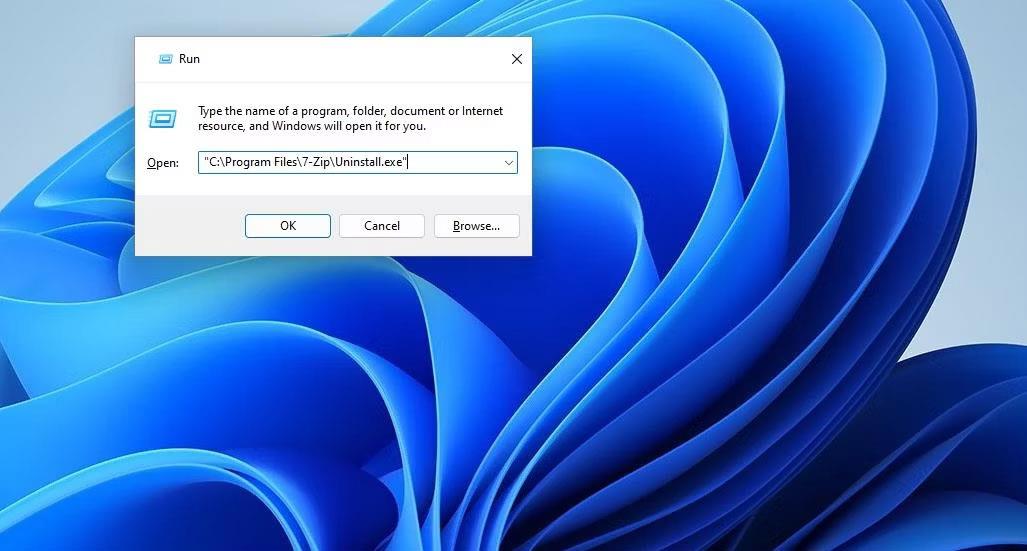
Dialogrutan Kör innehåller värdet UninstallString
9. Klicka på OK för att visa fönstret för avinstallation av programvara.
10. Välj avinstallera programvara därifrån.
Vissa program kommer att ha nycklar med alfanumeriska koder som inte matchar deras titel på något sätt. Därför kan du behöva identifiera programnycklar på annat sätt. För att göra det, välj en nyckel med en alfanumerisk kod och titta på värdet för DisplayName -strängen . DisplayName -strängen visar låsets programvarupaketnamn.
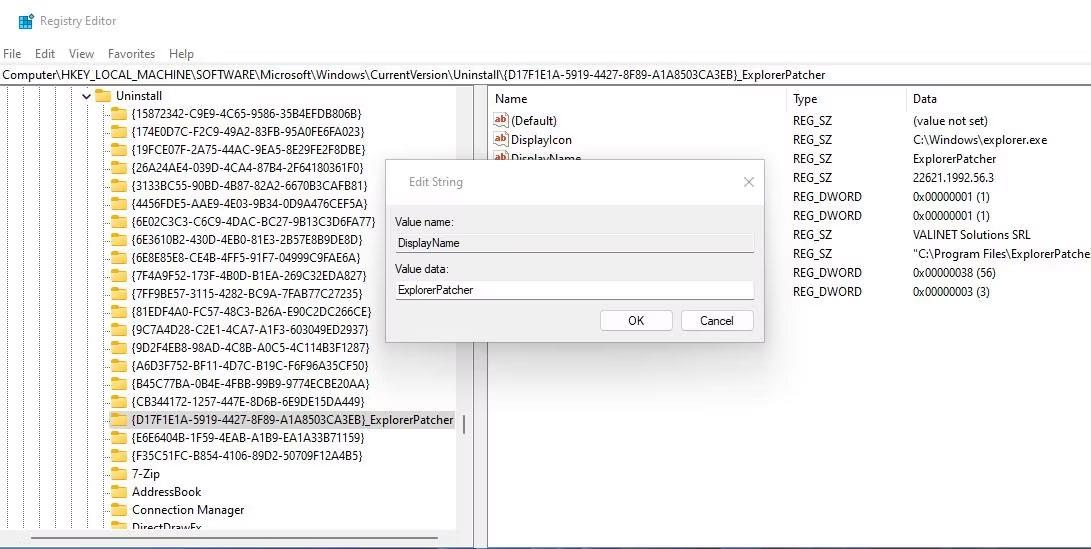
Värdedata för strängen DisplayName
Att avinstallera programvara via högerklicksmenyn är ett bekvämt sätt att ta bort program. Det enda är att Filutforskaren inte innehåller ett snabbmenyalternativ för att avinstallera programvara. Du kan dock lägga till ett snabbmenyalternativ för att avinstallera program med programvara som Windows Uninstaller och IObit Uninstaller.
Efter att ha lagt till avinstallationsgenvägen till snabbmenyn kan du ta bort programvaran genom att högerklicka på genvägen på skrivbordet och välja alternativet Avinstallerare. Observera att genvägen kommer att finnas på den klassiska snabbmenyn, vilket innebär att du måste klicka på Visa fler alternativ för att komma åt den. Alternativt, högerklicka på programmets EXE-fil (applikation) i dess installationsmapp och välj alternativet avinstallera snabbmenyn.
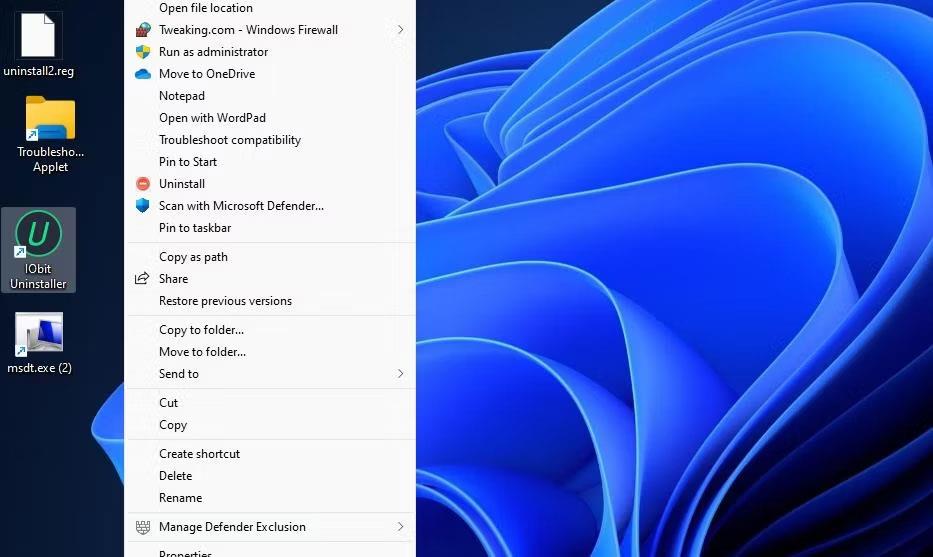
Avinstallera skrivbordskontextmenyalternativ
På Windows 11 finns det några program du vill avinstallera som inte kan avinstalleras på vanliga sätt. Till exempel vill Microsoft inte att du ska avinstallera program som Windows Maps, Cortana, Alarms, Windows Camera, Your Phone... Du har dock fortfarande ett sätt att avinstallera dem utan att påverka operativsystemet och sedan kan du installera om med Microsoft Store närhelst du behöver.
Obs: Om du installerar Windows 11 från början måste du uppdatera Windows Package Manager (App Installer) innan du avinstallerar program som inte kan avinstalleras med Windows PowerShell.
Steg 1 : Högerklicka på Start -knappen och välj sedan Windows PowerShell . Du behöver inte administratörsrättigheter.
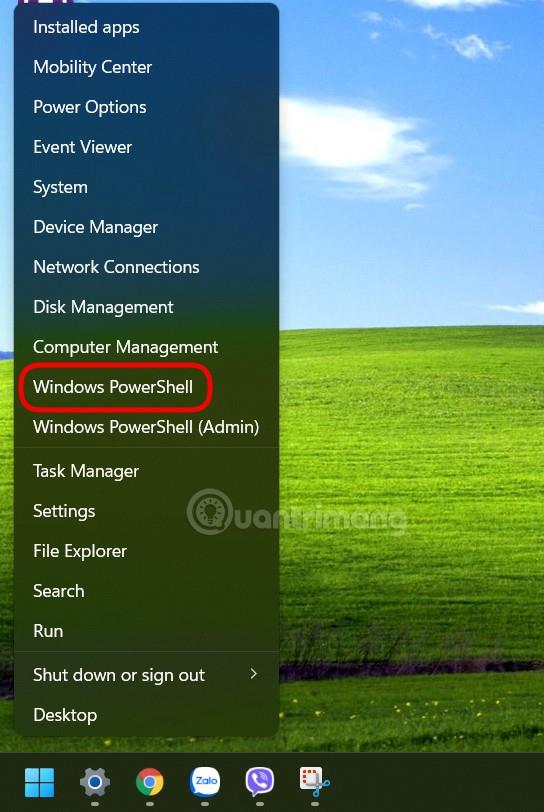
Öppna Windows PowerShell
Steg 2 : Gå in i winget-listan och tryck på Enter. Om du använder winget för första gången måste du godkänna Microsofts villkor. Tryck på Y och tryck sedan på Enter. Windows PowerShell visar dig sedan en lista över applikationer som är installerade på din maskin.
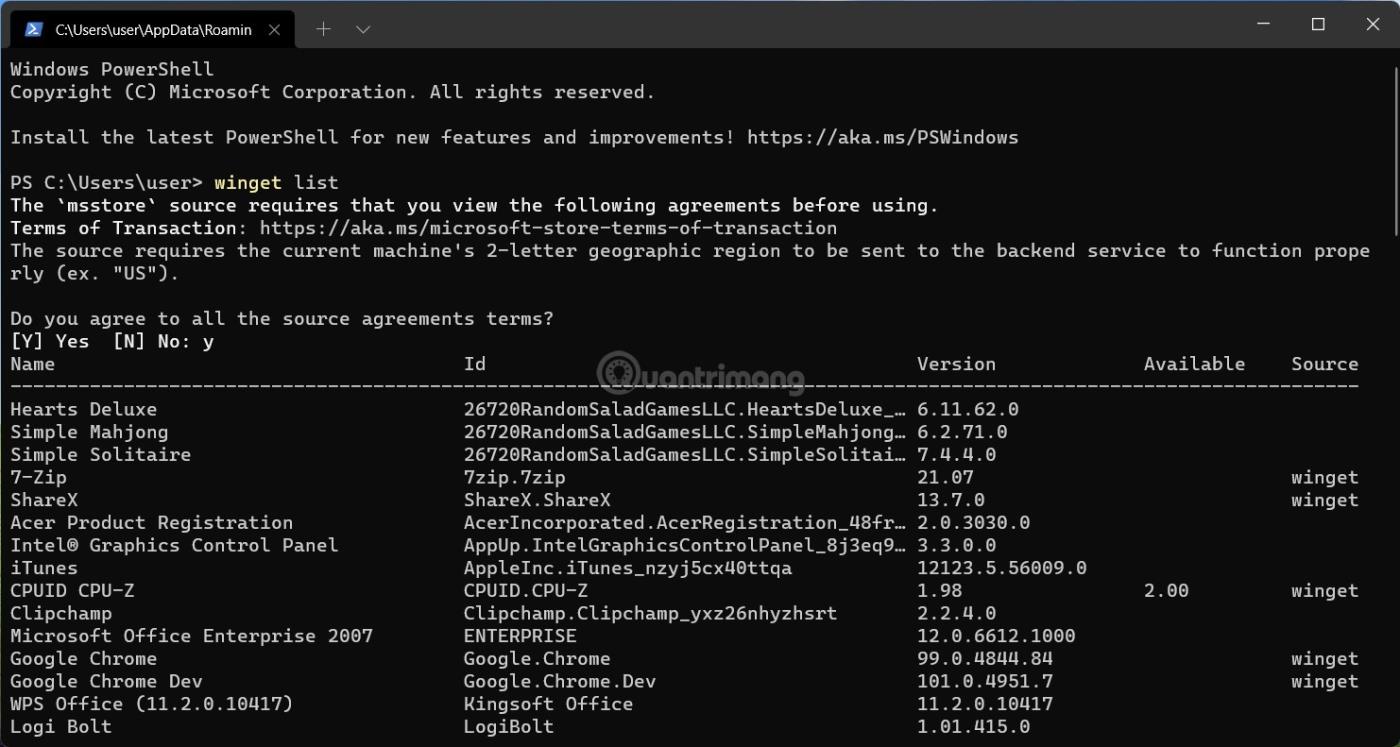
Kör kommandot winget list
Steg 3 : Allt du behöver är den första kolumnen som heter "Namn". Vissa applikationer i Start-menyn och i Windows PowerShell heter olika namn, till exempel Kamera och Microsoft Kamera eller Väder och MSN Väder. Du måste skriva ner eller komma ihåg programnamnet som visas i Windows PowerShell.
Steg 4 : För att avinstallera ett program som inte kan tas bort från Windows 11, skriv in följande kommando: winget uninstall app_name och tryck på Retur. Ersätt "app_name" med motsvarande programnamn. Till exempel: winget avinstallera Cortana. Upprepa kommandot winget uninstall för alla program du vill ta bort från din dator.
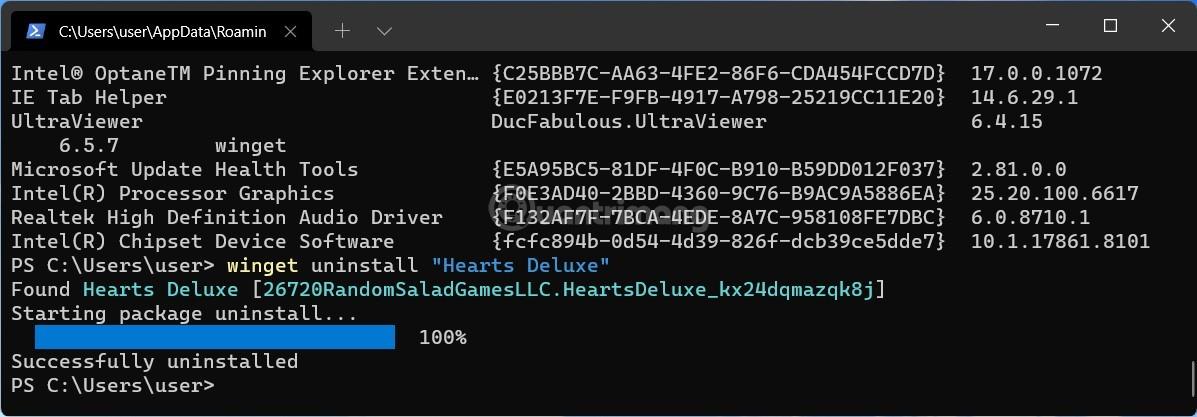
Kör kommandot winget uninstall
Obs : Om programmet du vill avinstallera har två ord i sitt namn, måste du sätta namnet på programmet inom citattecken. Till exempel: winget avinstallera "Din telefon" .
Hoppas du lyckas.
Är du irriterad över situationen där muspekaren dyker upp i textfältet medan du skriver?
Även om Discord fungerar smidigt för det mesta, kan du ibland stöta på ett problem som ger dig huvudvärk när du försöker komma på hur du ska lösa det.
Om du inte använder Narrator eller vill använda en annan app kan du enkelt stänga av eller inaktivera den.
Windows kommer med ett mörkt tema som förbättrar systemets övergripande estetik. Det här alternativet är dock begränsat och påverkar kanske inte vissa applikationer.
Medan du väntar på att Microsoft officiellt ska ta Copilot till Windows 10, kan du uppleva denna AI-chatbottjänst tidigt genom att använda tredjepartsverktyg som ViveTool.
Live Captions hjälper alla, inklusive de som är döva eller hörselskada, att bättre förstå ljudet genom att titta på bildtexter av vad som sägs.
Den här guiden visar dig hur du helt återställer Windows Update-komponenter och policyer till standard i Windows 11.
Din Windows 11 rapporterar ett fel om att inte ta emot tillräckligt med RAM, saknar RAM medan enhetens RAM fortfarande är tillgängligt. Den här artikeln hjälper dig att hantera den här situationen snabbt.
Många användare har problem med att installera videoredigeringsverktyget Clipchamp via Microsoft Store. Om du har samma problem och vill installera och prova detta gratis videoredigeringsverktyg, oroa dig inte!
Gigabyte blir nästa datorkomponenttillverkare att tillkännage en lista över moderkortsmodeller som stöder kompatibilitet och sömlös uppgradering till Windows 11.
Ett vanligt problem bland dessa är att efter att ha aktiverat Hyper-V på Windows 11 går det inte att starta upp till låsskärmen.
Drivrutiner för hårdvaruenheter på datorn används för att hårdvaran ska kommunicera med operativsystemet.
Lokal säkerhetspolicy är en kraftfull funktion i Windows som låter dig kontrollera säkerheten för datorer i ett lokalt nätverk.
Paint Cocreator är en funktion inbäddad i Microsoft Paint-applikationen. Det kan skapa flera versioner av bilder med DALL-E, ett bild-AI-system baserat på den textinmatning du tillhandahåller.
Oavsett om du vill öva på ett tal, behärska ett främmande språk eller skapa en podcast, är det en enkel process att spela in ljud på en Windows 11-dator.
Battery Saver är en av de användbara inbyggda funktionerna i Windows 11.
I vissa situationer måste du starta om din Windows 11-dator för att åtgärda problem, installera uppdateringar, slutföra installationsprocessen eller utföra några andra nödvändiga uppgifter.
Att skapa ett anpassat energischema kanske inte är ovanligt för dig om du har använt Windows i många år. Men visste du att du kan importera och exportera energischeman i Windows?
Genom en säkerhetsfunktion som kallas Dynamic Lock kan du enkelt ställa in din dator så att den automatiskt låser sig säkert när du lämnar din arbetsplats, utan att behöva stänga av systemet helt.
Windows 11 kommer med en avancerad inställning, kallad Hardware Accelerated GPU Scheduling, som kan öka spel- och videoprestanda genom att optimera GPU-kraften på PC.
Kioskläge på Windows 10 är ett läge för att endast använda 1 applikation eller endast åtkomst till 1 webbplats med gästanvändare.
Den här guiden visar hur du ändrar eller återställer standardplatsen för mappen Kamerarulle i Windows 10.
Redigering av hosts-filen kan göra att du inte kan komma åt Internet om filen inte ändras på rätt sätt. Följande artikel hjälper dig att redigera hosts-filen i Windows 10.
Om du minskar storleken och kapaciteten på foton blir det lättare för dig att dela eller skicka dem till vem som helst. I synnerhet på Windows 10 kan du ändra storlek på foton med några enkla steg.
Om du inte behöver visa nyligen besökta föremål och platser av säkerhetsskäl eller integritetsskäl kan du enkelt stänga av det.
Microsoft har precis släppt Windows 10 Anniversary Update med många förbättringar och nya funktioner. I den här nya uppdateringen kommer du att se många förändringar. Från stöd för Windows Ink-penna till stöd för webbläsartillägg för Microsoft Edge, Start-menyn och Cortana har också förbättrats avsevärt.
En plats för att styra många operationer direkt i systemfältet.
På Windows 10 kan du ladda ner och installera grupppolicymallar för att hantera Microsoft Edge-inställningar, och den här guiden visar dig processen.
Dark Mode är ett mörk bakgrundsgränssnitt på Windows 10, som hjälper datorn att spara batteri och minska påverkan på användarens ögon.
Aktivitetsfältet har begränsat utrymme, och om du regelbundet arbetar med flera appar kan du snabbt få ont om utrymme för att fästa fler av dina favoritappar.




























