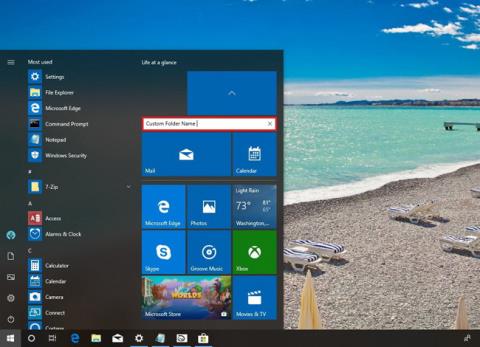Hur man får flikar på File Explorer i Windows 10

Nedan finns sätt att få flikar på File Explorer i Windows 10.

Windows 10 Redstone 5 är för närvarande tillgängligt för användare som deltar i Insider Preview- testprogrammet , med många attraktiva funktioner inklusive Set-funktionen. Funktionen hjälper dig att kombinera öppna applikationer på din dator till ett fönster, som liknar en webbläsare. Vi kan snabbt hantera flera flikar i ett fönster och utföra uppgifter samtidigt utan att påverka varandra. Artikeln nedan kommer att guida dig hur du använder Set-funktionen på Windows 10 Redstone 5.
1. Vad är Set-funktionen?
Att slå samman flikar i samma fönster är inte längre konstigt för användare eftersom detta är en grundläggande funktion i dagens webbläsare. Därmed kan du snabbare växla fram och tillbaka mellan innehållet du arbetar med.
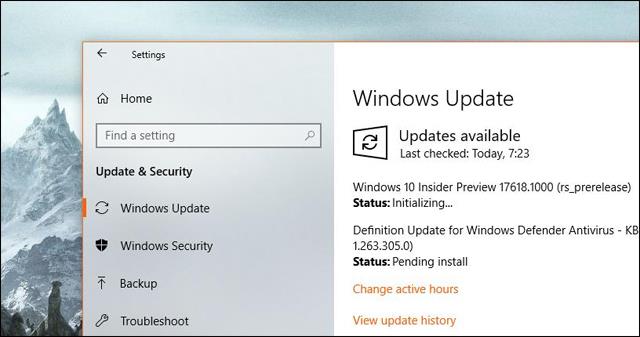
Och detta har tillämpats på datorer med Windows 10 Redstone 5-versionen, genom den helt nya Sets-funktionen. Följaktligen kommer den här funktionen att organisera och ansluta relaterat innehåll i samma fönster så att du snabbt kan följa det. Gruppera till exempel Word och Excel i samma fönster för att enkelt övervaka innehållet. Du är i Word och klickar bara på Excel för att öppna det.
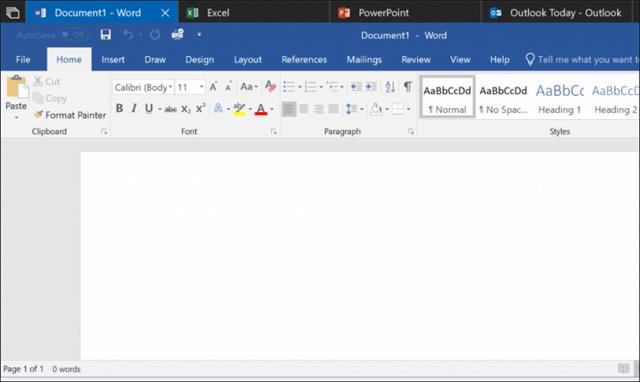
Under användning kan du godtyckligt justera ordningen på flikarna för att passa ditt arbete, eller separera varje flik när du inte behöver använda den. Genom att tillhandahålla denna extra set-funktion ändras också användningen av tangentkombinationen Alt + Tab.
Alt + Tab kommer nu att användas för att snabbt växla mellan programfönster, istället för varje separat flik som tidigare.
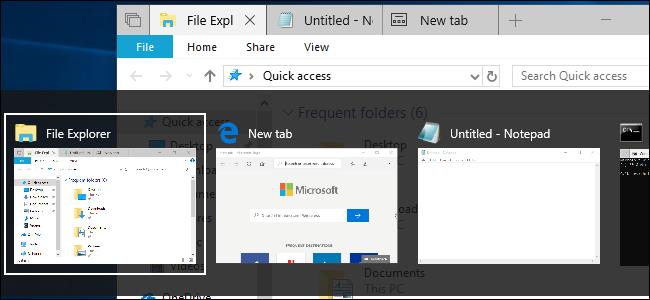
2. Vilka applikationer kan Sets köra?
För närvarande gäller Sets för alla Windows-program, inklusive Win32-program och den senaste versionen av Office. UWP-applikationer (Universal Windows Platform) på Microsofts Store-plattform använder också denna Set-funktion.
Applikationer som inte har ett standardnamn i Windows som Chrome, Firefox, Steam, iTunes kommer dock inte att kunna använda Sets. Förhoppningsvis kommer Micorsft att ändra detta problem i de kommande Windows 10-uppdateringarna.
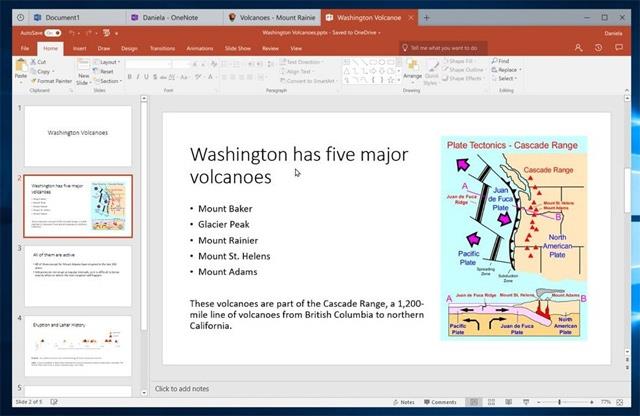
3. Hur man använder funktionen Sets
Att använda Sets på Windows är extremt enkelt, precis som när du öppnar flera flikar i samma webbläsarfönster. Flikfältet visas med en plusknapp och en knapp för föregående flikar.
Du kan tydligt förstå hur du använder den med bilden nedan. När du öppnar File Explorer på en flik kommer du att se ett plustecken för att öppna en ny flik. Det finns ett x-tecken för att stänga fliken och stänga fönstret om det bara finns en aktiv flik.
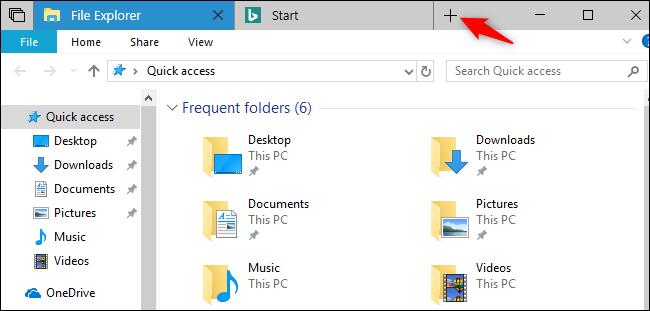
Först måste vi öppna varje separat applikation och sedan dra det här applikationsfönstret och släppa det i fönstrets titelfält för ett annat program, för att slå samman till ett fönster med separata flikar.
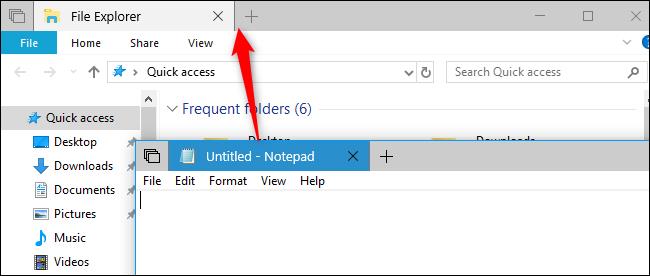
När det gäller File Explorer kommer vi att ha fler sätt att lägga till flikar. Du kan till exempel trycka på tangentkombinationen Ctrl + T för att öppna en ny flik. Eller klicka på Arkiv > Öppna nytt fönster > Öppna ny flik för att öppna en ny flik.
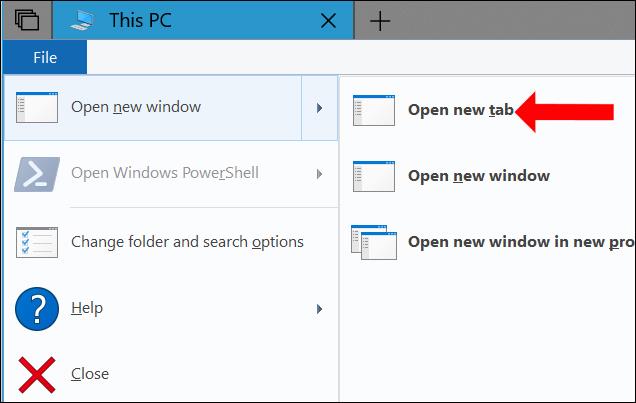
Eller högerklicka på mappen och välj Öppna i ny flik för att öppna en ny flik.
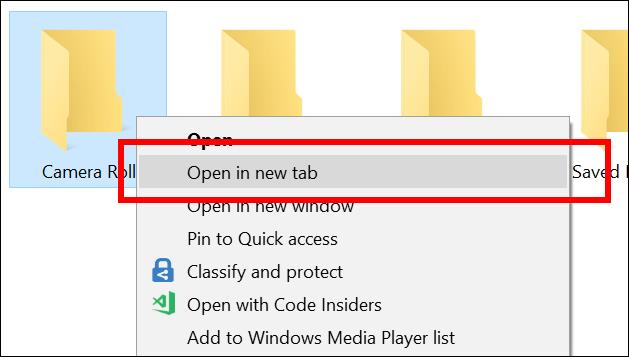
Dessutom, när du högerklickar på en flik, visas en lista med grundläggande kommandon inklusive Stäng flik (stäng flik), Stäng andra flikar (stäng andra flikar), Stäng flikar till höger (stäng flikar till höger) och Flytta. till Nytt fönster (byt flik till nytt fönster). Flytta och flytta flikar kan göras manuellt för att ordna flikar i samma fönster eller mellan 2 olika fönster.
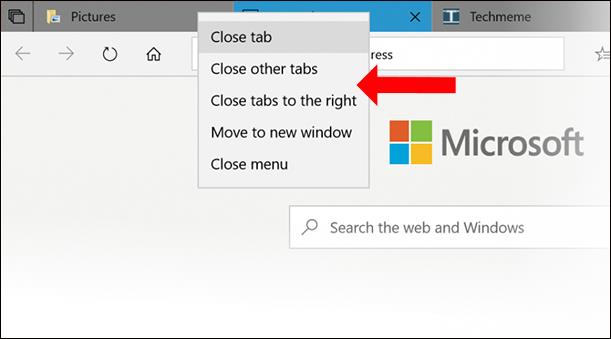
För flikar som spelar upp ljud, kommer användare att se en högtalarikon och behöver bara klicka på ikonen för att stänga av eller på ljudet.

I fönstret med kombinerade flikar kommer du att se en ikon med överlappande flikar till vänster om flikarna. Det här är knappen Föregående flikar för att öppna programflikar från tidigare arbete igen. Du öppnar till exempel Anteckningar och öppnar sedan Edge-webbläsaren för att komma åt en viss webbadress och stänger den sedan. Och om du öppnar Anteckningar igen, klicka på knappen Föregående flikar, kommer användaren att föreslås webbplatsen som tidigare öppnades.
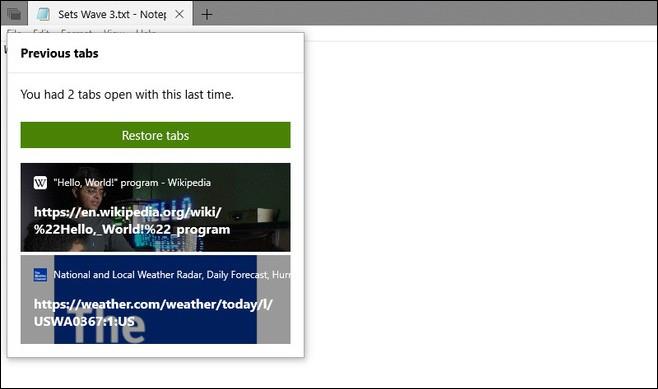
4. Använd Sets med kortkommandon
Kombinationer av kortkommandon hjälper dig att arbeta enklare och snabbare.
5. Hur man aktiverar Sets på Windows 10
När du kommer åt sektionen Multitasking i Inställningar och sedan hittar sektionen Sets, kommer du att se 3 alternativ.
Appar och webbplatser öppnas automatiskt i ett nytt : Välj att öppna programmet eller webbplatsen du använder i en flik (standard) eller ett nytt fönster (Windows) när du trycker på plusknappen.
Om du trycker på Alt+Tab visas de senast använda : Välj att visa flikar och fönster (Windwows + Tab), eller bara fönster (endast Windows) när du använder tangentkombinationen Alt + Tab.
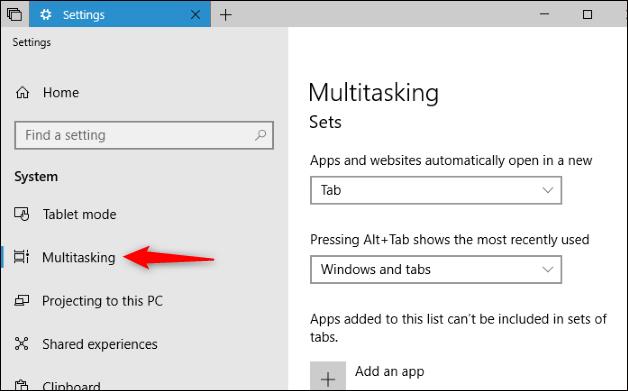
Appar som läggs till i den här listan kan inte inkluderas i uppsättningar av flikar : Stäng av funktionen Uppsättningar på vissa program, beroende på användaren. Klicka på Lägg till en app och välj applikationer som inaktiverar funktionen Set.
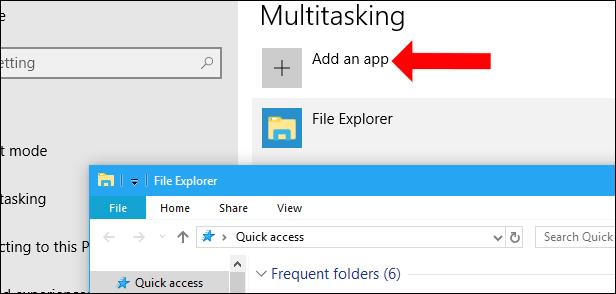
I grund och botten kommer Sets-funktionen inte att vara för komplicerad att använda, mycket enkel och bekant som när du använder en webbläsare. Förhoppningsvis kommer Microsoft i nästa uppdateringar att tillämpa Sets-funktionen på de flesta applikationer på Windows, inklusive webbläsare.
Se mer:
Hoppas den här artikeln är användbar för dig!
Nedan finns sätt att få flikar på File Explorer i Windows 10.
Microsoft har släppt Windows 10 Build 17661 (Windows 10 Redstone 5) med många systemförbättringar för användare i Insider Fast-programmet.
Microsoft lanserade nyligen Windows 10 Build 17666 för datorer registrerade i Fast-ringen och på Skip Ahead-filen. Detta är den elfte förhandsvisningen som företaget har släppt i Redstone 5-uppdateringen, som innehåller spännande nya funktioner och förbättringar, som förväntas bli tillgängliga för användare senare i år.
Applikationen Din telefon introducerades vid Microsoft Build 2018, och hjälper till att projicera telefonskärmen till Windows 10.
Set-funktionen på Windows 10 Redstone 5 hjälper dig att gruppera programflikar i ett fönster för snabb hantering och åtkomst.
Kioskläge på Windows 10 är ett läge för att endast använda 1 applikation eller endast åtkomst till 1 webbplats med gästanvändare.
Den här guiden visar hur du ändrar eller återställer standardplatsen för mappen Kamerarulle i Windows 10.
Redigering av hosts-filen kan göra att du inte kan komma åt Internet om filen inte ändras på rätt sätt. Följande artikel hjälper dig att redigera hosts-filen i Windows 10.
Om du minskar storleken och kapaciteten på foton blir det lättare för dig att dela eller skicka dem till vem som helst. I synnerhet på Windows 10 kan du ändra storlek på foton med några enkla steg.
Om du inte behöver visa nyligen besökta föremål och platser av säkerhetsskäl eller integritetsskäl kan du enkelt stänga av det.
Microsoft har precis släppt Windows 10 Anniversary Update med många förbättringar och nya funktioner. I den här nya uppdateringen kommer du att se många förändringar. Från stöd för Windows Ink-penna till stöd för webbläsartillägg för Microsoft Edge, Start-menyn och Cortana har också förbättrats avsevärt.
En plats för att styra många operationer direkt i systemfältet.
På Windows 10 kan du ladda ner och installera grupppolicymallar för att hantera Microsoft Edge-inställningar, och den här guiden visar dig processen.
Dark Mode är ett mörk bakgrundsgränssnitt på Windows 10, som hjälper datorn att spara batteri och minska påverkan på användarens ögon.
Aktivitetsfältet har begränsat utrymme, och om du regelbundet arbetar med flera appar kan du snabbt få ont om utrymme för att fästa fler av dina favoritappar.