Hur man får flikar på File Explorer i Windows 10

Nedan finns sätt att få flikar på File Explorer i Windows 10.

Sedan flera år tillbaka har de flesta webbläsare inkluderat möjligheten att öppna webbsidor på separata webbläsarflikar. Att snabbt kunna växla mellan webbsidor med flikar är en stor tidsbesparing. Detta minskar också skräp på skrivbordet genom att innehålla allt i ett enda fönster istället för flera öppna fönster.
Flikar är också en vanlig funktion som finns i filhanterare från tredje part som Free Commander eller Directory Opus. Men Windows inbyggda filhanterare, Explorer, använder fortfarande ett enda fönster för varje mappvy. Det enda nuvarande alternativet att använda Windows Explorer med flikar är med hjälp av ett tredjepartsverktyg.
Nedan finns gratisverktyg som ger dig möjligheten att integrera flera Explorer-fönster i ett enda fönster.
1. QTTabBar
QTTabBar är ett mångsidigt verktyg med flera andra användbara funktioner förutom att få flikar i File Explorer.
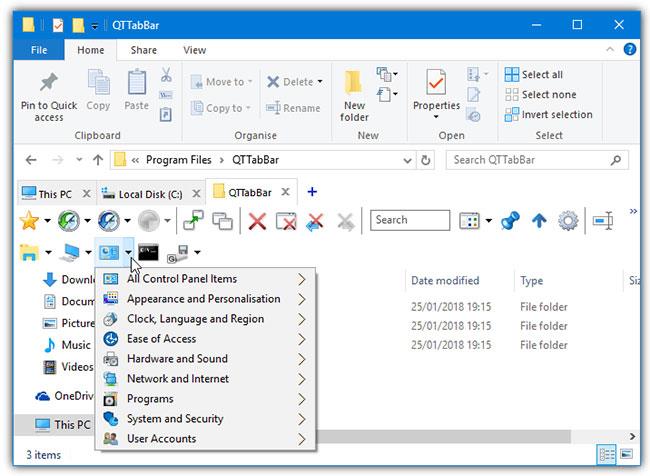
QTTabBar
När flikar är aktiverade visas de under Explorer-bandet i Windows 10. Flikar kan sorteras och grupperas tillsammans, och du kan också helt enkelt dra en mapp till flikfältet för att öppna en ny flik. Högerklicksmenyn på flikfältet innehåller några andra användbara tillägg som en avancerad dialogruta för att byta namn och en genvägssökare.
Aktivera QTTabBar i Utforskaren
Flikar aktiveras inte automatiskt av QTTabBar, och du måste aktivera flikverktygsfältet manuellt från Windows 10 Explorer.
Efter installation av QTTabBar, öppna ett Explorer-fönster och gå till fliken Visa på menyfliksområdet. Klicka på den nedre halvan av knappen Alternativ (längst till höger) och välj QTTabBar-objektet.
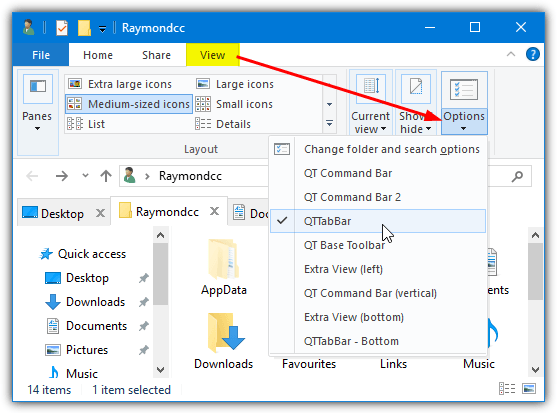
Klicka på den nedre halvan av knappen Alternativ och välj QTTabBar-objektet
Om vyalternativet QTTabBar inte visas, stäng alla Explorer-fönster och försök igen. Alternativt, logga ut eller starta om.
2. Klöver 3
Google Chrome- användare kommer att känna sig bekanta med Clover, eftersom det ser ut exakt som Chrome-flikar i Explorer. Du får till och med ett bokmärkesfält med en inbyggd hanterare för snabb åtkomst till dina mest använda mappar.
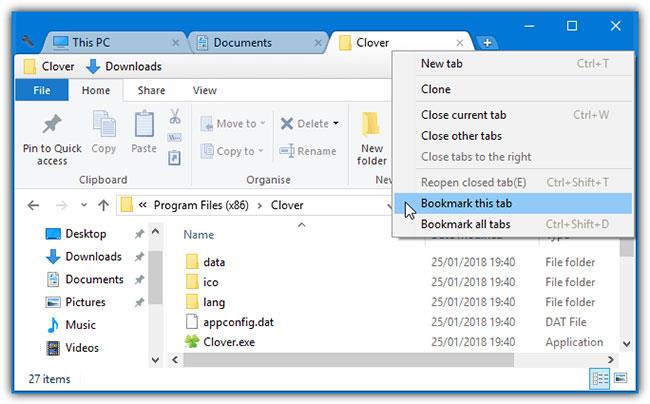
Klöver 3
Det största problemet med Clover är att installationsprogrammet och vissa programfönster inte är översatta från kinesiska. Tack och lov påverkar detta inte den dagliga användningen.
När det är installerat öppnar Clover ett Explorer-fönster med flikar som visas och är redo att användas. Precis som en webbläsare kan flikar ordnas om, delas upp, kopieras, öppnas igen och bokmärkes. Bokmärkshanteraren är ganska bekant med alternativ för att lägga till och skapa underkategorier. Bokmärkeslistor kan exporteras och importeras som HTML-filer från fönstret Inställningar. Du kan stänga av bokmärkesfältet om du inte behöver det.
Utvecklaren har noggrant kopierat några webbläsargenvägar så att de fungerar likadant i Clover. Till exempel kommer CTRL + T att öppna en ny flik, CTRL + Shift + T öppnar en stängd flik igen, och CTRL + D kommer att bokmärka den aktuella fliken. De 9 tillgängliga tangentbordsgenvägarna listas i fönstret Inställningar. Några kryssrutor finns också i fönstret Inställningar , framför allt alternativet att flytta fram en mapp om du dubbelklickar i ett tomt område i Utforskarfönstret.
3. TabExplorer
Tyvärr är TabExplorer en sedan länge övergiven produkt. Den senaste uppdateringen ägde rum 2012 och utvecklarens webbplats är inte längre tillgänglig. Trots det fungerar TabExplorer fortfarande, men det betyder att eventuella fel eller inkompatibiliteter som uppstår aldrig kommer att åtgärdas.
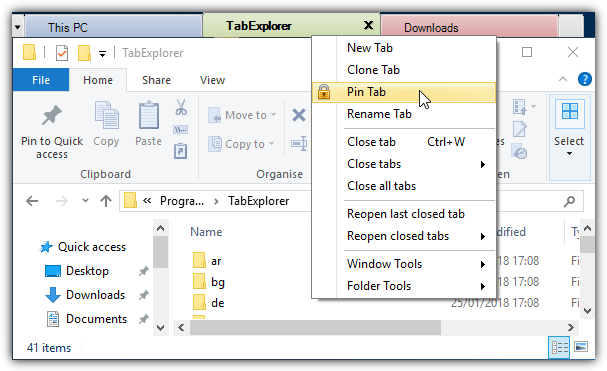
TabExplorer
När den har installerats kommer en enda guide att visas där du faktiskt kan aktivera flikfunktionen. Flerfärgade flikar och kryssrutan Starta med Windows är valfria, guiden kan anropas senare från ikonen i fältet. Flikar visas ovanför Utforskarfönstret, där de kan fästas, dupliceras, ordnas om, byta namn eller öppnas igen.
Det finns ett portabelt läge som sparar inställningar och data i installationsmappen och ett pekläge. Du kan också stänga av sökning efter uppdateringar eftersom det inte kommer att finnas några uppdateringar. Feedback, felrapport och webbplatsknappar fungerar inte heller. En bugg i Windows 10 gör att en tom flik ibland öppnas och inte kan stängas. Att stoppa Explorer.exe , logga ut eller starta om är den enda lösningen för det här felet.
4. TidyTabs
Det som är bra med TidyTabs är att du kan lägga till flikar i vilket standardfönster som helst på skärmen. Olika fönster kan också grupperas, så det är möjligt att ha två fönster Utforskaren och Kommandotolken som en flikgrupp. Gratisversionen för personligt bruk har vissa begränsningar, som att bara kunna gruppera 3 flikar och inte automatiskt gruppera, byta namn eller sortera.
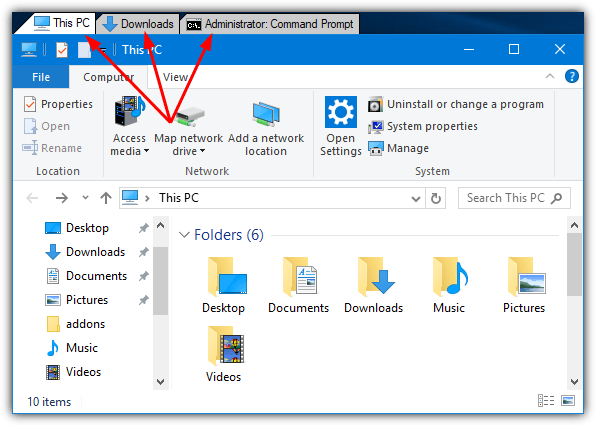
TidyTabs
När TidyTabs har installerats ligger det i systemfältet och tar upp cirka 1 MB minne. Fliken finns i det övre vänstra hörnet av fönstret och kommer att synas om du håller muspekaren över den. Om fönstret är nära toppen av skärmen flyttas fliken in i namnlisten. För att gruppera Explorer-fönster dra och släpp en flik till en annan. Dra bort fliken för att avbryta grupperingen.
Från fönstret Inställningar finns det alternativ för att ändra fliktransparens och inaktivera automatisk döljning av en flik. En användbar funktion är svartlistning och vitlistning. Med den här funktionen kan du inkludera eller utesluta specifika program från fliken. Observera att TidyTabs inte fungerar på Windows 10 UWP-appar som Edge, Store eller Mail, etc. Det kommer dock att fungera på de flesta vanliga skrivbordsfönster.
5. Fönsterflikar
WindowTabs är ganska lik TidyTabs på vissa sätt. Den visar flikar var för sig eller i en grupp ovanför skrivbordsfönstret. WindowTabs har också samma typ av begränsning som TidyTabs genom att du bara kan gruppera max 3 flikar tillsammans i gratisversionen av programmet.
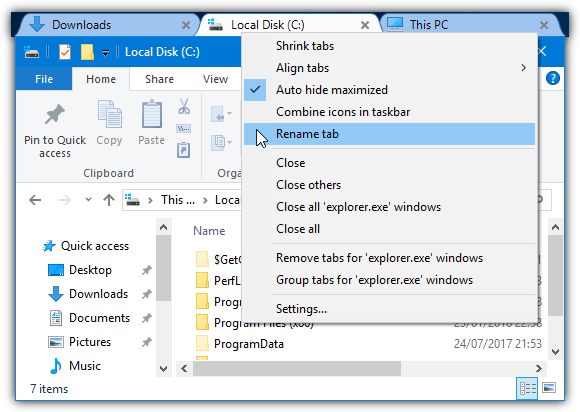
Fönsterflikar
Det är dock inte värt att betala $19 (460 000 VND) för att uppgradera eftersom programvaran inte underhålls aktivt (senaste uppdateringen från 2014).
En fördel med WindowTabs är att det finns en bärbar version som du kan prova, ingen installation krävs. Vid start sitter den i bakgrunden och om du öppnar ett fönster kommer en flik att visas uppe till vänster. Dra Explorer eller någon annan fönsterflik tillsammans för att skapa en grupp. Det är bra att WindowTabs kan gruppera Windows 10 UWP-appar, som Edge eller Mail, tillsammans.
Flikar kan minimeras, döpas om, ordnas om, justeras och grupperas automatiskt. Ett problem med WindowTabs är att den lider av samma Windows 10-bugg som TabExplorer, vilket är att en tom flik ibland dyker upp och inte kan stängas. Att stänga Explorer (tvinga stopp eller genom att logga ut) verkar vara det enda sättet som fungerar här.
6. BrightExplorer
Istället för att bara lägga till flikar i det vanliga Explorer-fönstret, omsluter BrightExplorer sitt eget fönster runt Explorer genom att lägga till ett eget flikgränssnitt. Detta märks när du öppnar Explorer eftersom ett vanligt fönster öppnas och snabbt stängs innan BrightExplorer-fönstret öppnas. Det är gratis att använda även om det finns några betalda tillägg som kan hjälpa till att förbättra funktionaliteten.
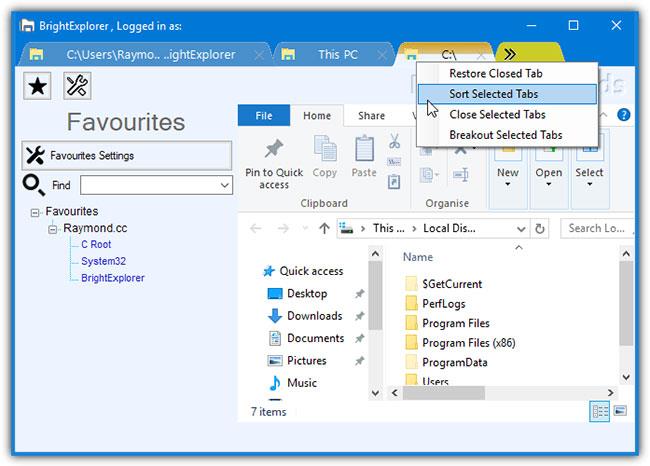
BrightExplorer
Det finns inte mycket till inställnings- och konfigurationsalternativen, bara starta BrightExplorer-fönstret från ikonen i fältet eller genom att öppna ett Explorer-fönster. För att lägga till en ny flik, klicka helt enkelt på de två pilarna eller öppna ett nytt Explorer-fönster, som automatiskt dockar i BrightExplorer. Högerklicka för att återställa nyligen stängda flikar, organisera öppna flikar eller avdocka valda flikar.
Det finns en favoritpanel som låter dig spara platser för att snabbt öppna senare, men den verkar lite klumpig och inte särskilt effektiv. Tyvärr verkar det inte finnas något sätt att dölja eller ta bort det ganska fula och utrymmeskrävande verktygsfältsområdet under flikarna.
7. Installera Stardocks Groupy
Stardock erbjuder en app som heter Groupy , som kostar $10 men erbjuder en 1-månads provperiod och lägger till funktioner som liknar Sets. Groupy ingår i Object Desktop-programsviten.
Liksom Microsofts funktion, ger Groupy också flikar till många andra applikationer. Du kan använda flikar från flera applikationer i ett fönster, dra och släppa fönster för att förvandla dem till flikar och vice versa...
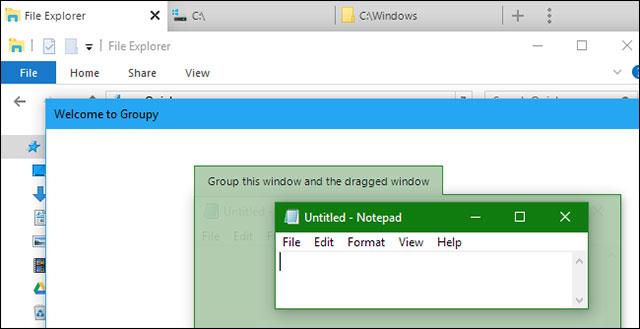
Använd programvaran Groupy för att öppna flikar i File Explorer
Den här funktionen körs på Windows 7, Windows 8.1, Windows 10 och är generellt sett bättre än instabila versioner av Redstone 5.
Även om Microsofts SmartScreen blockerar Groupy, bedömer VirusTotal det som okej. Stardock är också ett pålitligt företag, så om du ser en varning från SmartScreen kan du ignorera den.
8. Använd en annan filutforskare
Istället för att använda programvara för att lägga till flikar i programmet kan du installera och använda ett annat filsökningsverktyg. Dessa program ser inte annorlunda ut än hur File Explorer och Windows Explorer ser mappar, de använder bara sitt eget gränssnitt och många av dem har flikar.
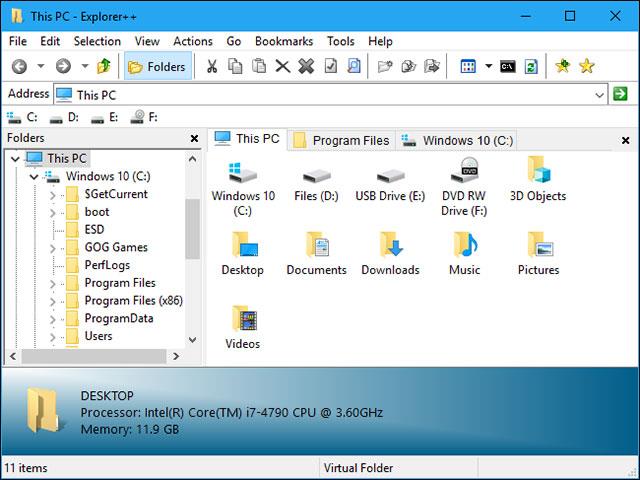
Explorer++ är mjukvara för filsökning som stöder flikar
Explorer++ är gratis, öppen källkod och ganska lätt programvara som stöder Windows 7 till Windows 10. Anpassningsbart gränssnitt och flikstöd. Vanliga webbläsargenvägar kan också användas i Explorer++ som Ctrl + T för att öppna en ny flik, Ctrl + W för att stänga en flik...
Se mer:
Kioskläge på Windows 10 är ett läge för att endast använda 1 applikation eller endast åtkomst till 1 webbplats med gästanvändare.
Den här guiden visar hur du ändrar eller återställer standardplatsen för mappen Kamerarulle i Windows 10.
Redigering av hosts-filen kan göra att du inte kan komma åt Internet om filen inte ändras på rätt sätt. Följande artikel hjälper dig att redigera hosts-filen i Windows 10.
Om du minskar storleken och kapaciteten på foton blir det lättare för dig att dela eller skicka dem till vem som helst. I synnerhet på Windows 10 kan du ändra storlek på foton med några enkla steg.
Om du inte behöver visa nyligen besökta föremål och platser av säkerhetsskäl eller integritetsskäl kan du enkelt stänga av det.
Microsoft har precis släppt Windows 10 Anniversary Update med många förbättringar och nya funktioner. I den här nya uppdateringen kommer du att se många förändringar. Från stöd för Windows Ink-penna till stöd för webbläsartillägg för Microsoft Edge, Start-menyn och Cortana har också förbättrats avsevärt.
En plats för att styra många operationer direkt i systemfältet.
På Windows 10 kan du ladda ner och installera grupppolicymallar för att hantera Microsoft Edge-inställningar, och den här guiden visar dig processen.
Dark Mode är ett mörk bakgrundsgränssnitt på Windows 10, som hjälper datorn att spara batteri och minska påverkan på användarens ögon.
Aktivitetsfältet har begränsat utrymme, och om du regelbundet arbetar med flera appar kan du snabbt få ont om utrymme för att fästa fler av dina favoritappar.









