Hur man förhindrar att Discord kraschar och fryser i Windows 10/11

Även om Discord fungerar smidigt för det mesta, kan du ibland stöta på ett problem som ger dig huvudvärk när du försöker komma på hur du ska lösa det.
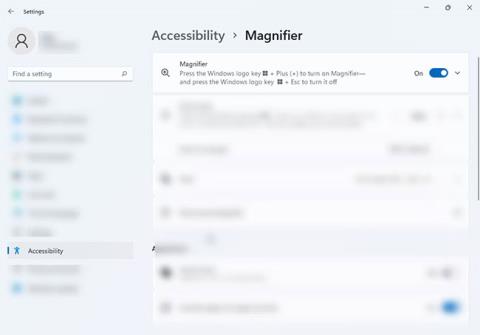
Precis som Windows 10 är Windows 11 fullspäckat med tillgänglighetsfunktioner som hjälper dig att enkelt arbeta på din dator. En sådan funktion är förstoringsverktyget, som låter dig förstora vilken del av skärmen som helst, även om appen du använder inte har ett inbyggt förstoringsverktyg.
Du kan använda den här funktionen för att läsa dokument med små teckensnitt, redigera bilder eller zooma in på vilken del av skärmen som helst. Låt oss lära oss hur man använder förstoringsverktyget på Windows 11-enheter genom följande artikel!
Hur man öppnar förstoringsverktyget i Windows 11
Det finns två sätt på vilka du kan starta förstoringsverktyget på din Windows 11-enhet.
1. Tryck på Win + plustecknet för att öppna förstoringsverktyget. Detta öppnar en liten dialogruta som visar de olika knapparna du behöver för att använda verktyget.
2. Du kan också öppna det här verktyget via programmet Inställningar. Tryck på tangenterna Win + Ctrl + M för att öppna inställningarna för förstoringsglaset. Slå sedan på vippströmbrytaren under Slå på förstoringsglaset .
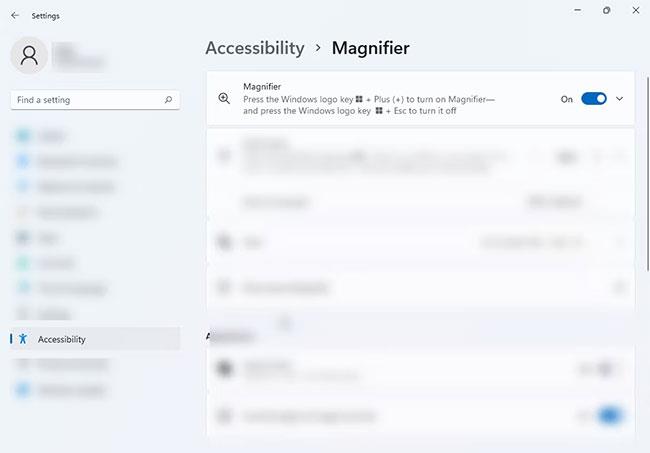
Slå på förstoringsverktyget
Tips : Om du har dålig syn bör du automatiskt öppna Magnifier när du startar datorn för att minska antalet ytterligare steg som krävs för att använda den. I Magnifier Settings markerar du rutorna bredvid Starta förstoringsglas före inloggning och Starta förstoringsglas efter inloggning .
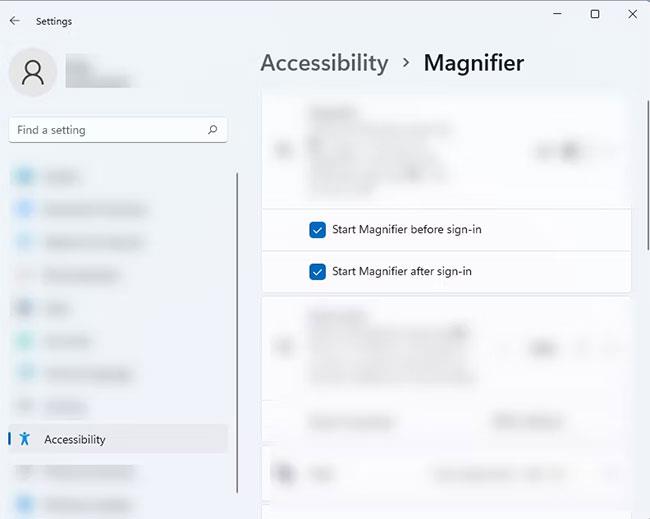
Öppna Magnifier automatiskt när du startar datorn
Hur man använder alternativet Magnifier Reading på förstoringsverktyget
Förstoringsverktyget hjälper inte bara användare att enkelt se allt på skärmen, utan kan också läsa text högt. Följ instruktionerna nedan för att använda det här alternativet:
1. Öppna förstoringsverktyget på din Windows 11-enhet.
2. När den har öppnats trycker du på Play- knappen för att aktivera stöd för skärmläsare. Dessutom kan du trycka och hålla ned Ctrl + Alt + Enter för att använda funktionen Magnifier Reading.

Spela upp knappen
3. När det här alternativet är aktiverat kommer du att se en blå ruta runt texten eller avsnittet som verktyget läser. Om du läser föregående eller nästa mening klickar du på knappen Föregående eller Nästa. Du kan också trycka och hålla ned tangenterna Ctrl + Alt + H för att gå till den sista meningen och Ctrl + Alt + K för att gå till nästa mening.

Föregående och Nästa
4. Du kan använda Tab- tangenten för att navigera på skärmen och välja avsnittet som du vill att Magnifier Reading ska diktera. Du kommer att se en ruta runt meningen eller ordet där indikatorn för närvarande finns.
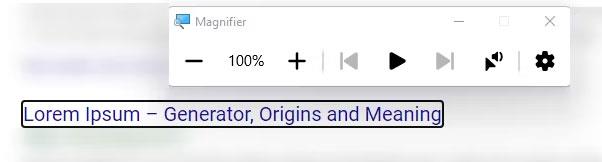
Använd Tab-tangenten för att navigera på skärmen
5. Alternativet Magnifier Reader låter dig också välja var du vill att den ska börja läsa. Klicka på markör- och högtalarikonen i dialogrutan Förstoringsglas. Alternativt kan du trycka och hålla ned Ctrl + Alt och sedan vänsterklicka på avsnittet du vill att verktyget ska läsa från.
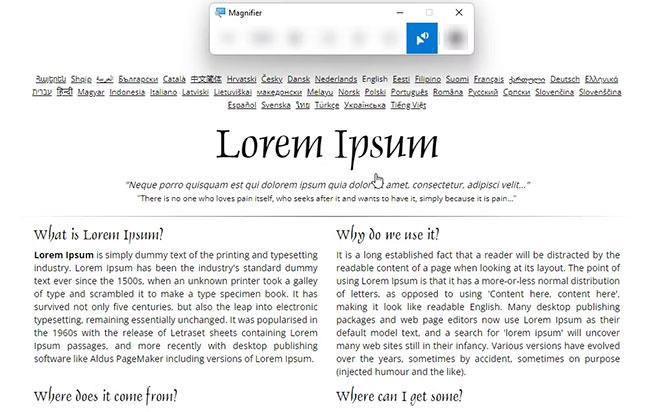
Alternativ för förstoringsläsare
Hur man anpassar Magnifiers zoomnivå och zoomsteg genom appen Inställningar
Om du vill anpassa förstoringsverktygets skärmzoomnivå när den är på, måste du ändra inställningen för zoomnivå. Här är hur:
1. Öppna Magnifier-inställningarna genom att trycka på Win + Ctrl + M .
2. I avsnittet Ändra zoomnivå använder du plus- och minusknapparna för att justera förstoringsverktygets skärmzoomnivå när du öppnar det.
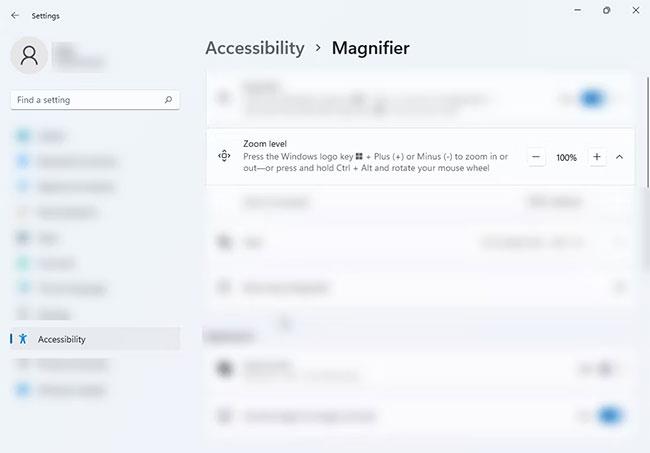
Zoomnivå
För att ändra hur mycket skärmen zoomar in eller ut när du trycker på + och - knapparna, följ stegen nedan:
1. Tryck på Win + Ctrl + M för att öppna Magnifier-inställningar.
2. Hitta alternativet Ändra zoomsteg och välj önskat nummer från rullgardinsmenyn.
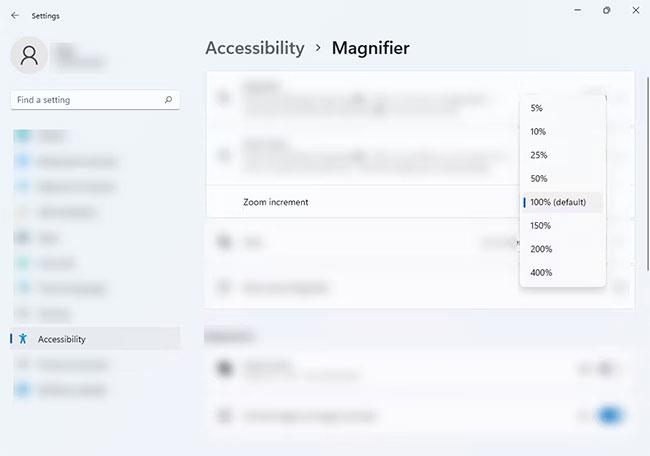
Öka zoomnivån
Hur man ändrar zoomnivå och zoomökning för förstoringsglaset med hjälp av Registereditorn
Om du gillar lite av en utmaning när du anpassar dina Magnifier-inställningar kan du använda Registereditorn för att ändra Magnifiers zoomnivå. Följ stegen nedan:
1. Tryck på Win + R för att öppna Kör . Skriv sedan regedit och tryck på Enter .
regedit2. I Registereditorn, kopiera den här texten HKEY_CURRENT_USER\Software\Microsoft\ScreenMagnifier och klistra in den i adressfältet.
3. På den högra panelen letar du efter strängarna Förstoring och ZoomInkrement. Förstoringssträngen låter dig justera zoomnivåinställningen, medan ZoomIncrement -strängen representerar hur mycket skärmen zoomas in eller ut.
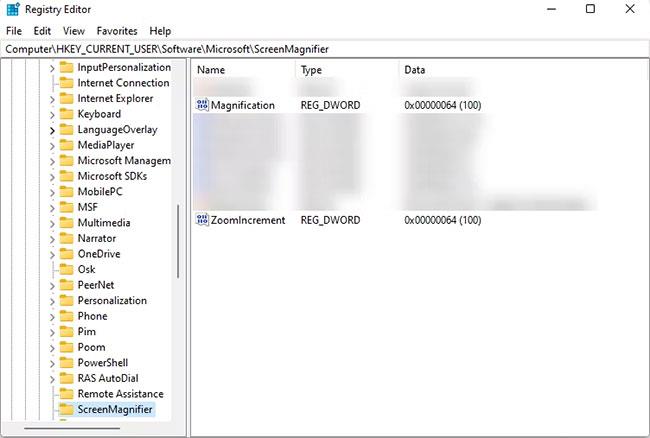
Förstoring och ZoomIncrement
4. För att justera dessa inställningar, dubbelklicka på serienamnet som du vill ändra inställningarna för så visas en redigeringsdialogruta.
5. I avsnittet Bas i fönstret Redigera väljer du Decimal för att ändra värdedata. Ändra sedan numret i Värdedata beroende på hur du vill ha inställningarna.
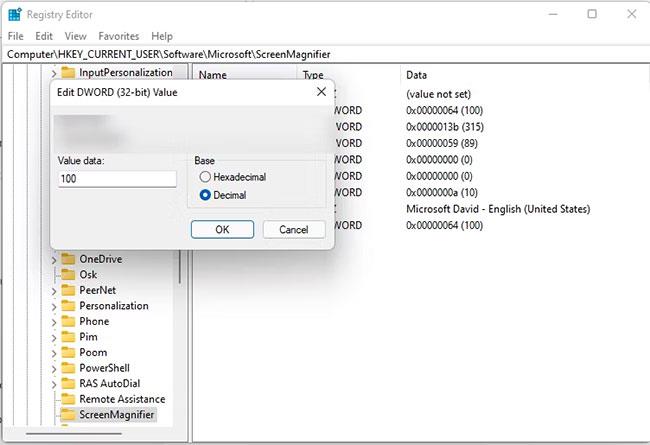
Värdedata
Viktig notering : Se till att endast ställa in värden som 50, 100, 200 eller 400. Om du använder ett annat nummer kan du få ett felmeddelande.
Så här ändrar du förstoringsglaset
Så här kan du ändra förstoringsvyn för att anpassa verktyget efter dina behov:
1. Gå till Magnifier-inställningar genom att trycka på Win + Ctrl + M .
2. I avsnittet Visa trycker du på rullgardinsmenyn från alternativet Välj en vy och väljer den vy som passar dig bäst.
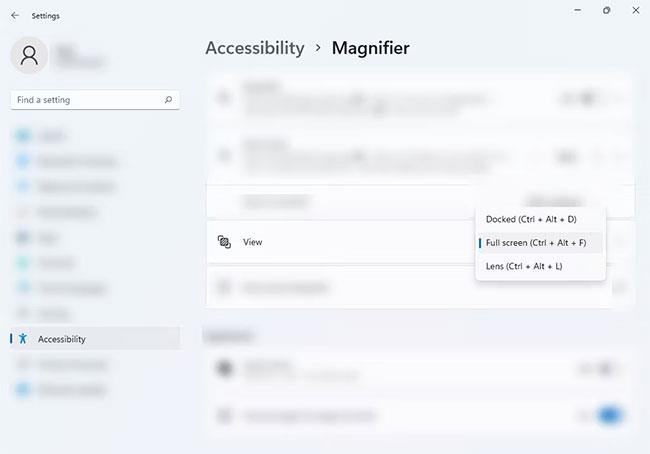
Visa avsnitt
Du kan också ändra vyn genom att trycka på följande kortkommando efter att ha öppnat förstoringsverktyget:
Kom ihåg att den här genvägen bara fungerar när förstoringsverktyget är öppet. Om inte kommer den att utföra en annan åtgärd.
Ändra utseendet på vyn i Magnifier
Aktivera Jämna kanter på bilder och text för att få jämnare, lättare att läsa förstorade bilder, eller avmarkera kryssrutan om du tycker att det gör vissa saker svårare att läsa. Du kan också aktivera eller inaktivera alternativet Invertera färger om du upptäcker att invertering av färgerna gör texten lättare eller svårare att läsa.
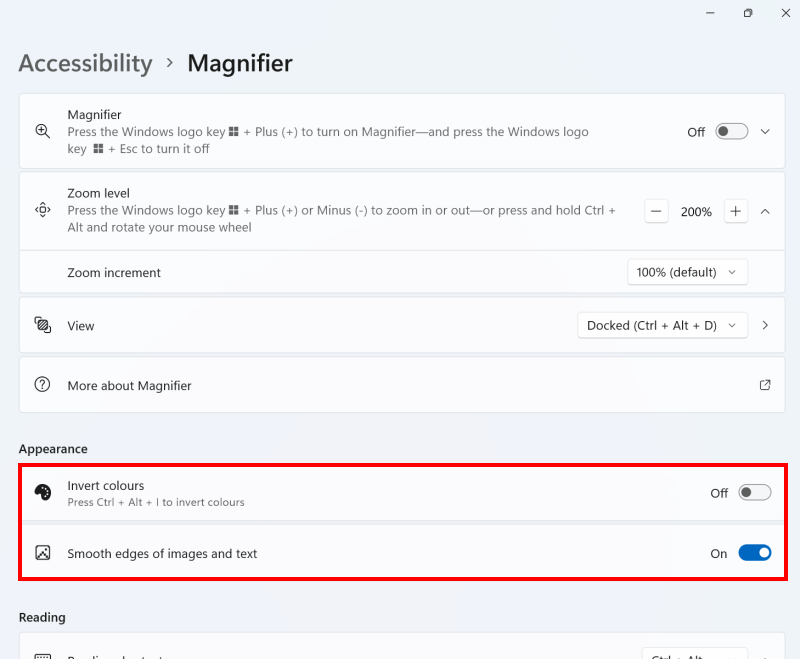
Markera eller avmarkera alternativen Jämna kanter och Invertera färger för att göra text lättare att läsa
Ställ in standardvy
Klicka på rullgardinsmenyn Visa för att ändra vilken vy Magnifier kommer att använda eller starta nästa. Klicka på höger > pil bredvid den för att se fler alternativ för den vyn.
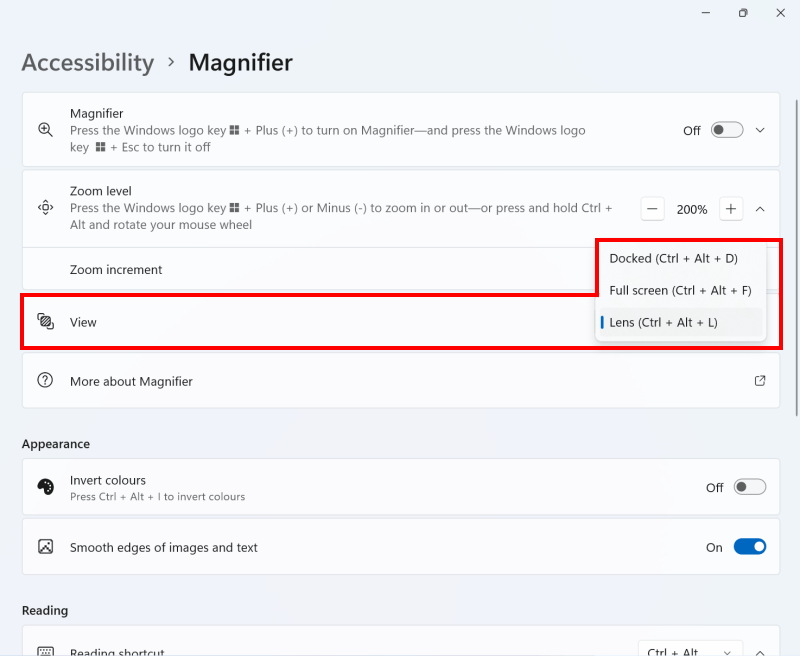
Använd rullgardinsmenyn Visa för att ändra förstoringsvyn
Justera alternativ för linsvy
I visningsläget kan du ändra storleken på förstoringsglaset med hjälp av reglagen nedan och till höger om skärmens diagram . Du kan se glaset bli större och mindre när du flyttar reglagen.
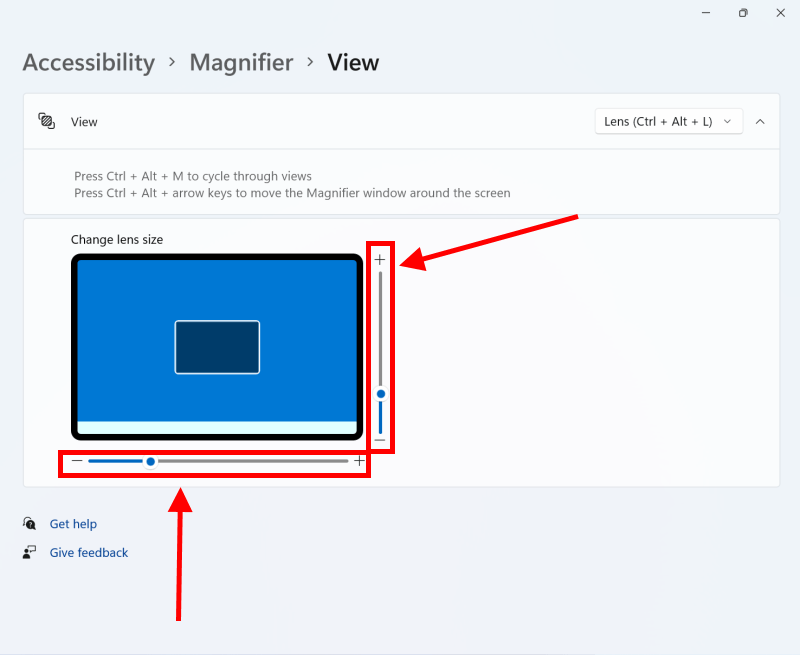
Använd de horisontella och vertikala reglagen för att justera storleken på glaset
Justera dockad och helskärmsvy
I dockade vyer och helskärmsvyer kan du använda kryssrutorna under Have Magnifier follow my för att välja om den förstorade vyn ska följa muspekaren, textmarkören eller berättarrösten och/eller följa tangentbordets fokus från textfältet till textfältet. Det sista alternativet kan vara särskilt användbart om du fyller i detaljer på en webbplats eller onlineformulär.
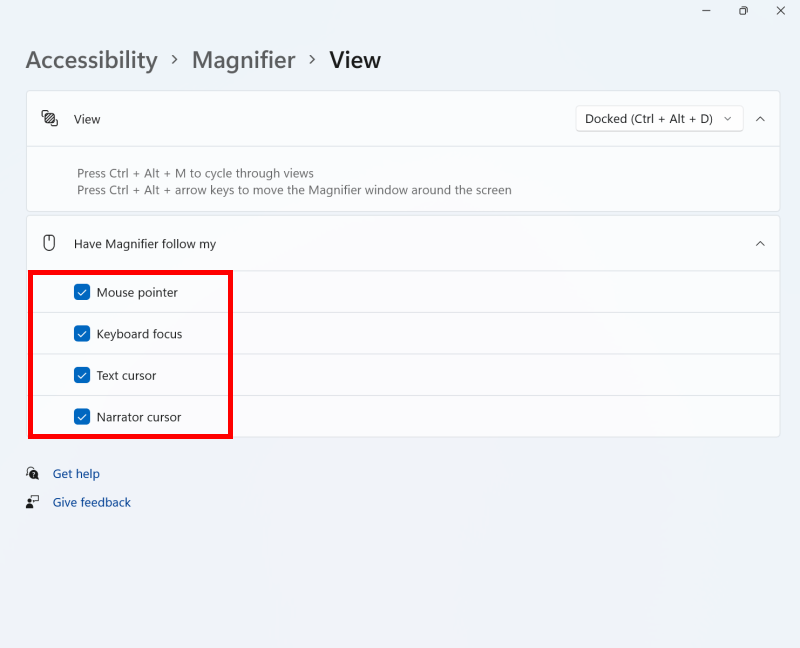
Använd alternativet Få förstoringsglas att följa mina alternativ för att justera vad förstoringsglaset följer
Ändra beteendet för helskärmsvy
I helskärmsvy kan du också använda alternativet Behåll muspekaren för att välja om den förstorade vyn håller muspekaren i mitten av skärmen eller bara flyttar vyn när pekaren når kanten av skärmen . Alternativet Behåll textmarkören gör samma sak för textmarkören.
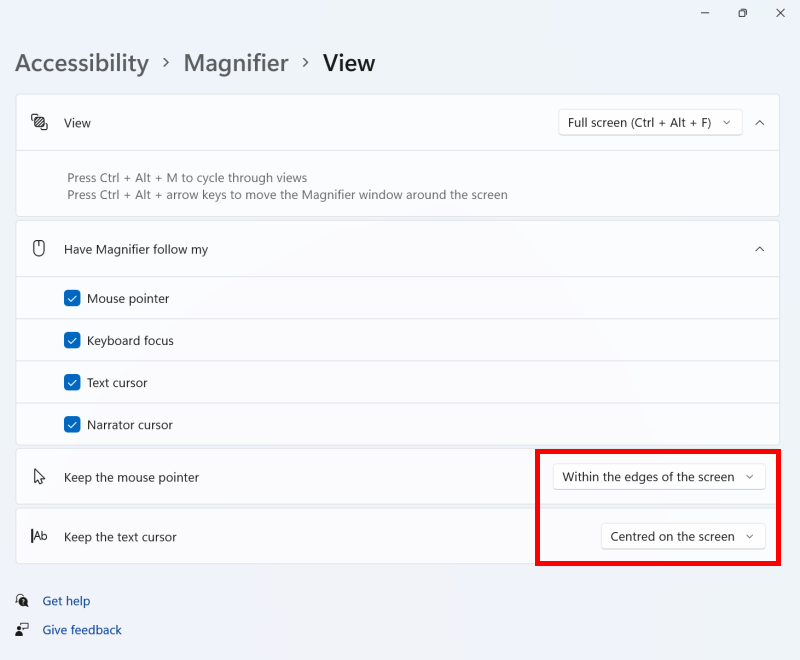
Använd alternativen Behåll muspekaren och textmarkören för att justera när helskärmsvyn flyttas
Obs! Om detta misslyckas kan det bero på att dina datorinställningar hanteras av någon annan (till exempel IT-avdelningen eller administratören). Om så är fallet måste du kontakta dem för att komma åt dessa inställningar eller för ytterligare hjälp.
Hur inverterar man färger med hjälp av förstoringsverktyget?
Om du sitter länge framför en datorskärm kan en invertering av färgerna bidra till att minska ögonansträngningen, vilket gör texten lättare att läsa. Det förvandlar i princip allt svart till vitt och helt vitt till svart. Så här aktiverar du det här alternativet:
1. Öppna Magnifier-inställningarna genom att trycka på Win + Ctrl + M .
2. Hitta alternativet Invertera färger i avsnittet Utseende och aktivera det. Du kan alltid stänga av alternativet att återgå till originalfärgen.
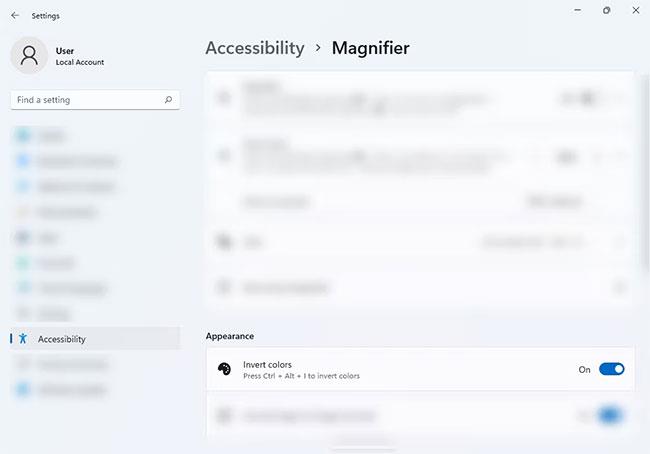
Alternativet Invertera färger
3. Alternativt kan du trycka på Ctrl + Alt + I medan Magnifier är på för att invertera färgerna. Tryck på samma genväg för att vända tillbaka till sin normala färg.
Med förstoringsverktyget kommer du att se ord och bilder bättre på din datorskärm i Windows 11. Ögonbelastningen förbättras också tack vare verktygets färginversionsalternativ. Utöver detta verktyg har Windows 11 många andra tillgänglighetsfunktioner som du kan njuta av.
Även om Discord fungerar smidigt för det mesta, kan du ibland stöta på ett problem som ger dig huvudvärk när du försöker komma på hur du ska lösa det.
Om du inte använder Narrator eller vill använda en annan app kan du enkelt stänga av eller inaktivera den.
Windows kommer med ett mörkt tema som förbättrar systemets övergripande estetik. Det här alternativet är dock begränsat och påverkar kanske inte vissa applikationer.
Medan du väntar på att Microsoft officiellt ska ta Copilot till Windows 10, kan du uppleva denna AI-chatbottjänst tidigt genom att använda tredjepartsverktyg som ViveTool.
Live Captions hjälper alla, inklusive de som är döva eller hörselskada, att bättre förstå ljudet genom att titta på bildtexter av vad som sägs.
Den här guiden visar dig hur du helt återställer Windows Update-komponenter och policyer till standard i Windows 11.
Din Windows 11 rapporterar ett fel om att inte ta emot tillräckligt med RAM, saknar RAM medan enhetens RAM fortfarande är tillgängligt. Den här artikeln hjälper dig att hantera den här situationen snabbt.
Många användare har problem med att installera videoredigeringsverktyget Clipchamp via Microsoft Store. Om du har samma problem och vill installera och prova detta gratis videoredigeringsverktyg, oroa dig inte!
Gigabyte blir nästa datorkomponenttillverkare att tillkännage en lista över moderkortsmodeller som stöder kompatibilitet och sömlös uppgradering till Windows 11.
Ett vanligt problem bland dessa är att efter att ha aktiverat Hyper-V på Windows 11 går det inte att starta upp till låsskärmen.
Drivrutiner för hårdvaruenheter på datorn används för att hårdvaran ska kommunicera med operativsystemet.
Lokal säkerhetspolicy är en kraftfull funktion i Windows som låter dig kontrollera säkerheten för datorer i ett lokalt nätverk.
Paint Cocreator är en funktion inbäddad i Microsoft Paint-applikationen. Det kan skapa flera versioner av bilder med DALL-E, ett bild-AI-system baserat på den textinmatning du tillhandahåller.
Oavsett om du vill öva på ett tal, behärska ett främmande språk eller skapa en podcast, är det en enkel process att spela in ljud på en Windows 11-dator.
Battery Saver är en av de användbara inbyggda funktionerna i Windows 11.
I vissa situationer måste du starta om din Windows 11-dator för att åtgärda problem, installera uppdateringar, slutföra installationsprocessen eller utföra några andra nödvändiga uppgifter.
Att skapa ett anpassat energischema kanske inte är ovanligt för dig om du har använt Windows i många år. Men visste du att du kan importera och exportera energischeman i Windows?
Genom en säkerhetsfunktion som kallas Dynamic Lock kan du enkelt ställa in din dator så att den automatiskt låser sig säkert när du lämnar din arbetsplats, utan att behöva stänga av systemet helt.
Windows 11 kommer med en avancerad inställning, kallad Hardware Accelerated GPU Scheduling, som kan öka spel- och videoprestanda genom att optimera GPU-kraften på PC.
Föreställ dig att du befinner dig i ett möte eller ett utrymme som kräver absolut tystnad, men din "irriterande" dator gör ett relativt högt ljud när du startar upp, vilket gör att du får otaliga obekväma blickar från människor runt omkring.
Den här artikeln visar dig hur du återställer och återregistrerar Windows Spotlight när det inte fungerar eller fastnar på samma bild i Windows 10.
Varje gång du tar ett foto, oavsett om det är med en kamera eller en smartphone, lagras mycket personlig information i egenskaperna för dessa bilder. Om du vill radera all information innan du delar bilder med andra, prova funktionen för borttagning av fotoinformation i Windows 10 nedan.
Glöm emoji, kaomoji är trendigt nu. Den senaste uppdateringen Windows 10 maj 2019 har stöd för kaomoji och så här använder du den.
Windows 10 stöder inte inläsning av miniatyrer för SVG-filer som standard.
Skapa Windows bärbar på USB eller installera Windows på USB för att kunna använda den Windows-version du gillar på vilken dator som helst, koppla bara in USB-enheten som innehåller den bärbara Windows-versionen och välj att starta från USB och du är klar.
Windows Subsystem för Linux är väldigt kraftfullt, men om du integrerar Visual Studio Code på din Windows-dator med WSL:s kärna kan du få mer gjort på kortare tid och på ett bättre sätt.
Ibland står du inför en situation där du inte vill att någon ska använda något speciellt program eller spel i din PC, men inte kan hitta någon lämplig lösning. Med Windows 10 kan du enkelt låsa vilken applikation du vill.
Windows 10:s Redstone 5-uppdatering lade till funktionen "Set" för att lägga till flikar i de flesta fönster på skrivbordet. Dessutom ändrar det också hur denna Alt + Tab-tangentkombination fungerar.
Du kan välja att få nyhetsfältet automatiskt att återställa efter 2 timmar, efter 8 timmar eller aldrig, när du minimerar nyhetsfältet till en ikon i aktivitetsfältet.
Sommartemakollektion för Windows 10 kommer att ge en levande, färgstark plats av sommaren.




























