Hur man använder Event Viewer i Windows 10

Windows 10 Event Viewer hjälper till att felsöka problem med appar eller för att se vad din dator gjorde senast.

Windows 10 Event Viewer hjälper till att felsöka problem med appar eller för att se vad din dator gjorde senast.
Hur man öppnar Event Viewer i Windows 10
Det enklaste sättet att komma åt Windows 10 Event Viewer är att söka efter det. Skriv Event Viewer i Windows 10-sökrutan och välj det relevanta resultatet. Det kommer att öppna ett nytt fönster för Event Viewer, vilket ger dig tillgång till många alternativ och Windows 10-händelseloggen.
Se andra sätt i artikeln: Hur du får åtkomst till Event Viewer i Windows 10 .
Använd Windows Event Viewer för att läsa loggen
Om du vill se vad appar gör, kommer deras specifika Windows 10-händelseloggar att ge dig all information att arbeta med. För att komma åt dem, välj Windows Logs > Application i den vänstra panelen.
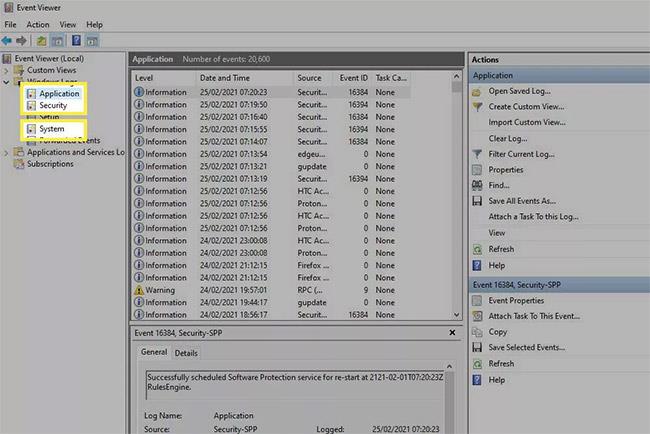
Programhändelselogg på Windows 10
Om du dessutom vill visa säkerhetsloggar väljer du Windows-loggar > Säkerhet . För att visa systemloggar, gå till Windows-loggar > System .
Mittfönstret visar sedan alla senaste loggar som Windows och tredjepartsprogram har registrerat. Du kommer att kunna hitta applikationen som varje post motsvarar genom att titta i kolumnen Källa.
Kolumnen Nivå kommer att berätta vilken typ av logg det är. Den vanligaste typen är Information , där applikationen eller tjänsten endast registrerar en händelse. Vissa kommer att listas som Varning eller Fel och indikerar att något är fel. Dessa etiketter är vanligtvis inte något allvarligt, vissa markerar helt enkelt att en tjänst inte kan kontakta servern – även om den kan vid nästa försök – eller så misslyckas en applikation – även om du öppnar den igen senare och den fungerar bra.
Kolumnerna Datum och Tid låter dig veta exakt när en händelse inträffade, vilket hjälper dig att avgöra vad som kan hända. Dessutom, om du väljer en händelse kan du få mer information i den nedre rutan om vad händelsen är och ytterligare anteckningar som hjälper dig att förklara ytterligare.
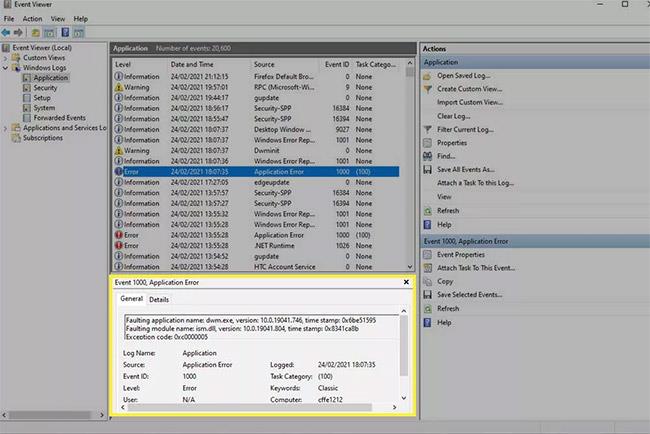
Om du behöver mer information, skriv ner Event ID
Om du behöver mer information, anteckna händelse-ID:t . Att leta efter det online kan ge dig mer information att vidta åtgärder om du tror att händelsen tyder på ett problem som måste åtgärdas.
Hur man hittar specifika Windows 10-loggar
Om du letar efter en specifik logg har Windows Event Viewer ett kraftfullt sökverktyg som du kan använda.
1. Högerklicka eller tryck och håll kvar på en specifik loggkategori och välj Sök.
2. I sökrutan söker du efter vad du vill. Det kan vara applikationens namn, händelse-ID, händelsenivå eller något annat.
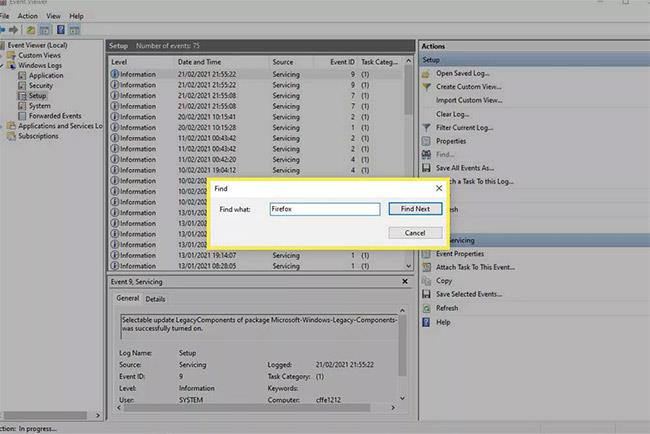
Hitta specifika Windows 10-loggar
Hur man använder filtersystemet för att hitta Windows 10-loggar
För mer detaljerade sökningar, med fler parametrar, kanske du vill använda funktionen Filtersystem istället.
1. Högerklicka eller tryck och håll ned en specifik loggkategori ( program, säkerhet, installation, system eller vidarebefordrade händelser ) och välj Filtrera aktuell logg . Alternativt kan du välja Filtrera aktuell logg i fönstret Åtgärder till höger.
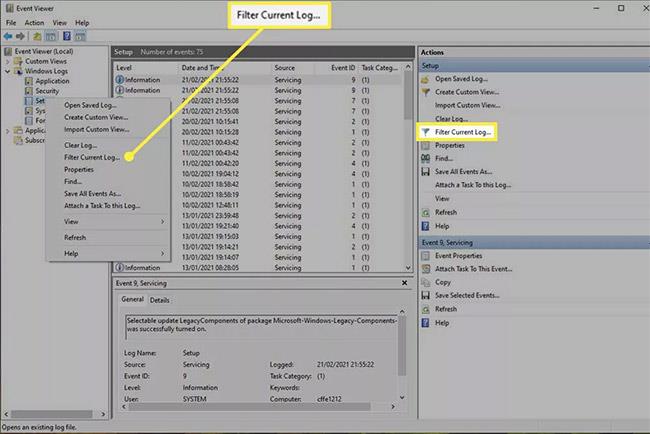
Använd filtersystemet för att hitta Windows 10-loggar
2. Välj fliken Filter om det inte redan är gjort.
3. Använd de tillgängliga alternativen för att finjustera din Event Viewer-logg. Loggad -menyn hjälper dig att filtrera efter datum eller tid då verktyget skapade den. Händelsenivån låter dig markera den typ av logghändelse du letar efter, till exempel Varning, Fel eller Information. Och Source låter dig filtrera efter specifika applikationer eller tjänster, och du kan också filtrera efter nyckelord, specifika användare eller datorenheter.
Hur man rensar händelselogghistorik i Windows 10
Om du vill börja om från början och rensa alla befintliga loggar för att fokusera på de nya som dyker upp, är det ett bra sätt att rensa Loggar i Event Viewer.
1. Högerklicka eller tryck och håll ned händelsegruppen du vill ta bort i den vänstra rutan.
2. Välj Rensa logg.
3. För att skapa en säkerhetskopia av befintliga loggar innan du raderar dem, välj Spara och Rensa . Välj en plats för att spara och ett namn och välj sedan Spara. Alternativt, om du vill ta bort dem helt utan någon form av säkerhetskopiering, välj Rensa.
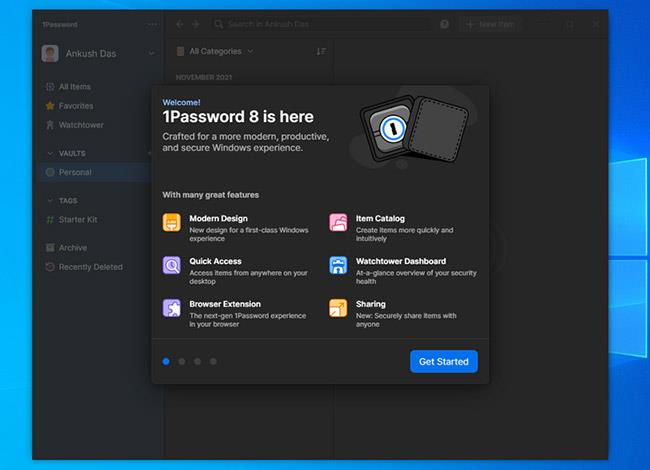
Ta bort händelselogghistorik på Windows 10
4. Upprepa stegen efter behov för alla andra loggkategorier som du vill ta bort.
Windows 10 Event Viewer hjälper till att felsöka problem med appar eller för att se vad din dator gjorde senast.
Med hjälp av Event Viewer kan du se de händelser som har inträffat på din dator. Den här artikeln introducerar 14 metoder för att öppna Event Viewer-applikationen på datorer med Windows 10. Se den!
Windows 10 innehåller Windows Memory Diagnostics Tool som hjälper dig att identifiera och diagnostisera problem med minnet när du misstänker att din dator har minnesproblem som inte upptäcks automatiskt.
Du bör skapa en genväg till Event Viewer på ditt Windows 10-skrivbord så att du snabbt kan komma åt Event Viewer utan att behöva gå igenom många steg. I den här artikeln kommer Quantrimang.com att visa dig 3 sätt att skapa en genväg i Event Viewer på Windows 10-skrivbordet.
Ibland när du använder din dator behöver du information som systemstart och avstängningshistorik.
Kioskläge på Windows 10 är ett läge för att endast använda 1 applikation eller endast åtkomst till 1 webbplats med gästanvändare.
Den här guiden visar hur du ändrar eller återställer standardplatsen för mappen Kamerarulle i Windows 10.
Redigering av hosts-filen kan göra att du inte kan komma åt Internet om filen inte ändras på rätt sätt. Följande artikel hjälper dig att redigera hosts-filen i Windows 10.
Om du minskar storleken och kapaciteten på foton blir det lättare för dig att dela eller skicka dem till vem som helst. I synnerhet på Windows 10 kan du ändra storlek på foton med några enkla steg.
Om du inte behöver visa nyligen besökta föremål och platser av säkerhetsskäl eller integritetsskäl kan du enkelt stänga av det.
Microsoft har precis släppt Windows 10 Anniversary Update med många förbättringar och nya funktioner. I den här nya uppdateringen kommer du att se många förändringar. Från stöd för Windows Ink-penna till stöd för webbläsartillägg för Microsoft Edge, Start-menyn och Cortana har också förbättrats avsevärt.
En plats för att styra många operationer direkt i systemfältet.
På Windows 10 kan du ladda ner och installera grupppolicymallar för att hantera Microsoft Edge-inställningar, och den här guiden visar dig processen.
Dark Mode är ett mörk bakgrundsgränssnitt på Windows 10, som hjälper datorn att spara batteri och minska påverkan på användarens ögon.
Aktivitetsfältet har begränsat utrymme, och om du regelbundet arbetar med flera appar kan du snabbt få ont om utrymme för att fästa fler av dina favoritappar.













