Så här visar du start- och avstängningshistorik i Windows 10

Ibland när du använder din dator behöver du information som systemstart och avstängningshistorik.

Ibland när du använder din dator behöver du information som systemstart och avstängningshistorik. Om du till exempel är systemadministratör kan historiska data spela en användbar roll i felsökningsprocedurer. Eller ibland vill du också veta historiken för att slå på och stänga av systemet för att se om din dator har använts olagligt.
I den här artikeln kommer vi att lära oss två sätt att exakt spåra Windows 10 PC-avstängning och starttider.
Använd Event Viewer för att extrahera start- och avstängningstider
Windows Event Viewer är ett utmärkt verktyg som hjälper till att spara alla aktiviteter som äger rum på din dator. För varje händelse som inträffar på systemet kommer Event Viewer att spela in en post. Event Viewer hanteras av eventlog-tjänsten, som inte kan stoppas eller inaktiveras manuellt, eftersom det är en kärntjänst i Windows. Dessutom kommer Event Viewer också att logga uppstarts- och avstängningshistoriken för händelseloggtjänsten. Därför kan du dra nytta av dessa data för att veta när din dator startas eller stängs av.
Händelseloggtjänsthändelser registreras med 2 händelsekoder (händelse-ID). ID 6005 indikerar att händelseloggtjänsten har startats, medan ID 6009 indikerar att händelseloggtjänsten har stoppats. Låt oss se hela processen för att extrahera denna information från Event Viewer.
1. Öppna Event Viewer (genom att trycka på Win + R och ange nyckelord eventvwr).
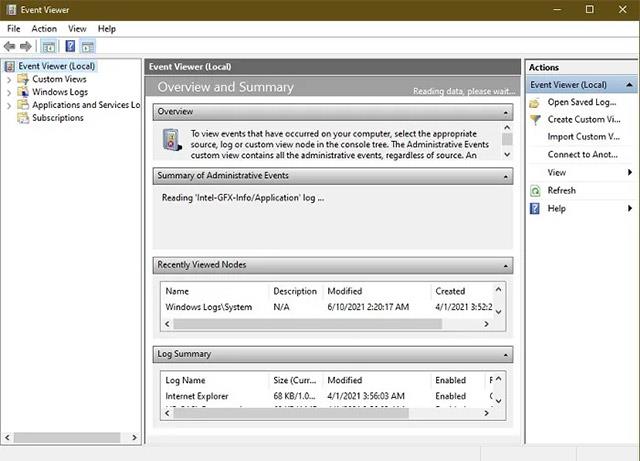
Öppna Event Viewer
2. Titta i den vänstra rutan och öppna " Windows Logs -> System " .
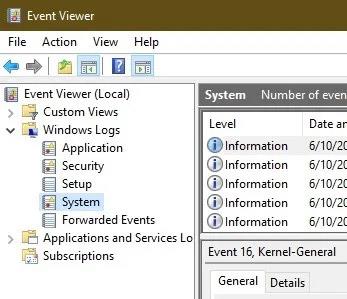
3. I mittrutan ser du en lista över händelser som inträffade medan Windows kördes. Sortera först händelseloggen med motsvarande ID genom att klicka på etiketten Event ID. Data relaterade till kolumnen Händelse-ID kommer att ordnas om.
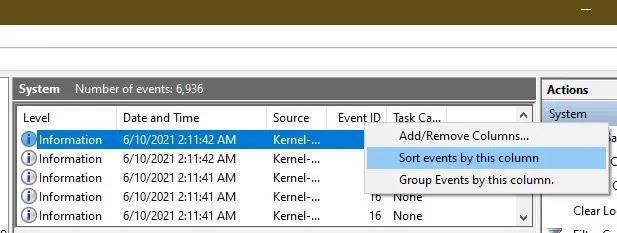
4. Om din händelselogg är för stor kommer sortering inte att vara tillgänglig. Vid det här laget kan du skapa ett filter
uppgiftsrutan på höger sida. Klicka bara på " Filtrera aktuell logg ".
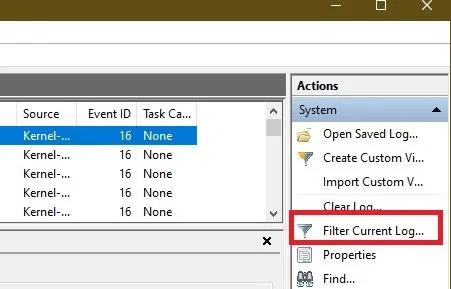
5. Ange 6005 , 6006 i fältet Event ID märkt Alla Event IDs >. Du kan också ange tidsperioden i avsnittet Loggat .
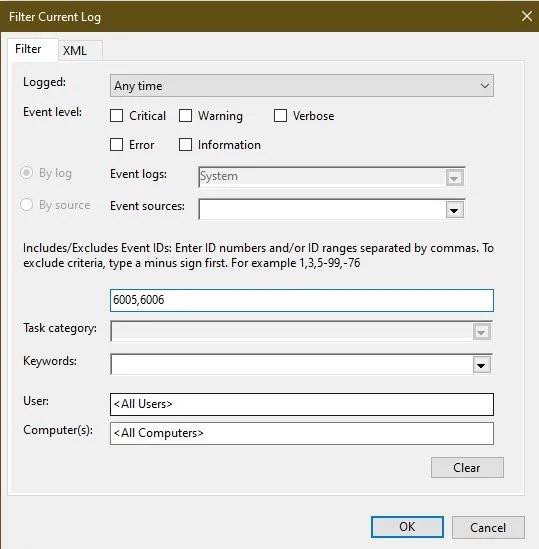
Om du vill undersöka ytterligare kan du titta på Event ID 6013, som visar datorns drifttid, och Event ID 6009, som visar processorinformation som upptäckts under uppstart. Event ID 6008 kommer att berätta att systemet startade efter att det inte stängts av ordentligt.
Använd TurnedOnTimesView-widgeten
TurnedOnTimesView är ett enkelt verktyg som du kan använda för att kontrollera din start- och avstängningshistorik. Det här verktyget kan användas för att se en lista över avstängnings- och starttider för lokala datorer eller andra fjärrdatorer som är anslutna till nätverket.
För att använda behöver du bara packa upp och köra filen TurnedOnTimesView.exe. Applikationen kommer omedelbart att lista upp starttiden, avstängningstiden, driftstiden mellan varje påslagning och avstängning, samt orsaken till avstängningen.
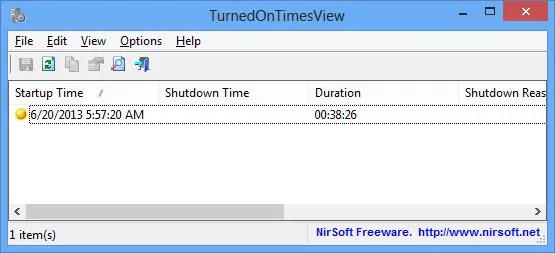
För att se start- och avstängningstiderna för en fjärrdator, navigera till "Alternativ -> Avancerade alternativ" och välj "Datakälla som fjärrdator". Ange IP-adressen eller namnet på datorn i fältet Datornamn och klicka sedan på OK. Omedelbart kommer det att finnas en lista som visar detaljerad information om motsvarande dator, inklusive data om på- och avstängningstider enligt ovan.
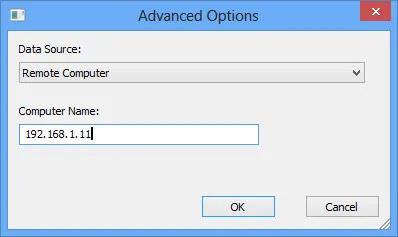
Även om du alltid kan använda Event Viewer för att analysera start- och avstängningstider i detalj, har TurnedOnTimesView fördelen av ett mycket enkelt gränssnitt och är exceptionellt lätt att använda. Vilken metod du ska använda beror på dina preferenser.
Kioskläge på Windows 10 är ett läge för att endast använda 1 applikation eller endast åtkomst till 1 webbplats med gästanvändare.
Den här guiden visar hur du ändrar eller återställer standardplatsen för mappen Kamerarulle i Windows 10.
Redigering av hosts-filen kan göra att du inte kan komma åt Internet om filen inte ändras på rätt sätt. Följande artikel hjälper dig att redigera hosts-filen i Windows 10.
Om du minskar storleken och kapaciteten på foton blir det lättare för dig att dela eller skicka dem till vem som helst. I synnerhet på Windows 10 kan du ändra storlek på foton med några enkla steg.
Om du inte behöver visa nyligen besökta föremål och platser av säkerhetsskäl eller integritetsskäl kan du enkelt stänga av det.
Microsoft har precis släppt Windows 10 Anniversary Update med många förbättringar och nya funktioner. I den här nya uppdateringen kommer du att se många förändringar. Från stöd för Windows Ink-penna till stöd för webbläsartillägg för Microsoft Edge, Start-menyn och Cortana har också förbättrats avsevärt.
En plats för att styra många operationer direkt i systemfältet.
På Windows 10 kan du ladda ner och installera grupppolicymallar för att hantera Microsoft Edge-inställningar, och den här guiden visar dig processen.
Dark Mode är ett mörk bakgrundsgränssnitt på Windows 10, som hjälper datorn att spara batteri och minska påverkan på användarens ögon.
Aktivitetsfältet har begränsat utrymme, och om du regelbundet arbetar med flera appar kan du snabbt få ont om utrymme för att fästa fler av dina favoritappar.









