Hur man ändrar funktionen för Fn-tangenten i Windows 10 och 11

Funktionstangenterna överst på tangentbordet fungerar som genvägar för att styra vissa hårdvarufunktioner.

Funktionstangenterna överst på tangentbordet fungerar som genvägar för att styra vissa hårdvarufunktioner. Om du till exempel vill aktivera ett bakgrundsbelyst tangentbord låter de dig göra det genom att trycka på en enda tangent utan att behöva göra detsamma via Windows.
Som standard kan dessa knappar endast användas när du trycker på den dedikerade Fn-tangenten med dem. Du kan dock anpassa den här inställningen, tillsammans med många andra, för att passa dina behov. Nedan är de olika sätten du kan ändra inställningarna för Windows 10 och 11 funktionstangenter.
1. Så här ändrar du Fn-tangentens inställningar med Windows Mobility Center på Dell-datorer
Det enklaste sättet att ändra funktionstangenterna är att ändra inställningarna i Windows Mobilitetscenter. Den här metoden fungerar dock bara för Dell-enheter.
Så här går du tillväga:
1. Skriv Windows Mobilitetscenter i Windows-sökning och klicka på Öppna .
2. Alternativt, starta Kontrollpanelen och navigera till avsnittet Maskinvara och ljud .
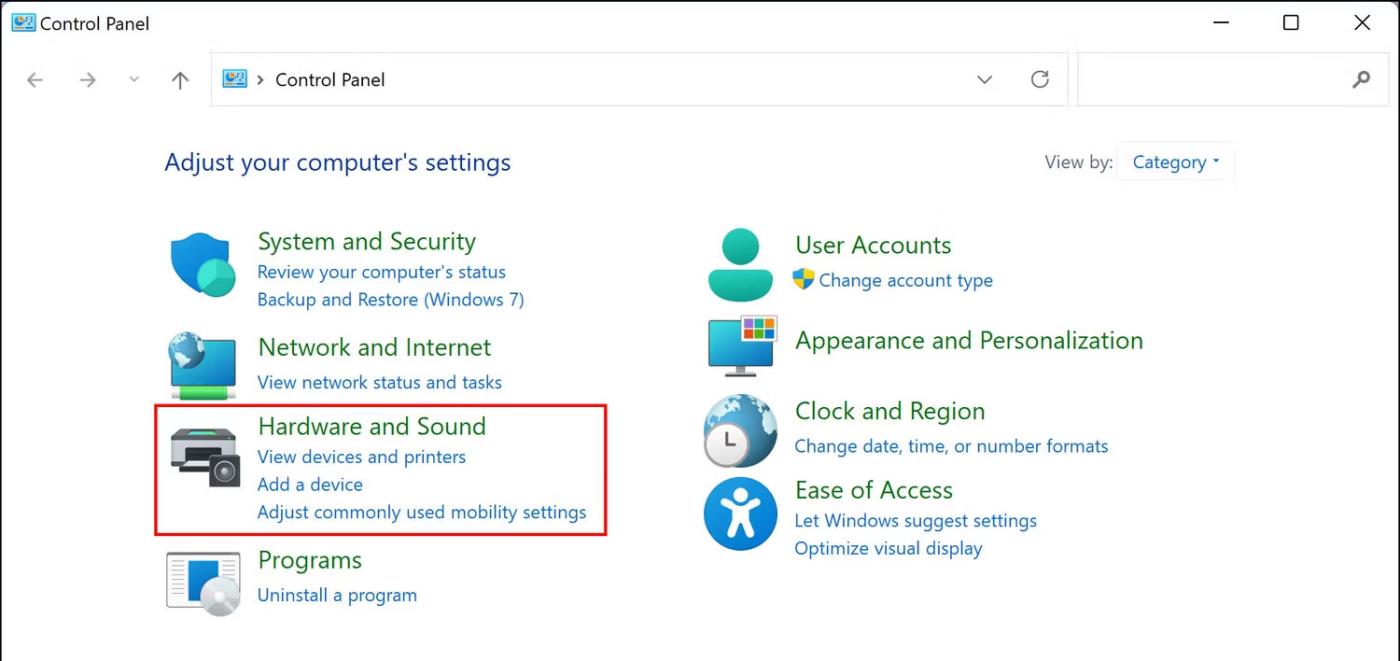
Hårdvara och ljud i Kontrollpanelen
3. Klicka på Windows Mobilitetscenter .
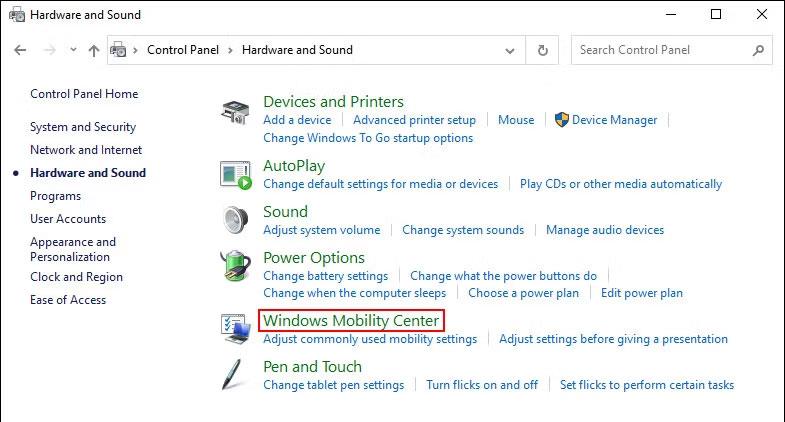
Windows Mobilitetscenter
4. I nästa fönster, leta reda på Fn-nyckelraden och expandera rullgardinsmenyn nedan.
5. Om du vill välja F-knappar för grundläggande funktioner, välj Funktionstangent .
6. Välj Multimediatangent om du vill använda F-tangenterna för att utföra funktioner som normalt kräver att du trycker på Fn-tangenten.

Multimedianyckel i Windows Mobility Center
Om du äger andra enheter kan du hitta liknande alternativ i ditt tangentbord eller systeminställningar. Du kan också söka på tillverkarens officiella webbplats för information om sådana anpassningar.
2. Hur man ändrar funktionstangentinställningar i BIOS
Du kan också göra ändringar direkt i BIOS , vilket hjälper operativsystemet och hårdvaran att laddas ordentligt.
Steg för att komma åt BIOS i enheter kan variera . Nedan kommer artikeln att diskutera stegen för att komma åt BIOS och göra de önskade ändringarna på HP- och Acer-maskiner. Om du äger en annan enhet är det bäst att besöka tillverkarens webbplats och leta efter steg för att komma åt BIOS där.
Följ dessa steg om du har en HP-enhet:
På samma sätt, om du har en Acer-enhet, följ dessa steg:
3. Hur man ändrar funktionsknappsinställningar med UEFI-inställningar
Om du av någon anledning inte kan starta upp i BIOS, försök att ändra Fn-nycklarna med UEFI-inställningar. UEFI är i grunden också ett BIOS, eftersom det erbjuder många ytterligare och mer kraftfulla funktioner.
Så här kan du starta upp i UEFI-inställningar om du är en Windows 10-användare:
1. Tryck på Win + I -tangenterna för att öppna Windows-inställningarna .
2. Gå till Uppdatering och säkerhet > Återställning .
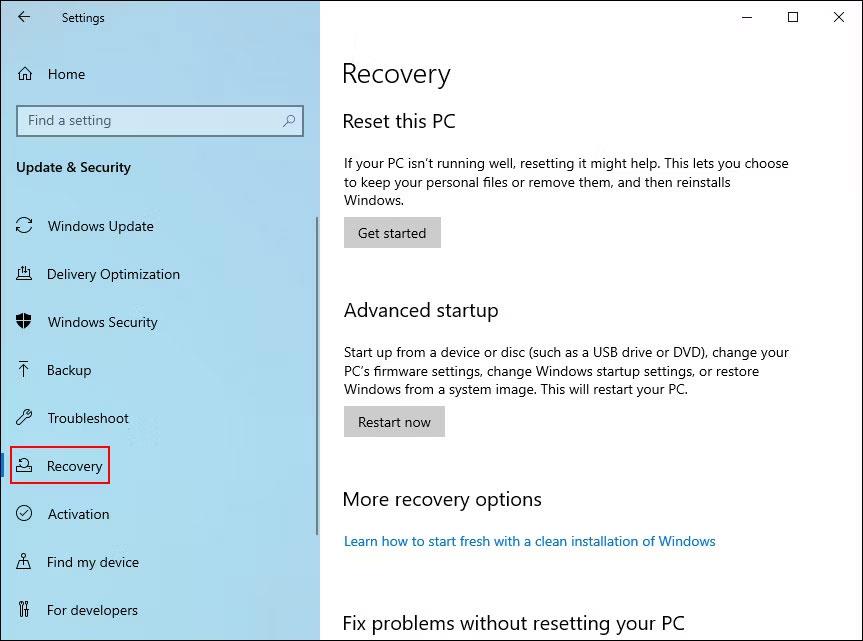
Installera återställning
3. Välj Starta om nu .
Starta om nu-knappen i Windows-inställningar
Om du är en Windows 11-användare, följ dessa steg:
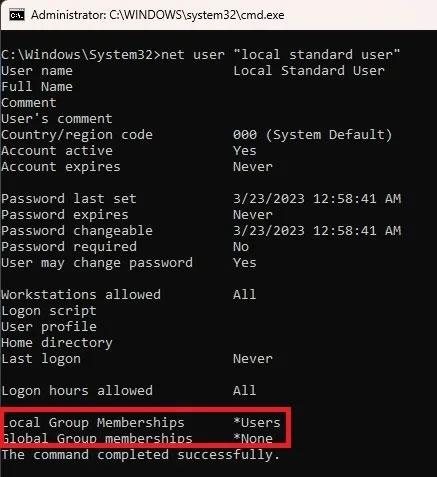
Klicka på Starta om nu
När du har startat upp i Windows Recovery Environment med dessa steg, fortsätt med följande steg:
1. I nästa fönster väljer du Felsökning .
2. Klicka på UEFI Firmware Settings > Starta om .

UEFI Firmware-inställningar
3. Gå till fliken Konfiguration i följande fönster .
4. Välj Hotkey Mode och klicka på Enabled or Disabled .
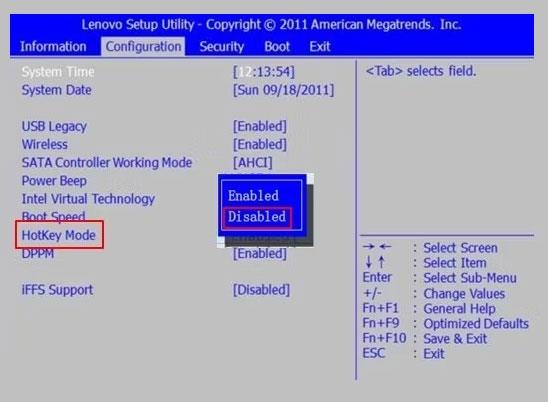
Aktivera eller inaktivera snabbtangentsläge
5. Klicka på Spara och tryck sedan på Avsluta för att logga ut från BIOS.
Hur man aktiverar Fn-lås
Om du inte vill trycka på Fn-tangenten varje gång du vill slå på/av någon av de 12 funktionerna kan du aktivera Fn-låset. Med denna funktion kommer Fn-tangenten alltid att hållas på tangentbordet och du kommer att kunna använda vilken funktionstangent som helst utan att behöva trycka på Fn-tangenten först.
På de flesta tangentbord är Fn-låset kopplat till Esc-tangenten, men din enhet kan vara annorlunda. Vanligtvis har dessa nycklar en låssymbol. Du kan använda tillverkarens webbplats för att titta på din enhet om du inte hittar nyckeln med låsikonen.
När du har hittat den håller du ner Fn-tangenten och trycker på låsknappen för att aktivera funktionen. Du kan följa samma steg för att inaktivera det i framtiden.
Funktionsknappar är bra för att förbättra produktiviteten och effektiviteten. Med rätt tekniker kan du få ut det mesta av dem. Förhoppningsvis kan du genom att följa stegen ovan ändra funktionstangentinställningarna efter dina behov. Det är också viktigt att notera att alla metoder som beskrivs ovan inte gör permanenta ändringar i systemet, så du kan alltid återställa ändringarna om du vill.
Funktionstangenterna överst på tangentbordet fungerar som genvägar för att styra vissa hårdvarufunktioner.
Fn funktionstangenter ger dig ett snabbare och enklare sätt att kontrollera vissa hårdvarufunktioner.
Kioskläge på Windows 10 är ett läge för att endast använda 1 applikation eller endast åtkomst till 1 webbplats med gästanvändare.
Den här guiden visar hur du ändrar eller återställer standardplatsen för mappen Kamerarulle i Windows 10.
Redigering av hosts-filen kan göra att du inte kan komma åt Internet om filen inte ändras på rätt sätt. Följande artikel hjälper dig att redigera hosts-filen i Windows 10.
Om du minskar storleken och kapaciteten på foton blir det lättare för dig att dela eller skicka dem till vem som helst. I synnerhet på Windows 10 kan du ändra storlek på foton med några enkla steg.
Om du inte behöver visa nyligen besökta föremål och platser av säkerhetsskäl eller integritetsskäl kan du enkelt stänga av det.
Microsoft har precis släppt Windows 10 Anniversary Update med många förbättringar och nya funktioner. I den här nya uppdateringen kommer du att se många förändringar. Från stöd för Windows Ink-penna till stöd för webbläsartillägg för Microsoft Edge, Start-menyn och Cortana har också förbättrats avsevärt.
En plats för att styra många operationer direkt i systemfältet.
På Windows 10 kan du ladda ner och installera grupppolicymallar för att hantera Microsoft Edge-inställningar, och den här guiden visar dig processen.
Dark Mode är ett mörk bakgrundsgränssnitt på Windows 10, som hjälper datorn att spara batteri och minska påverkan på användarens ögon.
Aktivitetsfältet har begränsat utrymme, och om du regelbundet arbetar med flera appar kan du snabbt få ont om utrymme för att fästa fler av dina favoritappar.










