Hur man ändrar funktionen för Fn-tangenten i Windows 10 och 11

Funktionstangenterna överst på tangentbordet fungerar som genvägar för att styra vissa hårdvarufunktioner.

Fn funktionstangenter ger dig ett snabbare och enklare sätt att kontrollera vissa hårdvarufunktioner. Med hjälp av Fn-knapparna kan du justera skärmens ljusstyrka, högtalarvolym eller slå på och av flygplansläge, bland andra funktioner.
Men ibland slutar dessa nycklar att fungera och nu måste du öppna Action Center eller Inställningar varje gång du behöver justera dina datorinställningar. Om detta händer dig hjälper följande guide från Quantrimang.com dig att lösa problemet.
1. Se till att Fn-tangenterna inte är låsta
I nästan alla fall slutar Fn-tangenterna att fungera eftersom någon av misstag tryckte på Fn-låstangenten . Fn-låstangenten påverkar även andra nycklar som Caps Lock eller Num Lock , så det är lätt att ta reda på om Fn-tangenterna är låsta eller inte.
Leta efter Fn-, F-lås- eller F- lägestangenten på ditt tangentbord . Beroende på vilken bärbar dator du använder, måste du trycka en gång eller trycka och hålla i några sekunder. Om detta inte fungerar, tryck på Fn- och Esc- tangenterna samtidigt.
Försök sedan använda någon av funktionstangenterna.
2. Kontrollera tangentbordet
Om vissa Fn-tangenter fortfarande fungerar kan det vara ett tecken på att tangentbordet behöver rengöras . Om det inte rengörs regelbundet kan tangentbordet samla mycket damm och förhindra att tangenterna fungerar korrekt. Om du har tillräckligt med kunskap kan du rengöra din bärbara dator själv , så länge du har rätt verktyg.
Dessutom, om du har ett externt tangentbord anslutet till din dator, prova dessa snabba lösningar:
3. Kör felsökaren för maskinvara och enheter
På äldre versioner av Windows kan du ha öppnat felsökaren för maskinvara och enheter via Kontrollpanelen . Så här kan du göra det:
Steg 1 : I startmenyns sökfält, skriv kommandotolken och välj det mest lämpliga resultatet.
Steg 2 : Ange:
msdt.exe -id DeviceDiagnosticSteg 3 : Tryck på Enter-knappen.
Steg 4 : Detta tar upp felsökaren för maskinvara och enheter . I det här fönstret klickar du på Nästa för att påbörja felsökningsprocessen.
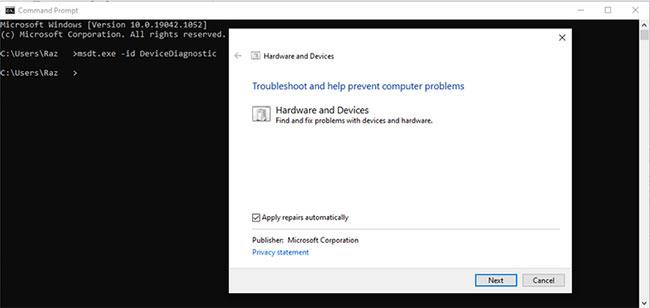
Kör felsökaren för maskinvara och enheter
4. Kör felsökaren för tangentbord
Om felsökaren för maskinvara och enheter inte räcker för att åtgärda problemet och få Fn-nycklarna att fungera igen, finns det ett annat Windows-verktyg du kan använda. Den här gången kan du komma åt den via Inställningar.
Steg 1 : Öppna Inställningar och gå till Uppdatering och säkerhet .
Steg 2 : Från vänster, välj Felsök.
Steg 3 : Klicka på Ytterligare felsökare.
Steg 4 : Från Hitta och åtgärda andra problem klickar du på Tangentbord > Kör felsökaren .
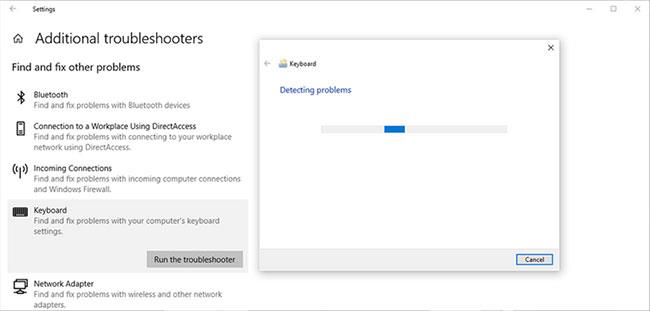
Kör felsökaren för tangentbord
5. Stäng av funktionen Filter Keys
I Windows är funktionen Filtertangenter utformad för att stoppa upprepade tangenttryckningar. Att inaktivera filternycklar kan dock ha en positiv inverkan på Fn-nycklarnas funktionalitet.
Steg 1 : Öppna Kontrollpanelen .
Steg 2 : Gå till Visa efter och välj Stora ikoner och Små ikoner .
Steg 3 : Klicka på Ease of Access Center .
Steg 4 : Från listan Utforska alla inställningar väljer du Gör tangentbordet lättare att använda .
Steg 5 : Gå till avsnittet Gör det lättare att skriva och avmarkera alternativet Aktivera filternycklar .
Steg 6 : Klicka på Verkställ > OK för att spara de nya ändringarna.
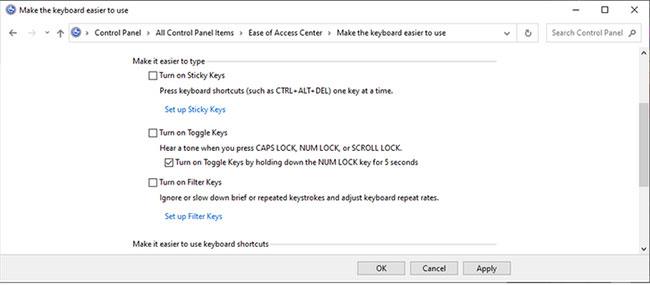
Stäng av funktionen Filter Keys
6. Uppdatera tangentbordsdrivrutinen
Det är möjligt att Fn-nycklarna slutar fungera på grund av föråldrade, skadade eller problematiska drivrutiner. I det här fallet kommer uppdatering av tangentbordsdrivrutinen att lösa problemet. Se del 4: Åtgärda felet att tangentbordet inte fungerar i Windows 10 för detaljerade instruktioner om hur du gör detta.
Om du vill ladda ner en tangentbordsdrivrutin från tillverkarens webbplats, se till att välja rätt drivrutin för din Windows-version och processortyp. Annars kommer det att leda till fler problem.
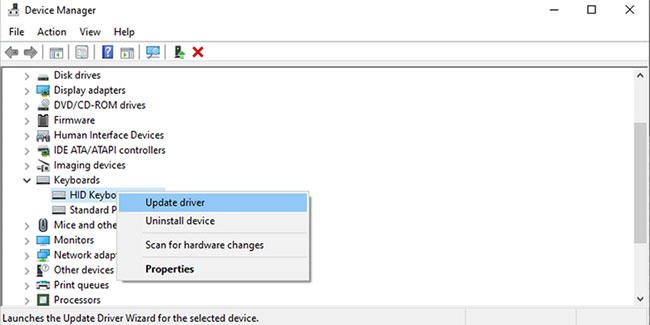
Uppdatera drivrutinen för tangentbordet
Ovan är en lista med snabba och enkla lösningar för att fixa funktionstangenter som inte fungerar i Windows 10.
Önskar dig framgång med felsökning!
Funktionstangenterna överst på tangentbordet fungerar som genvägar för att styra vissa hårdvarufunktioner.
Fn funktionstangenter ger dig ett snabbare och enklare sätt att kontrollera vissa hårdvarufunktioner.
Kioskläge på Windows 10 är ett läge för att endast använda 1 applikation eller endast åtkomst till 1 webbplats med gästanvändare.
Den här guiden visar hur du ändrar eller återställer standardplatsen för mappen Kamerarulle i Windows 10.
Redigering av hosts-filen kan göra att du inte kan komma åt Internet om filen inte ändras på rätt sätt. Följande artikel hjälper dig att redigera hosts-filen i Windows 10.
Om du minskar storleken och kapaciteten på foton blir det lättare för dig att dela eller skicka dem till vem som helst. I synnerhet på Windows 10 kan du ändra storlek på foton med några enkla steg.
Om du inte behöver visa nyligen besökta föremål och platser av säkerhetsskäl eller integritetsskäl kan du enkelt stänga av det.
Microsoft har precis släppt Windows 10 Anniversary Update med många förbättringar och nya funktioner. I den här nya uppdateringen kommer du att se många förändringar. Från stöd för Windows Ink-penna till stöd för webbläsartillägg för Microsoft Edge, Start-menyn och Cortana har också förbättrats avsevärt.
En plats för att styra många operationer direkt i systemfältet.
På Windows 10 kan du ladda ner och installera grupppolicymallar för att hantera Microsoft Edge-inställningar, och den här guiden visar dig processen.
Dark Mode är ett mörk bakgrundsgränssnitt på Windows 10, som hjälper datorn att spara batteri och minska påverkan på användarens ögon.
Aktivitetsfältet har begränsat utrymme, och om du regelbundet arbetar med flera appar kan du snabbt få ont om utrymme för att fästa fler av dina favoritappar.









