Hur man ändrar tangentbordsspråk i Windows 11

Att justera mellan tangentbordslayouter och skriva på det språk du vill är enkelt i Windows 11

Windows operativsystem stöder många språk. Du kan lägga till nya språk och växla mellan dem med kortkommandon eller genom att använda aktivitetsfältet. Men den nuvarande designen för tangentbordslayouten är lite rörig.
Microsoft testar en ny funktion som flyttar alla tangentbordsrelaterade inställningar till ett nytt avsnitt i appen Inställningar. Det kommer fortfarande att visas i avsnittet Tid och språk men kommer att ha ett namn och några nya funktioner. Utan vidare, låt oss ta reda på det genom följande artikel!
Hur man aktiverar ny tangentbordslayout i Windows 11
Följ dessa steg för att få det nya tangentbordet:
1. Ladda ner och installera den senaste Windows 11 Insider Build
Den nya tangentbordsdelen är endast tillgänglig som en dold funktion i Windows Insider build 25300. Så om du är en Windows 11 Insider i Dev-kanalen kan du uppgradera till denna specifika build med hjälp av appen Inställningar. Om du inte är en Windows 11 Insider men ändå vill testa den här nya funktionen, använd UUP Dump. Detta är ett utmärkt verktyg för att ladda ner Windows Insider-byggen utan att bli medlem i Insider-programmet.
Du behöver också den senaste versionen av ViVeTool för att aktivera den dolda tangentbordslayouten i Windows 11. Du kan ladda ner ViVeTool från GitHub och placera den på en bekväm mappplats för enkel åtkomst.
2. Aktivera den nya tangentbordslayouten i Windows 11
Följ dessa steg för att aktivera den här funktionen:
1. Tryck på Win + R för att starta Run . Ange cmd i textinmatningsområdet och tryck på tangenterna Ctrl + Skift + Enter för att starta kommandotolken med administratörsrättigheter .
2. Nu måste du gå till där ViVeTool-mappen finns. Placera den till exempel i systemenheten för enkel åtkomst. Lägg den inte i en mapp som är för djup, annars blir det svårt att navigera. Ange kommandot cd c:\ och tryck på Enter.
3. Skriv nu cd vivetool för att byta till katalogen som innehåller ViVeTool.
4. Skriv sedan följande kommando och tryck på Enter :
vivetool/ enable /id:349127765. Vänta tills kommandot körs och meddelandet "Set framgångsrikt inställd funktionskonfiguration(er)" visas.
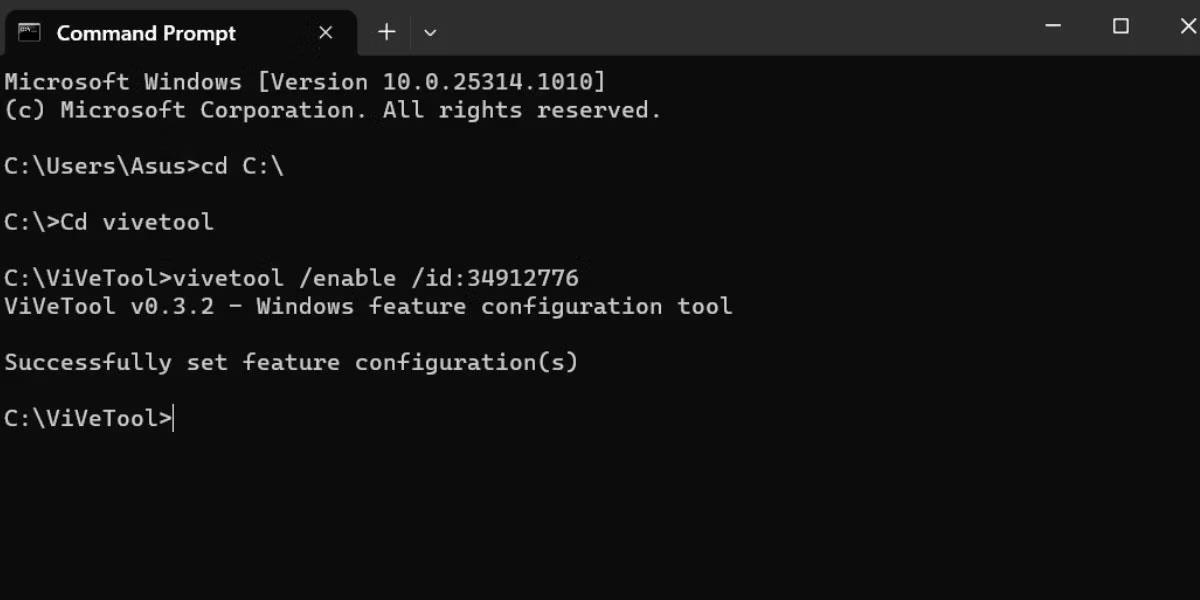
Aktivera tangentbordslayout i Windows 11
6. Skriv exit i kommandotolksfönstret och tryck på Enter för att stänga det.
7. Starta nu om systemet för att ändringarna som gjorts av ViVeTool ska träda i kraft.
8. Tryck på Win + I för att starta programmet Inställningar . Navigera till den vänstra menyn och klicka på alternativet Tid och språk . Du kommer att se ett nytt alternativ märkt "Tangentbord" istället för det gamla alternativet Inmatning .
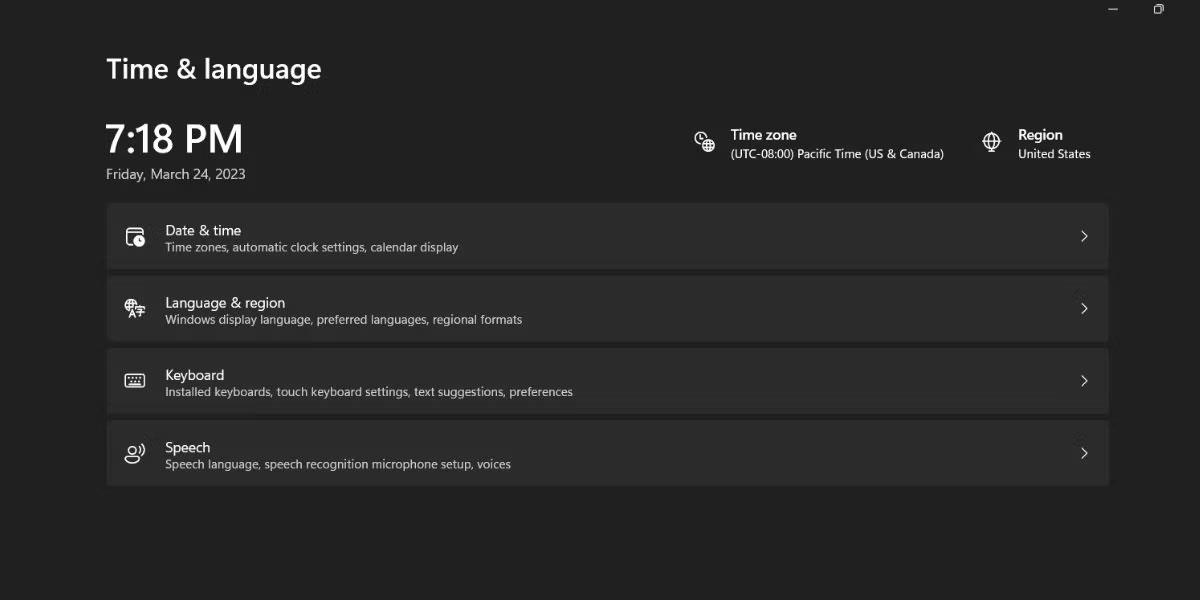
Ny tangentbordslayout i Windows 11
Hur man ändrar ordning på tangentbordets layout
Tangentbordslayouter visas i listan baserat på när du lade till dem i Windows. Men nu kan du ändra deras ordning. Här är hur:
Tryck på Win + I för att starta programmet Inställningar. Navigera till alternativet Tid & språk . Klicka på alternativet Tangentbord.
Klicka nu på de tre horisontella prickarna bredvid tangentbordet i listan. För att flytta tangentbordslayouten uppåt i listan, välj knappen Flytta upp . På samma sätt klickar du på Flytta ned -knappen för att flytta layouten ned en nivå i listan.
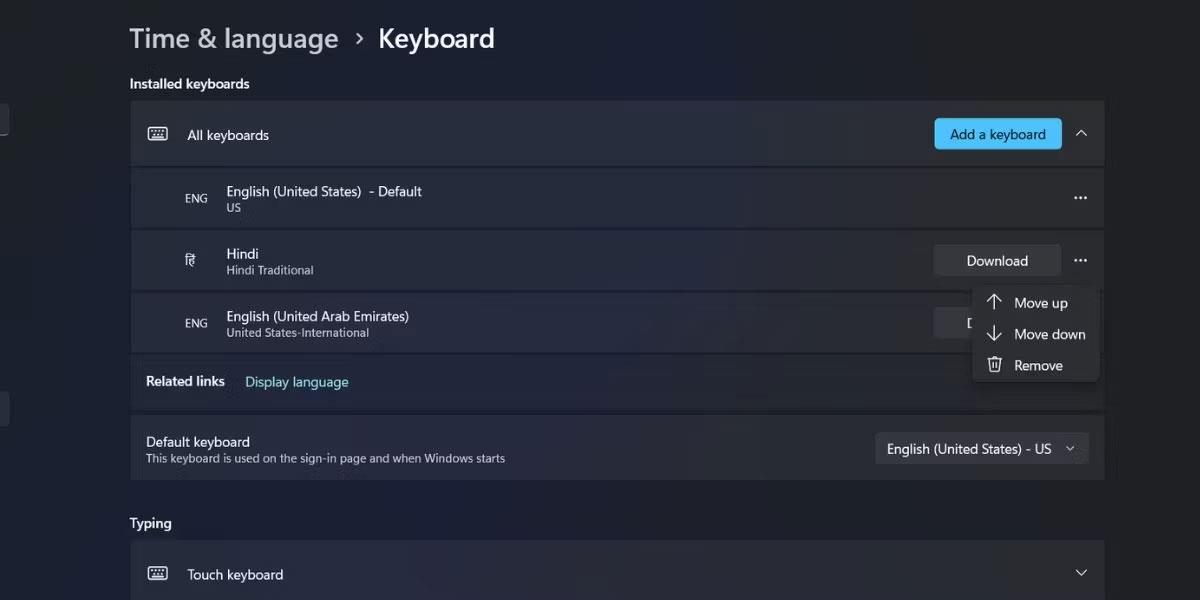
Ändra tangentbordslayoutordning i Windows 11
Du kan också klicka på ett tangentbord i listan och sedan hålla och dra layouten uppåt eller nedåt i listan. Stäng inställningarna när du är klar med att redigera beställningen.
Tryck nu på Windows + D för att öppna tangentbordslayoutmenyn i Aktivitetsfältet. Du kommer att märka att ordningen visas exakt som du konfigurerade den i appen Inställningar.
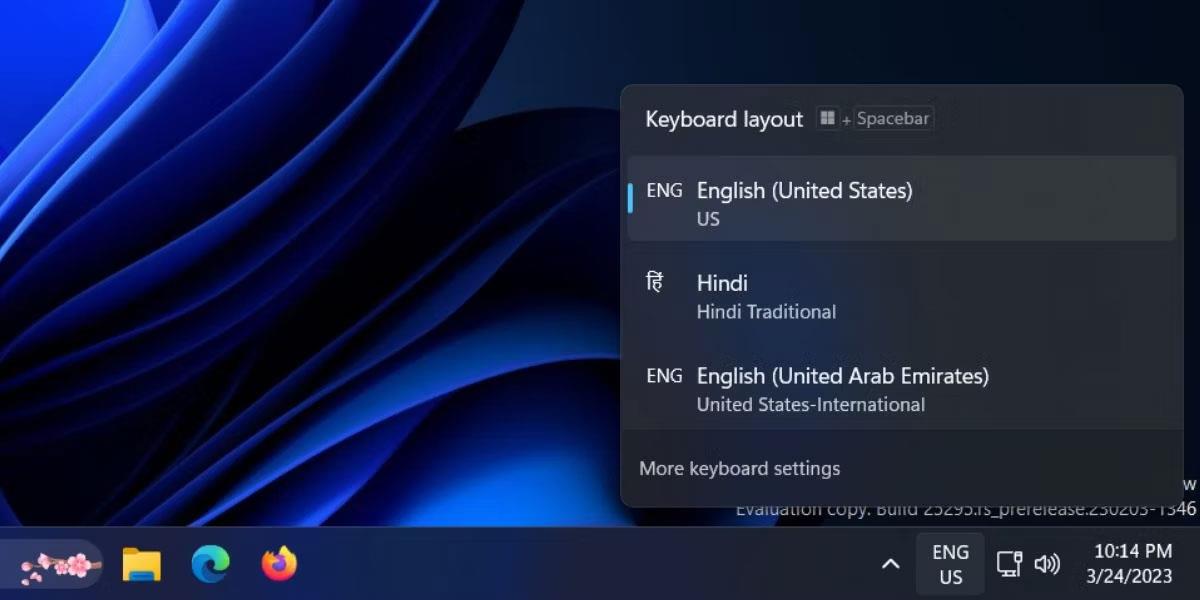
Tangentbordslayout i Windows 11
Listan över tangentbordslayouter kan bli lång, speciellt om du skriver på flera språk eller har flera användare var och en med sina egna språkinställningar som kommer åt systemet. Nu kan du flytta dina mest omtyckta tangentbordslayouter till den översta eller andra positionen och föra mindre använda tangentbordslayouter till botten med lätthet.
Att justera mellan tangentbordslayouter och skriva på det språk du vill är enkelt i Windows 11
Microsoft testar en ny funktion som flyttar alla tangentbordsrelaterade inställningar till ett nytt avsnitt i appen Inställningar.
Kioskläge på Windows 10 är ett läge för att endast använda 1 applikation eller endast åtkomst till 1 webbplats med gästanvändare.
Den här guiden visar hur du ändrar eller återställer standardplatsen för mappen Kamerarulle i Windows 10.
Redigering av hosts-filen kan göra att du inte kan komma åt Internet om filen inte ändras på rätt sätt. Följande artikel hjälper dig att redigera hosts-filen i Windows 10.
Om du minskar storleken och kapaciteten på foton blir det lättare för dig att dela eller skicka dem till vem som helst. I synnerhet på Windows 10 kan du ändra storlek på foton med några enkla steg.
Om du inte behöver visa nyligen besökta föremål och platser av säkerhetsskäl eller integritetsskäl kan du enkelt stänga av det.
Microsoft har precis släppt Windows 10 Anniversary Update med många förbättringar och nya funktioner. I den här nya uppdateringen kommer du att se många förändringar. Från stöd för Windows Ink-penna till stöd för webbläsartillägg för Microsoft Edge, Start-menyn och Cortana har också förbättrats avsevärt.
En plats för att styra många operationer direkt i systemfältet.
På Windows 10 kan du ladda ner och installera grupppolicymallar för att hantera Microsoft Edge-inställningar, och den här guiden visar dig processen.
Dark Mode är ett mörk bakgrundsgränssnitt på Windows 10, som hjälper datorn att spara batteri och minska påverkan på användarens ögon.
Aktivitetsfältet har begränsat utrymme, och om du regelbundet arbetar med flera appar kan du snabbt få ont om utrymme för att fästa fler av dina favoritappar.









