Hur man ändrar tangentbordsspråk i Windows 11

Att justera mellan tangentbordslayouter och skriva på det språk du vill är enkelt i Windows 11

Oavsett om du arbetar med internationella kunder eller bara vill imponera på dina vänner, kan du stöta på situationer som kräver att du skriver på ett annat språk. Lyckligtvis är det enkelt att justera mellan tangentbordslayouter och skriva på det språk du vill ha i Windows 11 .
Hur du ändrar ditt tangentbordsspråk
Under installationen av Windows 11 kommer du att bli ombedd att välja önskat tangentbordsspråk. Detta kommer att bli standardspråket för systemet. Du kan dock enkelt installera ytterligare tangentbordsspråk och växla mellan dem via appen Windows Settings.
För att lägga till ett nytt tangentbordsspråk, tryck först på tangentkombinationen Windows + i för att öppna programmet Inställningar .
Välj " Tid och språk " i den vänstra sidofältet och klicka sedan på " Språk och region " i den högra rutan.
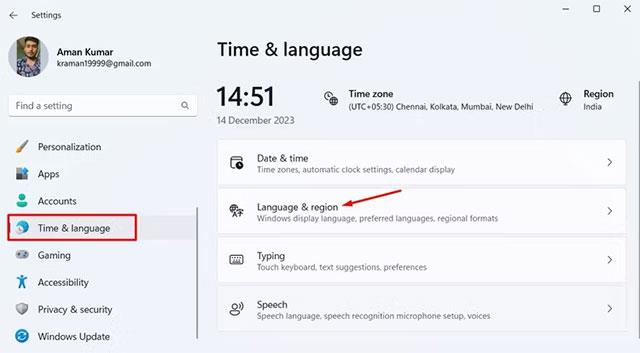
Klicka på knappen " Lägg till ett språk ".
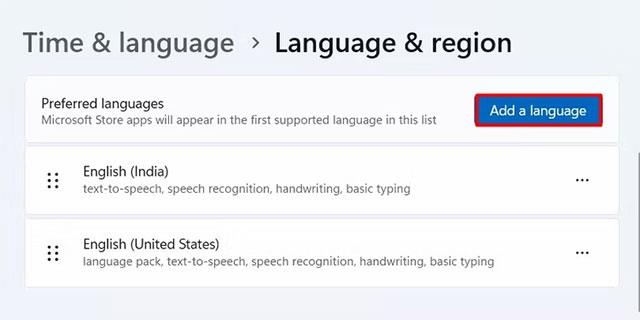
Välj det språk du vill installera och klicka sedan på knappen " Nästa ".

Klicka på " Installera " för att starta installationsprocessen.
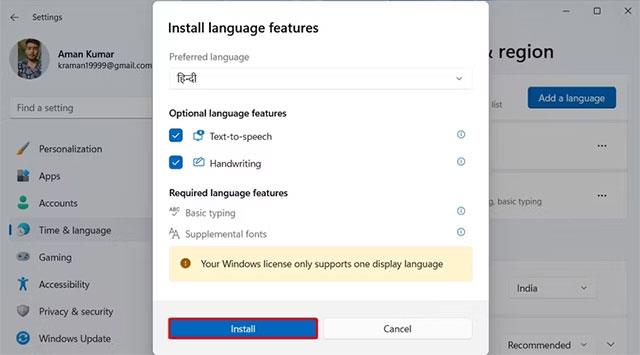
När det nya språket har installerats kommer du att se det listat i avsnittet Språk . Du kan sedan klicka på språkikonen i aktivitetsfältet och välja det språk du vill använda.
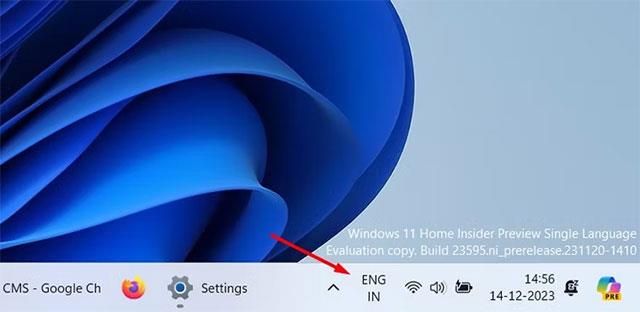
Dessutom kan du trycka på tangentkombinationerna Windows+ Mellanslag eller Alt+Skift för att snabbt byta språk på din Windows-dator.
Hur man ändrar tangentbordslayout
Olika språk kommer med olika tangentbordslayouter som ställs in automatiskt när du installerar språket. Men standardlayouten för ett språkpaket kanske inte alltid är det bästa valet för dig.
I det här fallet kan du välja bland de olika layouter som finns tillgängliga för språket och installera den layout som bäst passar dina skrivvanor. För att ställa in en annan layout för ditt språk, öppna appen " Inställningar " och navigera till Tid och språk > Språk och region.
Klicka på de tre prickarna bredvid ditt språk och välj " Språkalternativ " från menyn som visas.
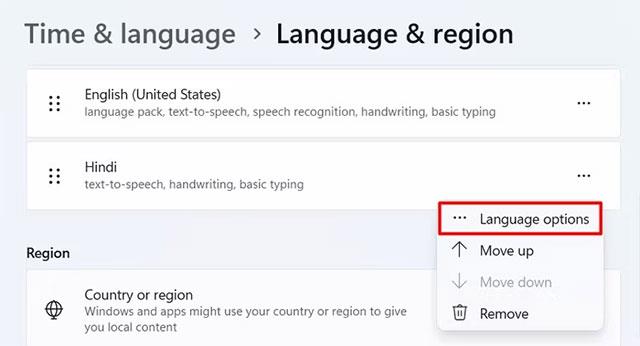
Klicka på knappen " Lägg till ett tangentbord " bredvid Installerade tangentbord.
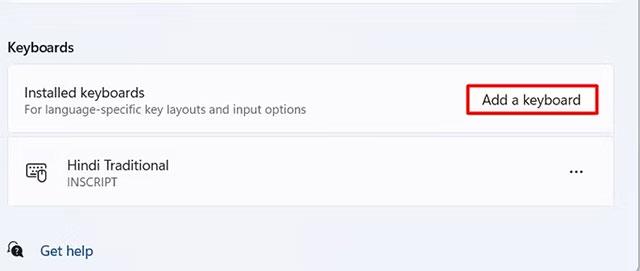
Välj en layout för installation. Du kan använda tangentbordet på skärmen för att se hur din valda layout kommer att fungera i praktiken.
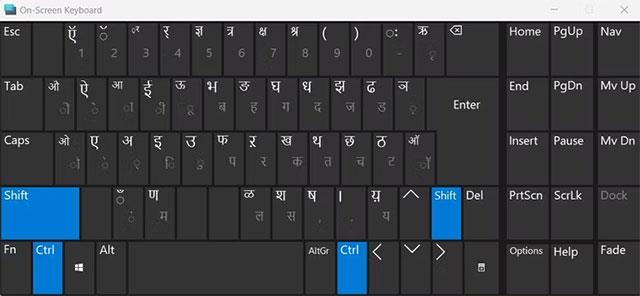
Hur man tar bort språk eller tangentbordslayout
Om du inte längre behöver använda ett tillagt tangentbordsspråk kan du ta bort det för att undvika att oavsiktligt byta till det språket. För att ta bort tangentbordsspråket, starta appen Inställningar och navigera till Tid och språk > Språk och region .
Klicka på de tre prickarna bredvid språket du vill ta bort och välj sedan " Ta bort " från menyn som visas.
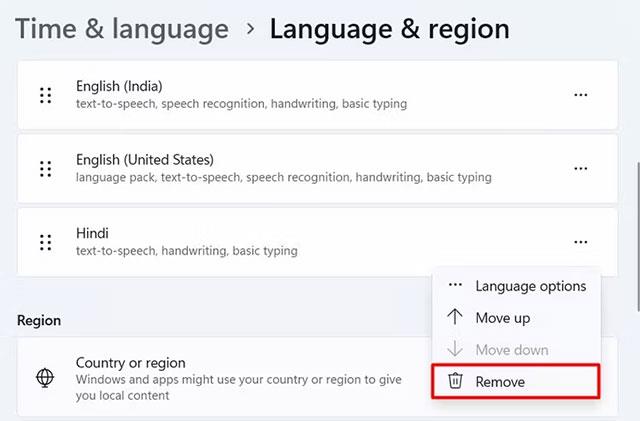
En prompt visas som ber dig att bekräfta om du vill ta bort det valda språket. Klicka på " Ja " för att bekräfta.
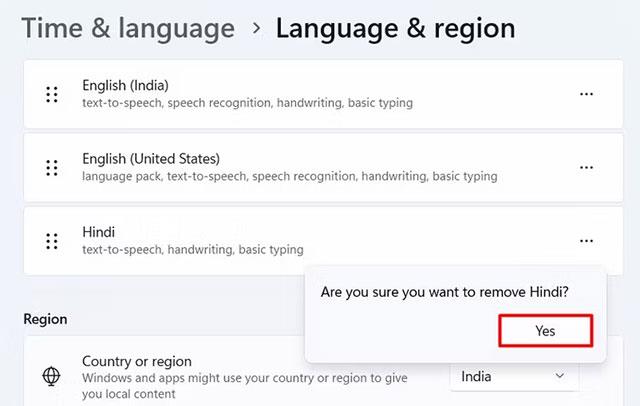
För att ta bort en språklayout, klicka på de tre prickarna bredvid språket vars layout du vill ta bort och välj " Språkalternativ" från menyn.
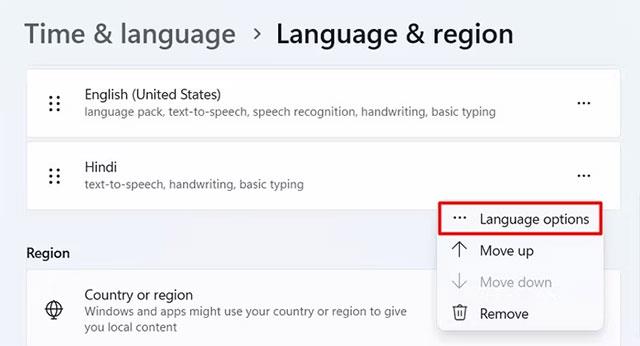
I avsnittet Tangentbord klickar du på de tre prickarna bredvid layouten du vill ta bort och väljer " Ta bort " från popup-menyn.
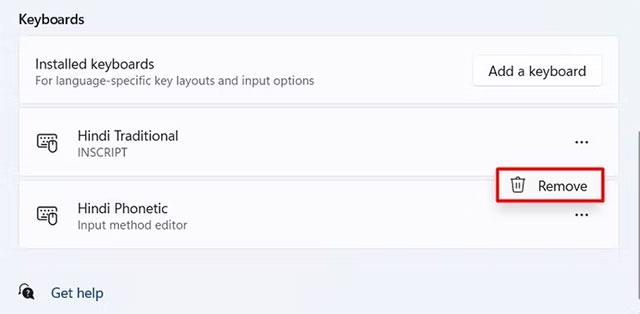
Upprepa bara ovanstående process för varje tangentbordslayout du vill ta bort.
Hoppas du lyckas.
Kioskläge på Windows 10 är ett läge för att endast använda 1 applikation eller endast åtkomst till 1 webbplats med gästanvändare.
Den här guiden visar hur du ändrar eller återställer standardplatsen för mappen Kamerarulle i Windows 10.
Redigering av hosts-filen kan göra att du inte kan komma åt Internet om filen inte ändras på rätt sätt. Följande artikel hjälper dig att redigera hosts-filen i Windows 10.
Om du minskar storleken och kapaciteten på foton blir det lättare för dig att dela eller skicka dem till vem som helst. I synnerhet på Windows 10 kan du ändra storlek på foton med några enkla steg.
Om du inte behöver visa nyligen besökta föremål och platser av säkerhetsskäl eller integritetsskäl kan du enkelt stänga av det.
Microsoft har precis släppt Windows 10 Anniversary Update med många förbättringar och nya funktioner. I den här nya uppdateringen kommer du att se många förändringar. Från stöd för Windows Ink-penna till stöd för webbläsartillägg för Microsoft Edge, Start-menyn och Cortana har också förbättrats avsevärt.
En plats för att styra många operationer direkt i systemfältet.
På Windows 10 kan du ladda ner och installera grupppolicymallar för att hantera Microsoft Edge-inställningar, och den här guiden visar dig processen.
Dark Mode är ett mörk bakgrundsgränssnitt på Windows 10, som hjälper datorn att spara batteri och minska påverkan på användarens ögon.
Aktivitetsfältet har begränsat utrymme, och om du regelbundet arbetar med flera appar kan du snabbt få ont om utrymme för att fästa fler av dina favoritappar.









