Hur man förhindrar att Discord kraschar och fryser i Windows 10/11

Även om Discord fungerar smidigt för det mesta, kan du ibland stöta på ett problem som ger dig huvudvärk när du försöker komma på hur du ska lösa det.
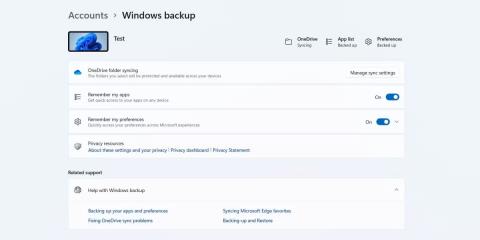
De säkerhetskopieringsalternativ som är tillgängliga för dig i Windows har utvecklats över tiden. De gamla alternativen erbjöd möjligheten att skapa en komplett kopia av din Windows-dator eller säkerhetskopiera flera mappar, men de nya alternativen har flyttats till molnsäkerhetskopiering. Microsoft testar dock en officiell app för att skapa och hantera säkerhetskopior.
Istället för att manuellt kopiera varje fil eller skapa en enorm systembild kan du hantera säkerhetskopior av de flesta personliga data på din Windows-dator i en app. Undrar du hur den här applikationen fungerar och vilken data den kan säkerhetskopiera? Låt oss ta reda på det genom följande artikel!
Vad är den nya Windows Backup-appen?
Windows 11 har redan en säkerhetskopia i appen Inställningar som ger möjlighet att spara alla dina enhetsinställningar, komma ihåg appar och inställningar och lagra alla dina personliga filer i OneDrive . Windows Backup-appen samlar alla dessa alternativ i en butik i form av en app. Så användare kan enkelt välja vad som ska säkerhetskopieras utan att öppna appen Inställningar .
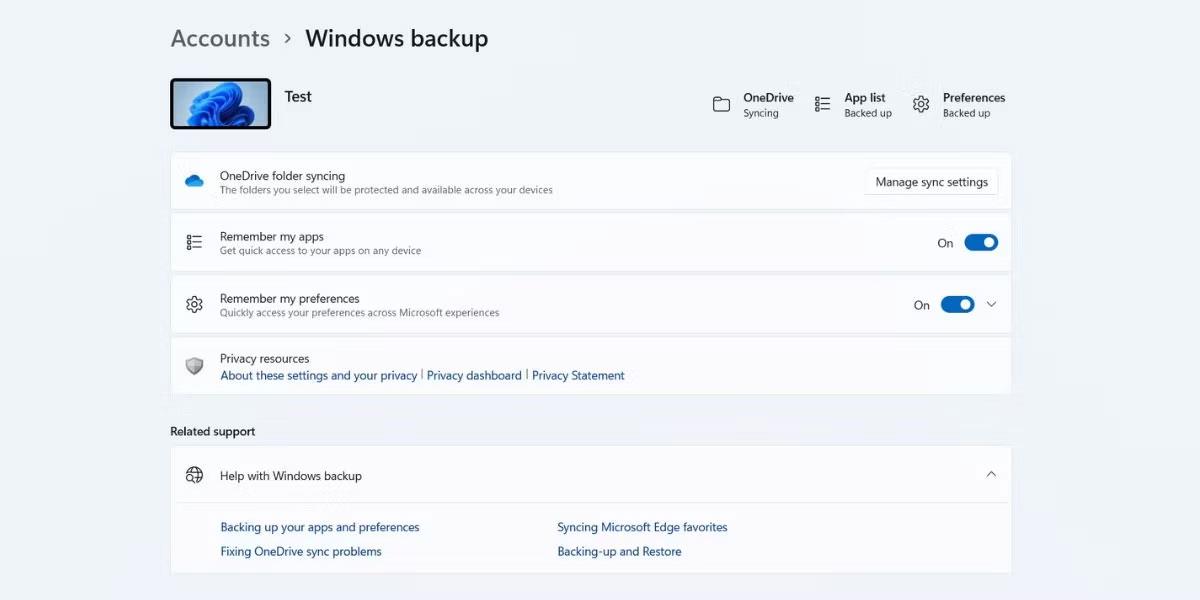
Windows Backup-sida i appen Inställningar
Efter att ha säkerhetskopierat alla nödvändiga filer och inställningar kan du återställa dem med hjälp av OOBE-upplevelsesidan. Det visas när du loggar in på ditt Microsoft-konto medan du installerar eller återställer din Windows-dator .
Hur man använder Windows Backup-applikationen
Windows Backup-appen var tidigare tillgänglig på Canary och Dev Insider-kanalerna. Men nu är det också tillgängligt för betakanalen. Du måste uppdatera till insiderbygge 22631.2262 för att få tillgång till Windows Backup-appen om du har din dator registrerad i Dev-kanalen. Kolla bara efter den senaste Windows-uppdateringen och installera den på din PC.
För att komma igång måste du logga in på Windows med ett Microsoft-konto. Om du för närvarande använder ett lokalt konto, konvertera ditt lokala konto till ett Microsoft-konto på Windows innan du fortsätter.
Du behöver också OneDrive-synkronisering för att fungera på din PC. Se hur du länkar OneDrive till ditt Microsoft-konto för mer information.
Du kan kontrollera statusen för alla dessa funktioner i avsnittet Säkerhetskopiering av appen Inställningar. När du är klar följer du dessa steg:
1. Tryck på Win- tangenten för att öppna Start-menyn. Skriv Windows Backup och tryck på Enter för att starta programmet.
2. Du kommer att se 4 alternativ: Mappar , Appar , Inställningar och Användaruppgifter .
3. Klicka på pilikonen bredvid alternativet Mappar . Aktivera konvertering av alla mappar som du vill välja för säkerhetskopiering.

Konfigurera programmet Windows Backup
4. Du kan sedan välja vilken typ av inställningar, autentiseringsuppgifter och appar som ska säkerhetskopieras med hjälp av de återstående alternativen i appen.
5. Klicka slutligen på knappen Säkerhetskopiering för att starta processen. Det kommer att ta ett tag att ladda upp alla filer och inställningar.
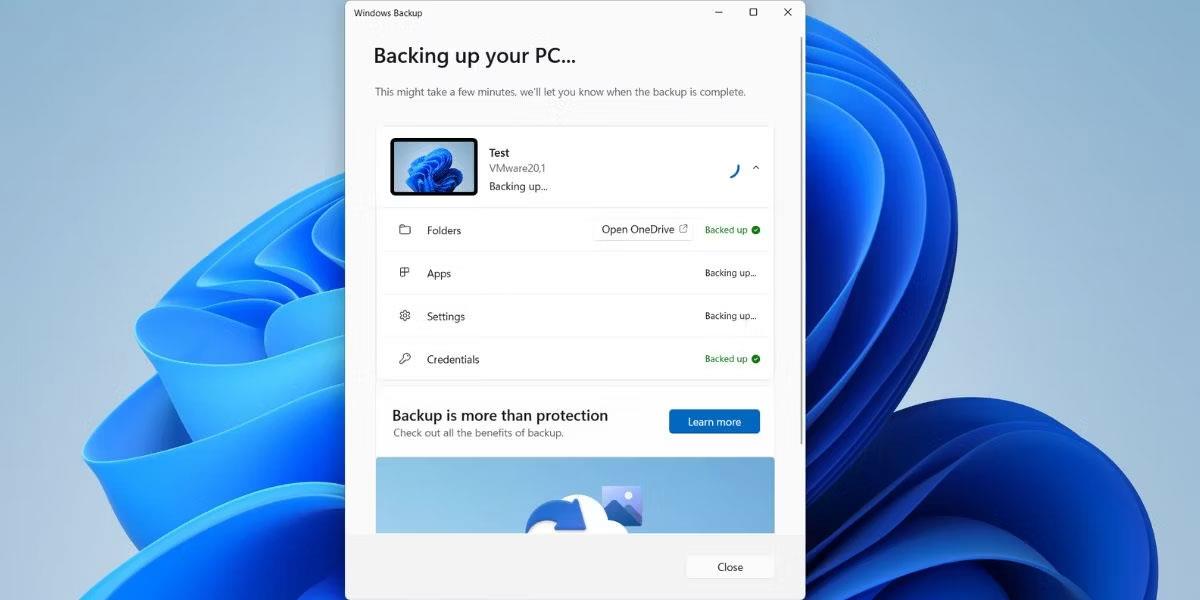
Säkerhetskopiering av Windows pågår
6. Klicka på knappen Stäng för att avsluta programmet.
Säkerhetskopieringen är klar. När du återställer din dator eller installerar Windows på en ny dator kan du importera denna säkerhetskopia samtidigt. Inställningssidan kommer att be dig att logga in på ditt konto medan du installerar Windows 11.
När du har loggat in ser du alternativet att återställa data från din gamla dator. Om du använder ditt Microsoft-konto på andra datorer och har säkerhetskopiering aktiverad på dem, kommer du också att se alternativet att återställa data från dessa enheter. Slutför enhetskonfigurationen och logga sedan in på din dator.
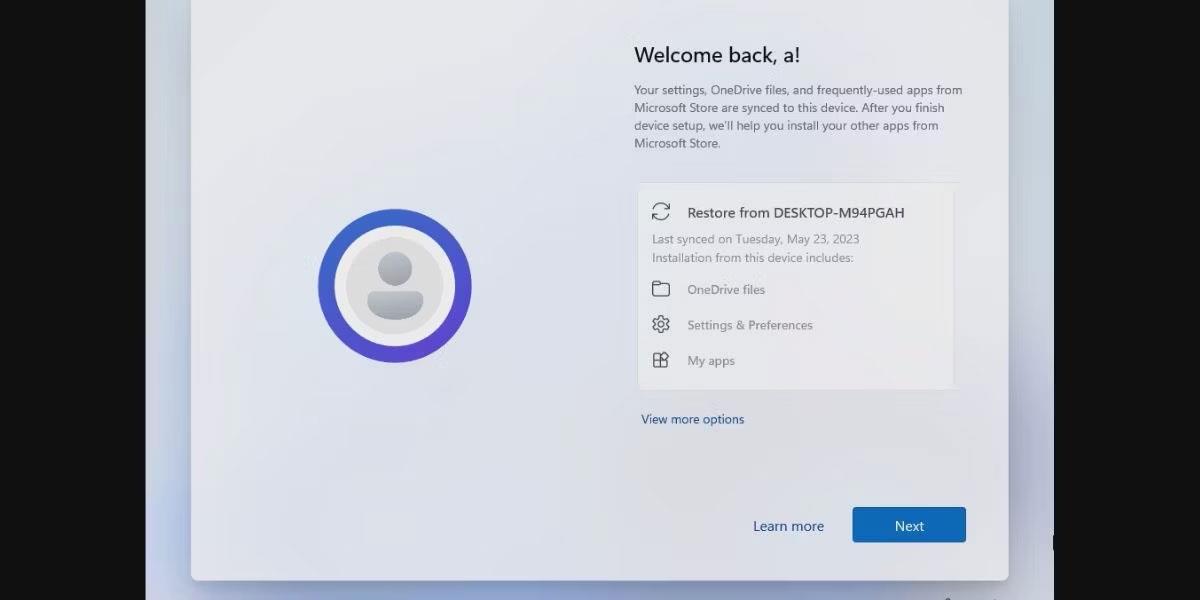
Installera gamla appar med ett Microsoft-konto
Du kommer att se alla fästa appikoner i Start-menyn och Aktivitetsfältet, och du kan klicka på ikonerna för att återställa appen. Windows leder dig till den officiella webbplatsen för att ladda ner och installera appar som inte är tillgängliga på Microsoft Store. Du kan till och med återställa alla Store-appar genom att starta Microsoft Store-appen och välja alternativet Återställ alla .
Jämför appen Windows Backup och tidigare säkerhetskopieringsalternativ
Windows Backup-appen förlitar sig på molnlagring för att lagra all din data. Det är bekvämare att komma åt filer via OneDrive och återställa alla dina personliga inställningar och appar.
Äldre säkerhetskopieringsalternativ erbjuder inte denna funktion. Du kan skapa en komplett systemavbildning och säkerhetskopiera alla filer, men det kräver en separat extern hårddisk.
På samma sätt är filhistorik utmärkt för att säkerhetskopiera personliga filer och underhålla flera versioner av filer. Du kommer dock inte att kunna återställa applikationer och inställningar med filhistorik. Så molnsäkerhetskopieringsmetoden är ett utmärkt sätt att regelbundet säkerhetskopiera alla dina filer, inställningar och inställningar.
Du kan dock behöva uppgradera till den betalda OneDrive om dina personliga filer tar för mycket utrymme. En annan sak att notera är att det är extremt enkelt att återställa Microsoft Store-appar, men all programvara från tredje part kommer fortfarande att saknas i bilden. Efter dataåterställning måste du installera alla dessa applikationer manuellt.
Även om Discord fungerar smidigt för det mesta, kan du ibland stöta på ett problem som ger dig huvudvärk när du försöker komma på hur du ska lösa det.
Om du inte använder Narrator eller vill använda en annan app kan du enkelt stänga av eller inaktivera den.
Windows kommer med ett mörkt tema som förbättrar systemets övergripande estetik. Det här alternativet är dock begränsat och påverkar kanske inte vissa applikationer.
Medan du väntar på att Microsoft officiellt ska ta Copilot till Windows 10, kan du uppleva denna AI-chatbottjänst tidigt genom att använda tredjepartsverktyg som ViveTool.
Live Captions hjälper alla, inklusive de som är döva eller hörselskada, att bättre förstå ljudet genom att titta på bildtexter av vad som sägs.
Den här guiden visar dig hur du helt återställer Windows Update-komponenter och policyer till standard i Windows 11.
Din Windows 11 rapporterar ett fel om att inte ta emot tillräckligt med RAM, saknar RAM medan enhetens RAM fortfarande är tillgängligt. Den här artikeln hjälper dig att hantera den här situationen snabbt.
Många användare har problem med att installera videoredigeringsverktyget Clipchamp via Microsoft Store. Om du har samma problem och vill installera och prova detta gratis videoredigeringsverktyg, oroa dig inte!
Gigabyte blir nästa datorkomponenttillverkare att tillkännage en lista över moderkortsmodeller som stöder kompatibilitet och sömlös uppgradering till Windows 11.
Ett vanligt problem bland dessa är att efter att ha aktiverat Hyper-V på Windows 11 går det inte att starta upp till låsskärmen.
Drivrutiner för hårdvaruenheter på datorn används för att hårdvaran ska kommunicera med operativsystemet.
Lokal säkerhetspolicy är en kraftfull funktion i Windows som låter dig kontrollera säkerheten för datorer i ett lokalt nätverk.
Paint Cocreator är en funktion inbäddad i Microsoft Paint-applikationen. Det kan skapa flera versioner av bilder med DALL-E, ett bild-AI-system baserat på den textinmatning du tillhandahåller.
Oavsett om du vill öva på ett tal, behärska ett främmande språk eller skapa en podcast, är det en enkel process att spela in ljud på en Windows 11-dator.
Battery Saver är en av de användbara inbyggda funktionerna i Windows 11.
I vissa situationer måste du starta om din Windows 11-dator för att åtgärda problem, installera uppdateringar, slutföra installationsprocessen eller utföra några andra nödvändiga uppgifter.
Att skapa ett anpassat energischema kanske inte är ovanligt för dig om du har använt Windows i många år. Men visste du att du kan importera och exportera energischeman i Windows?
Genom en säkerhetsfunktion som kallas Dynamic Lock kan du enkelt ställa in din dator så att den automatiskt låser sig säkert när du lämnar din arbetsplats, utan att behöva stänga av systemet helt.
Windows 11 kommer med en avancerad inställning, kallad Hardware Accelerated GPU Scheduling, som kan öka spel- och videoprestanda genom att optimera GPU-kraften på PC.
Föreställ dig att du befinner dig i ett möte eller ett utrymme som kräver absolut tystnad, men din "irriterande" dator gör ett relativt högt ljud när du startar upp, vilket gör att du får otaliga obekväma blickar från människor runt omkring.
Den här artikeln visar dig hur du återställer och återregistrerar Windows Spotlight när det inte fungerar eller fastnar på samma bild i Windows 10.
Varje gång du tar ett foto, oavsett om det är med en kamera eller en smartphone, lagras mycket personlig information i egenskaperna för dessa bilder. Om du vill radera all information innan du delar bilder med andra, prova funktionen för borttagning av fotoinformation i Windows 10 nedan.
Glöm emoji, kaomoji är trendigt nu. Den senaste uppdateringen Windows 10 maj 2019 har stöd för kaomoji och så här använder du den.
Windows 10 stöder inte inläsning av miniatyrer för SVG-filer som standard.
Skapa Windows bärbar på USB eller installera Windows på USB för att kunna använda den Windows-version du gillar på vilken dator som helst, koppla bara in USB-enheten som innehåller den bärbara Windows-versionen och välj att starta från USB och du är klar.
Windows Subsystem för Linux är väldigt kraftfullt, men om du integrerar Visual Studio Code på din Windows-dator med WSL:s kärna kan du få mer gjort på kortare tid och på ett bättre sätt.
Ibland står du inför en situation där du inte vill att någon ska använda något speciellt program eller spel i din PC, men inte kan hitta någon lämplig lösning. Med Windows 10 kan du enkelt låsa vilken applikation du vill.
Windows 10:s Redstone 5-uppdatering lade till funktionen "Set" för att lägga till flikar i de flesta fönster på skrivbordet. Dessutom ändrar det också hur denna Alt + Tab-tangentkombination fungerar.
Du kan välja att få nyhetsfältet automatiskt att återställa efter 2 timmar, efter 8 timmar eller aldrig, när du minimerar nyhetsfältet till en ikon i aktivitetsfältet.
Sommartemakollektion för Windows 10 kommer att ge en levande, färgstark plats av sommaren.




























