Hur man laddar ner och uppgraderar Windows 10 Creators Update
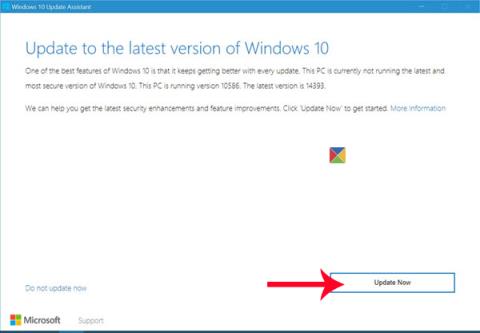
För att ladda ner Windows 10 Creators Update till din dator kan vi använda verktyget Windows 10 Update Assistant som stöds av Microsoft.

Windows 10 Creators Update lanserar den officiella versionen med många attraktiva och användbara förbättringar för användarna. Vi kan nämna några funktioner som att ändra listan med inställningsalternativ på Inställningar, Nattljus hjälper till att minska blått ljus för att undvika att påverka användarens ögon, Spelläge stöder smidigare spel på datorn. ,...
Bland dem styr och låser Dynamic Lock-funktionen Windows 10 PC-enheter via mobila enheter. När användare ansluter sin smartphone till datorn via Bluetooth låser funktionen automatiskt datorn när den inte används. Inom 30 sekunder, om smarttelefonen och telefonen inte är inom anslutningsräckvidden, kommer Windows att stänga av skärmen och låsa datorn. Om du fortfarande inte förstår hur du använder Dynamic Lock i Windows 10 Creators Update, följ handledningen nedan.
1. Anslut din dator till din telefon via Bluetooth:
Först och främst, för att kunna använda Dynamic Lock-funktionen på Windows 10 Creators Update måste du ändra några inställningar på din telefon. Dynamic Lock stöder alla enheter med Bluetooth-anslutning. I artikeln nedan kommer det att göras med Windows Phone, andra operativsystem gör detsamma.
Steg 1:
I Windows Phone-enhetsgränssnittet sveper vi skärmen uppifrån och ned och väljer Alla inställningar .

Steg 2:
I listan över inställningar på enheten hittar vi avsnittet Bluetooth .

Du måste aktivera Bluetooth-anslutning på enheten för att ansluta till datorn.

Steg 3:
Vid gränssnittet på Windows 10 Creators Update-datorn högerklickar vi på Start-knappen på skärmens gränssnitt.

Klicka sedan på Inställningar .

Steg 4:
Klicka på Enheter i listan över Inställningar .

Byt till det nya gränssnittet. Här kommer användaren att titta ner i alternativlistan längst till vänster i gränssnittet och välja Bluetooth och andra enheter .

Steg 5:
Tittar vi till höger på Bluetooth- sektionen , växlar vi till On-läge .

Klicka sedan på alternativet Lägg till Bluetooth eller annan enhet ovan.

Steg 6:
Användare väljer Bluetooth-metoden för att ansluta mellan telefon och dator. Se alltid till att Bluetooth på din telefon inte avbryts halvvägs under anslutningsprocessen.

Steg 7:
När datorn hittar smartphone-enheten kommer anslutningsprocessen att genomföras. Vi kommer att klicka på Windows Phone . Samtidigt visas telefonenhetens gränssnitt även namnet på den dator som är ansluten via Bluetooth.

Steg 8:
Vid det här laget måste du trycka på Anslut för att godkänna att datorn ansluter till smartphone-enheten.

När anslutningsprocessen är framgångsrik får du meddelandet Din enhet är redo att användas . Klicka på Klar för att stänga anslutningsfönstret på datorn.
2. Så här aktiverar du Dynamic Lock på Windows 10 Creators Update:
När vi har slutfört processen att ansluta datorn till telefonen via Bluetooth, kommer du att fortsätta att utföra stegen för att aktivera den här funktionen.
Steg 1:
Klicka först på Start-ikonen och klicka sedan på Inställningar .

Steg 2:
Därefter kommer vi att välja avsnittet Konton .

Steg 3:
Gå till kontogränssnittet, du kommer att klicka på Inloggningsalternativ i listan med alternativ till vänster om gränssnittet. Om vi tittar till höger om avsnittet Dynamic Lock måste vi markera Tillåt Windows att upptäcka när du är borta och automatiskt låsa enheten , vilket gör att enheten automatiskt låses när du inte är i närheten.
Så du har aktiverat Dynamic Lock-funktionen på Windows 10 Creators Update. Om användaren lämnar anslutningsområdet kommer datorn att vara i normalt läge i 30 sekunder och sedan gå in i ett låst läge. För att använda den igen måste vi logga in på datorn igen. Med den här funktionen förbättras datorenhetens säkerhet, särskilt om du glömmer att stänga av datorn.
Se följande artiklar för mer information:
För att ladda ner Windows 10 Creators Update till din dator kan vi använda verktyget Windows 10 Update Assistant som stöds av Microsoft.
På Windows 10-enheter visas webbläsarikonen för Microsoft Edge i Internet Explorers adressfält. Så hur tar man bort Microsoft Edge-ikonen från IE-webbläsaren?
Dynamic Lock är en ny funktion tillgänglig på Windows 10 Creators Update, som kan styra Windows 10 PC med en telefonenhet via Bluetooth-anslutning.
Kioskläge på Windows 10 är ett läge för att endast använda 1 applikation eller endast åtkomst till 1 webbplats med gästanvändare.
Den här guiden visar hur du ändrar eller återställer standardplatsen för mappen Kamerarulle i Windows 10.
Redigering av hosts-filen kan göra att du inte kan komma åt Internet om filen inte ändras på rätt sätt. Följande artikel hjälper dig att redigera hosts-filen i Windows 10.
Om du minskar storleken och kapaciteten på foton blir det lättare för dig att dela eller skicka dem till vem som helst. I synnerhet på Windows 10 kan du ändra storlek på foton med några enkla steg.
Om du inte behöver visa nyligen besökta föremål och platser av säkerhetsskäl eller integritetsskäl kan du enkelt stänga av det.
Microsoft har precis släppt Windows 10 Anniversary Update med många förbättringar och nya funktioner. I den här nya uppdateringen kommer du att se många förändringar. Från stöd för Windows Ink-penna till stöd för webbläsartillägg för Microsoft Edge, Start-menyn och Cortana har också förbättrats avsevärt.
En plats för att styra många operationer direkt i systemfältet.
På Windows 10 kan du ladda ner och installera grupppolicymallar för att hantera Microsoft Edge-inställningar, och den här guiden visar dig processen.
Dark Mode är ett mörk bakgrundsgränssnitt på Windows 10, som hjälper datorn att spara batteri och minska påverkan på användarens ögon.
Aktivitetsfältet har begränsat utrymme, och om du regelbundet arbetar med flera appar kan du snabbt få ont om utrymme för att fästa fler av dina favoritappar.










