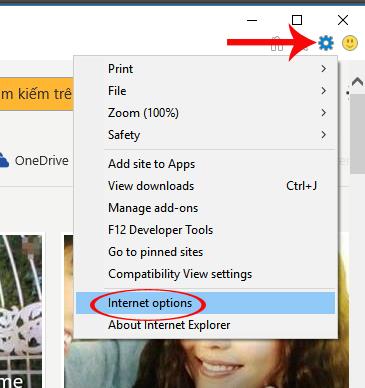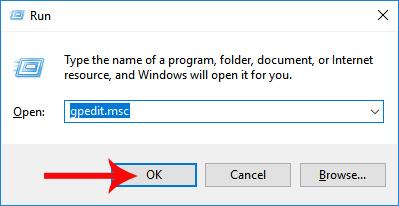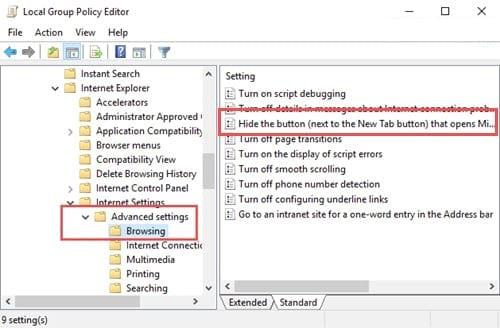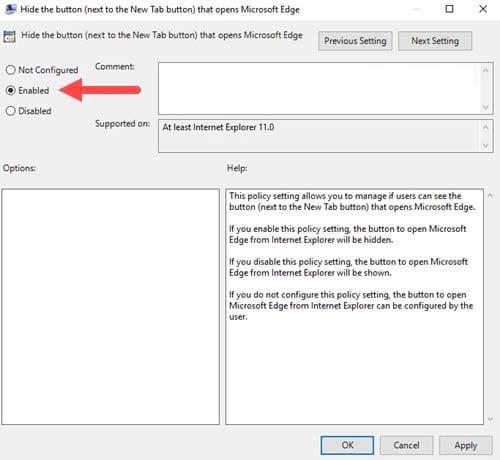Vissa användare som använder Windows 10 kommer att se Microsoft Edge-webbläsarikonen visas i adressfältet i Internet Explorer. Om du av misstag klickar på den öppnas Microsoft Edge-webbläsaren automatiskt. Detta är irriterande för vissa användare när Microsoft Edge öppnas, vilket hindrar arbetet som görs, och de måste stänga webbläsaren för att fortsätta fungera. Så hur tar man bort Microsoft Edge-ikonen från IE-webbläsaren? I artikeln nedan kommer vi att guida dig hur du tar bort Edge-ikonen i IE-webbläsaren.
Metod 1: Ändra inställningar i IE-webbläsaren
Steg 1:
Du öppnar IE-webbläsaren på din dator. På startsidans gränssnitt klickar vi på kuggikonen och väljer Internetalternativ .
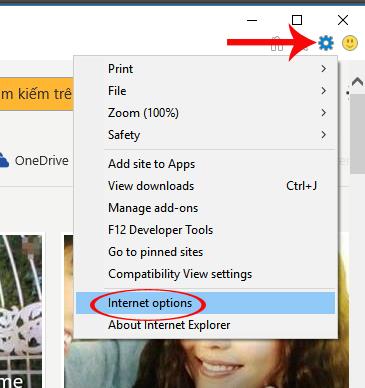
Steg 2:
Gränssnittet för Internetalternativ visas, vi byter till fliken Avancerat och tittar sedan ner och väljer Dölj knappen (bredvid knappen Ny flik) för att dölja Microsoft Edge-ikonen i IE-webbläsaren. Klicka slutligen på OK för att spara.

Metod 2: Justera i Local Group Policy Editor
Steg 1:
Tryck först på tangentkombinationen Windows + R för att öppna fönstret Kör och ange nyckelordet gpedit.msc .
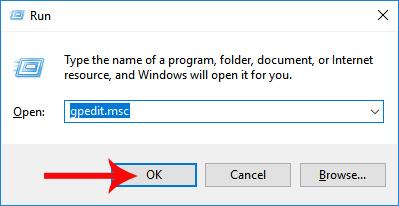
Steg 2:
I gränssnittet för den lokala grupppolicyredigerarens dialogruta kommer vi åt följande sökväg:
Användarkonfiguration > Administrativa mallar > Windows-komponenter/Internet Explorer > Internetinställningar > Avancerade inställningar > Surfa
När du kommer åt avsnittet Bläddring, titta till höger och klicka på alternativet Dölj knappen (bredvid knappen Ny flik) som öppnar Microsfot Edge .
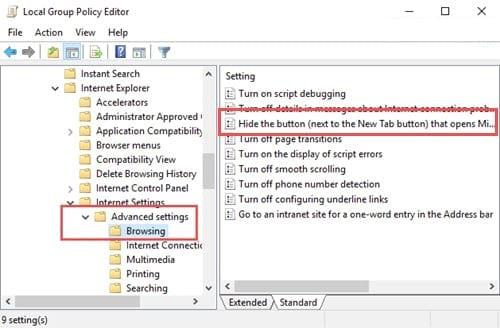
Steg 3:
Knappen Göm knappen (bredvid knappen Ny flik) som öppnar Microsfot Edge-gränssnittet visas, användaren kommer att klicka på Aktiverad för att dölja Microsoft Edge-ikonen i IE-webbläsaren. Klicka på OK för att spara ändringarna.
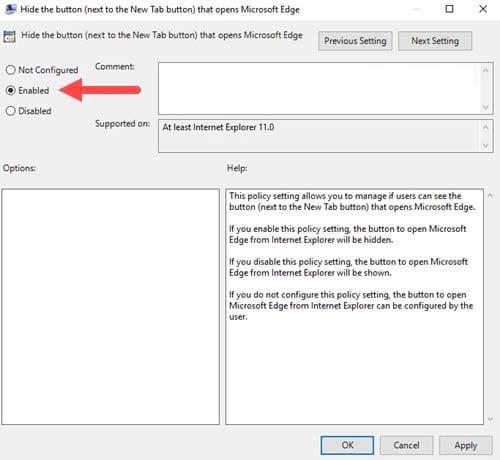
Den sista åtgärden är att vi laddar om IE-webbläsaren och kommer att se att Microsoft Edge-ikonen inte längre finns i åtkomstfältet. Om du inte gillar Microsoft Edge-ikonen och inte ofta vill klicka på den här ikonen av misstag, kan du följa metoden ovan för att stänga av den.
Se följande artiklar för mer information: