Hur man återställer Windows 10 Fall Creators Update

Återställningsfunktionen på Windows 10 Fall Creators Update återställer datorn till dess standardläge, utan att användaren behöver installera en ny med USB eller DVD.
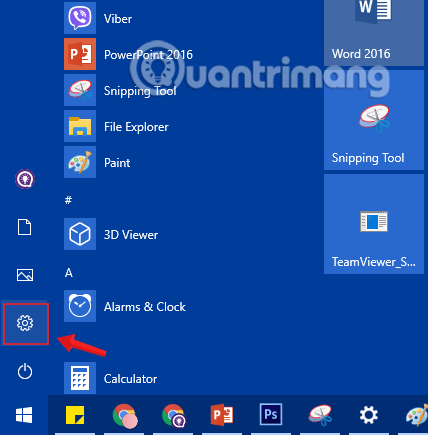
Om din Windows 10-dator har några problem kan du välja Uppdatera, Återställ eller Återställ för att återställa problemen. Windows 10 innehåller ett " Återställ din PC "-alternativ som snabbt återställer Windows till sin ursprungliga standardkonfiguration. Snabbare och bekvämare än att installera om Windows från början eller använda tillverkarens återställningspartition.
Om du återställer Windows 10 måste du känna till några alternativ för att undvika att radera all data på din dator. I den här artikeln kommer Quantrimang.com att visa dig hur du återställer din dator till dess ursprungliga tillstånd och innebörden av återställningsalternativen.
Innehållsförteckning för artikeln
När du använder funktionen "Återställ den här datorn" i Windows återställs Windows automatiskt till sitt ursprungliga standardläge. Om du köpte en dator och den kom med Windows 10 installerat, kommer din dator att vara i samma tillstånd som den var i när du fick den ny. Alla tillverkarinstallerade program och drivrutiner som följde med datorn kommer att installeras om. Om du har installerat Windows 10 själv blir det ett nytt Windows 10-system utan någon extra programvara.
När du väljer Återställ Windows 10 får du två alternativ:
Du kan välja om du vill behålla dina personliga filer eller ta bort dem. Men alla dina program och inställningar som du har gjort kommer att raderas. Detta säkerställer att du har ett helt nytt system. Eventuella problem orsakade av programvara från tredje part, systemfilfel, ändringar av systeminställningar eller skadlig programvara kommer att åtgärdas genom att återställa datorn.
Om din dator levereras med Windows förinstallerat kan du också se ett tredje alternativ, Återställ fabriksinställningar . Detta kommer att återställa den ursprungliga versionen som följde med din PC – så om din dator kör Windows 8 och du har uppgraderat till Windows 10 kommer den att återställas till Windows 8.
Denna process liknar att installera om Windows från början eller använda återställningspartitionen som tillhandahålls av tillverkaren, men mer bekvämt.
Kort sagt, efter att ha återställt din Windows 10-dator:
Att återställa en Windows 10-dator är också ganska enkelt, men processen tar cirka 1 till 2 timmar.
Använd den här metoden om du vill installera om Windows 10 utan att förlora dina filer.
Steg 1: Öppna programmet Inställningar genom att klicka på ikonen Inställningar på Start-menyn eller trycka på tangentkombinationen Windows+ I.

Klicka på ikonen Inställningar i Start-menyn
Steg 2: Klicka på Uppdatera och säkerhet i gränssnittet för inställningar .

Klicka på Uppdatera och säkerhet i Windows-inställningar
Steg 3: Under Uppdatering och säkerhet klickar du på Återställning från den vänstra rutan i fönstret.

Klicka på Återställning i fönstret Inställningar
Steg 4 : Nästa, i den högra rutan i fönstret, klicka på Kom igång i avsnittet Återställ den här datorn för att öppna fönstret Välj ett alternativ .

Välj Kom igång i avsnittet Återställ den här datorn
Steg 5: I dialogrutan Välj ett alternativ som visas kommer du att se två alternativ: Behåll mina filer och Ta bort allt som nämnts i början:
Välj en alternativdialogruta
Om du inte vill ta bort alla personliga filer som dokument och bilder klickar du på alternativet Behåll mina filer .
Steg 6: Därefter kommer du att se en lista över applikationer som kommer att tas bort under processen att återställa operativsystemet på din dator. Klicka på Nästa för att fortsätta.

Steg 7: Nu visas ett varningsfönster på skärmen. Klicka på Nästa för att utföra nästa steg.

Steg 8: Slutligen, på skärmen Redo att återställa den här datorn , klicka på Återställ för att starta om datorn och starta återställningsprocessen. Processen tar cirka 20 minuter till 1 timme.




Steg 9: Efter att återställningsprocessen är slut kommer du att se låsskärmen för låsskärmen som visas på skärmen. Klicka på låsskärmen och ange sedan användarnamn och lösenord för att komma åt skrivbordsskärmen på din Windows 10-dator.
Steg 1: Öppna först appen Inställningar och navigera sedan till Uppdatering och säkerhet > Återställning. I avsnittet Återställ den här datorn klickar du på Kom igång.
(Åtgärden liknar steg 1 till 4 i del 1)

Steg 2: På skärmen Välj ett alternativ klickar du på Ta bort allt.

Steg 3: Om din dator har fler än 2 enheter ser du två alternativ på skärmen Din dator har mer än en enhet :

Ett råd till dig är att klicka på alternativet Endast enheten där Windows är installerat . Om du väljer alternativet Alla enheter bör du säkerhetskopiera all data på alla enheter för att undvika att förlora viktig data.
Steg 4: Klicka på Visa mig listan över enheter som kommer att påverkas för att se listan över enheter som kommer att påverkas om du klickar på alternativet Alla enheter .
Om du väljer Endast den enhet där Windows är installerat gör du följande steg.
Steg 5: Nästa på skärmen Vill du rengöra enheterna också? har du följande två alternativ:

Steg 6: Ett varningsfönster visas nu på skärmen som talar om att programmen som är installerade på din Windows 10-dator kommer att tas bort. Din uppgift är att klicka på Nästa för att fortsätta.
Steg 7: Slutligen, på skärmen Redo att återställa den här datorn klickar du på Återställ för att starta om datorn och starta processen med att återställa din Windows 10-dator.



Beroende på vilket alternativ du valde och datastorleken tar processen cirka 20 till 120 minuter.
När återställningsprocessen är klar visas låsskärmen för låsskärmen på skärmen. Klicka på låsskärmen och ange sedan användarnamn och lösenord för att komma åt skrivbordsskärmen på din Windows 10-dator.
1. Starta i alternativet Avancerad start och klicka sedan på Felsök.

Välj Felsökning i menyn Välj ett alternativ
2. Klicka på Återställ din PC.

Välj Återställ din PC i Felsökning
3. Därefter visas dialogrutan Välj ett alternativ , du kommer att se 2 alternativ: Behåll mina filer och Ta bort allt som liknar återställning från Inställningar enligt ovan:

Klicka på Ta bort allt
I det här exemplet använder Quantrimang.com Ta bort allt för att göra detta.
4. Om meddelandet Infoga media visas på skärmen måste du sätta i Windows 10-installationsmediet eller återställningsenheten för att fortsätta.

Infoga mediameddelande
5. Om du uppmanas, klicka på den Windows 10-installation du vill återställa.

6. Om din Windows 10-dator har 2 eller fler enheter, måste du välja om du vill ta bort filer från enheten som innehåller Windows-installationsprogrammet eller ta bort alla enheter, skärmen visar 2 alternativ:

7. När du har valt den enhet du vill ta bort data i steg 6, klicka på Ta bara bort mina filer eller Rengör enheten helt i nästa gränssnitt.

Klicka på Ta bara bort mina filer eller Rengör enheten helt för att ta bort enheten du vill ta bort
8. Klicka sedan på Återställ för att starta processen med att återställa din dator.

Välj Återställ för att påbörja processen med att återställa din dator
9. Vänta tills processen är klar, din dator måste starta om flera gånger under processen.

Processen att återställa datorn äger rum
10. När processen är slut väljer du landet du bor i, appspråk, tangentbordslayout och tidszon och klickar sedan på Nästa .
11. Klicka på Acceptera.

12. Om du använder ett trådlöst nätverkskort måste du konfigurera och ansluta till det trådlösa nätverket genom att välja vilket trådlöst nätverk som helst, sedan ange lösenordet och klicka på Nästa .


13. Klicka sedan på Använd expressinställningar eller Anpassa inställningar för att fortsätta med installationen.
Om du väljer alternativet Anpassa inställningar:
14. Därefter kan du aktivera eller inaktivera anpassning och plats om du vill, klicka sedan på Nästa.

15. Ställ in Anslutningar och felrapportering till på eller av och klicka sedan på Nästa .

Om du väljer alternativet Använd Express-inställningar:
16. Du kan ställa in webbläsare, skydd och uppdatering för att slå på eller av om du vill och klicka sedan på Nästa.

17. Windows kommer nu att kontrollera din Internetanslutning.

Om det finns en Internetanslutning: fortsätt till steg 18.
Om det inte finns någon internetanslutning: följ steg 20B.
18. Välj användarnamnet och klicka sedan på Nästa.


Obs: På Windows 10 Home-versionen ser du inte den här inställningen.
Med Windows 10 Pro:
Med Windows 10 Enterprise:
19. Om du loggar in med ett Microsoft-konto, följ stegen nedan:
20. Konfigurera Windows med ett Microsoft-konto:
Obs: Ladda ner Microsoft-konto:
A, Ange e-postadressen och lösenordet för ditt Microsoft-konto och klicka sedan på Logga in .

B, Om du måste göra tvåstegsverifiering för att öppna ett Microsoft-konto, välj den metod du vill ta emot koden och klicka sedan på Nästa .


C, Ange koden du fick och klicka sedan på Nästa .

D, Om du vill använda en PIN-kod med ditt Microsoft-konto i Windows 10, klicka på PIN-kod mig . Eller om du inte vill klicka på länken Hoppa över det här steget .

Du kan sedan lägga till, ändra eller ta bort en PIN-kod.
E, Om du vill använda OneDrive med ditt Microsoft-konto, klicka på Nästa . Om du inte vill klickar du på länken Spara nya filer endast på den här datorn som standard . Du kan då fortfarande sätta på eller av OneDrive.

F, Om du vill använda Cortana med ett Microsoft-konto på Windows 10, klicka på Nästa . Om du inte vill klicka på länken Inte nu . Du kan ställa in Cortana på eller av om du vill.

Fortsätt till steg 22.
21. Konfigurera Windows med ett lokalt konto:
Obs: Lokalt konto:
A, Klicka på länken t Hoppa över det här steget.

B, Ange användarnamn, lösenord och lösenordstips för lokalt konto, klicka sedan på Nästa och fortsätt till steg 25.

22. När installationsprocessen är slut visas Windows 10-gränssnittet på skärmen.


23. Klicka på Ja eller Nej för att öppna Network Discovery.

24. Se till att du har ställt in rätt tidszon, datum och tid.
25. Installera valfri drivrutin på din enhet.
Förutom ovanstående metoder kan du också återställa Windows 10 genom att installera om från ISO-filen. Med den här metoden kan du omedelbart installera den senaste versionen av Windows 10, utan att behöva vänta på att systemet ska uppdateras. Stegen är som följer
1. Du laddar ner Windows 10 ISO-filen till din dator genom att gå till följande länk:
2. Högerklicka på ISO-filen du just laddade ner och välj Montera.
3. Dubbelklicka på den virtuella enhet som visas som innehåller ISO-filen för Windows 10-installationen för att öppna den. Hitta och dubbelklicka på filen setup.exe för att starta installationsprocessen för Windows 11.
4. I fönstret som visas klickar du på Nästa för att fortsätta.
5. Vänta tills systemet har gjort sitt jobb och klicka sedan på Acceptera för att acceptera villkoren och fortsätta installationen.
6. Ett annat fönster visas där du kan välja installationsmetod. Du kan fortfarande välja att behålla dina personliga filer och appar, bara behålla dina personliga filer och ingenting alls. När du har valt klickar du på Nästa för att fortsätta.
7. I det här steget kommer systemet att söka efter uppdateringar och alternativ och klicka sedan på Installera för att starta installationen.
Om du av någon anledning inte längre kan komma åt din dator, vad du behöver göra är att installera om den från början. Denna metod kallas ren installation och den kräver att du har en annan dator, en USB med en kapacitet på över 8 GB.
1. Först måste du ladda ner Windows 10 ISO-filen.
2. Sedan använder du ett verktyg som Rufus för att skapa en USB för att installera Windows 10.
3. Efter att ha skapat Win installations-USB, gå till BIOS på datorn som behöver installera Win för att växla till startläge från USB.
4. Anslut Win installations-USB till den dator du vill installera och starta sedan datorn.
5. Följ stegen för att installera Windows 10 från början.
Detaljer om hur du installerar Windows från USB kan du referera till i artikeln nedan:
Se några fler artiklar nedan:
Lycka till!
Återställningsfunktionen på Windows 10 Fall Creators Update återställer datorn till dess standardläge, utan att användaren behöver installera en ny med USB eller DVD.
Om du återställer Windows 10 måste du känna till några alternativ för att undvika att radera all data på din dator. I den här artikeln kommer Quantrimang.com att visa dig hur du återställer din dator till dess ursprungliga tillstånd och innebörden av återställningsalternativen.
Med System Image kan du spara säkerhetskopior på olika platser, till exempel i en nätverksmapp eller en sekundär hårddisk. Det rekommenderas dock att använda en bärbar lagringsenhet, så att du enkelt kan koppla ur den och förvara den på en säker plats.
Genom att navigera till Avancerade startalternativ kan du återställa Windows 10, återställa Windows 10, återställa Windows 10 från en bildfil som du skapat tidigare, åtgärda startfel, öppna kommandotolken för att utföra alternativ välj olika, öppna UEFI-inställningar, ändra startinställningar. ..
Kioskläge på Windows 10 är ett läge för att endast använda 1 applikation eller endast åtkomst till 1 webbplats med gästanvändare.
Den här guiden visar hur du ändrar eller återställer standardplatsen för mappen Kamerarulle i Windows 10.
Redigering av hosts-filen kan göra att du inte kan komma åt Internet om filen inte ändras på rätt sätt. Följande artikel hjälper dig att redigera hosts-filen i Windows 10.
Om du minskar storleken och kapaciteten på foton blir det lättare för dig att dela eller skicka dem till vem som helst. I synnerhet på Windows 10 kan du ändra storlek på foton med några enkla steg.
Om du inte behöver visa nyligen besökta föremål och platser av säkerhetsskäl eller integritetsskäl kan du enkelt stänga av det.
Microsoft har precis släppt Windows 10 Anniversary Update med många förbättringar och nya funktioner. I den här nya uppdateringen kommer du att se många förändringar. Från stöd för Windows Ink-penna till stöd för webbläsartillägg för Microsoft Edge, Start-menyn och Cortana har också förbättrats avsevärt.
En plats för att styra många operationer direkt i systemfältet.
På Windows 10 kan du ladda ner och installera grupppolicymallar för att hantera Microsoft Edge-inställningar, och den här guiden visar dig processen.
Dark Mode är ett mörk bakgrundsgränssnitt på Windows 10, som hjälper datorn att spara batteri och minska påverkan på användarens ögon.
Aktivitetsfältet har begränsat utrymme, och om du regelbundet arbetar med flera appar kan du snabbt få ont om utrymme för att fästa fler av dina favoritappar.











