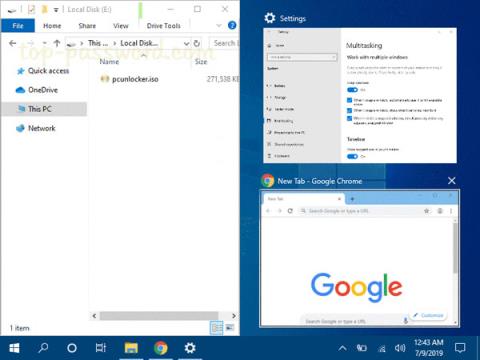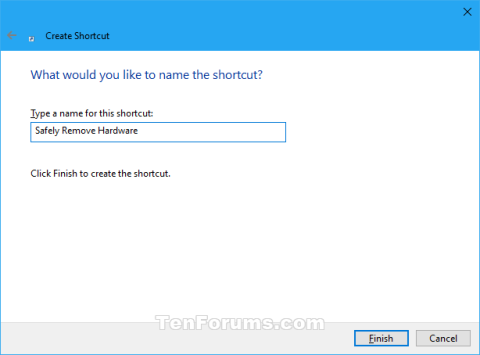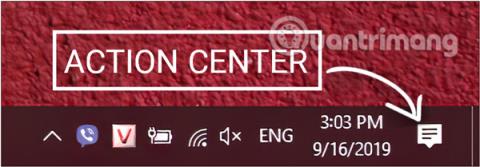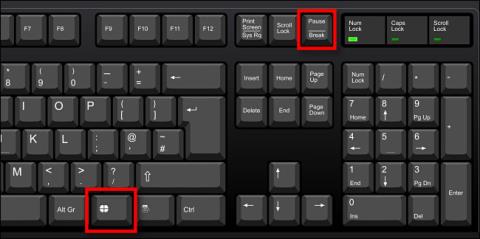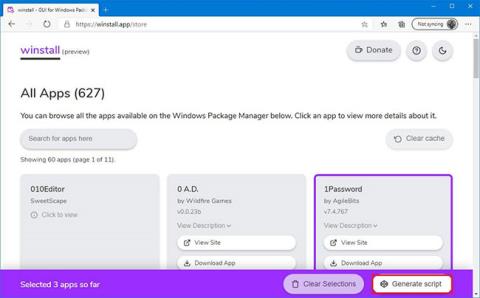Hur man aktiverar Copilot på Windows 10

Medan du väntar på att Microsoft officiellt ska ta Copilot till Windows 10, kan du uppleva denna AI-chatbottjänst tidigt genom att använda tredjepartsverktyg som ViveTool.
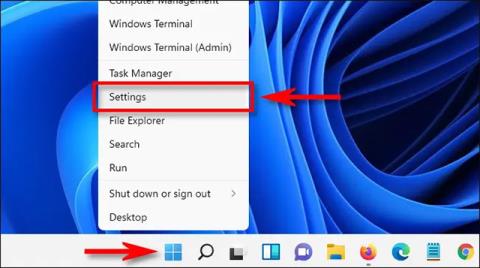
Fildelning eller datadelning i allmänhet är en av de faktorer som i hög grad påverkar användarupplevelsen på alla operativsystem. Vi har sett det på iOS, macOS, Android och Windows är inget undantag. Med en funktion som heter Nearby Sharing har det aldrig varit enklare att dela filer på Windows-datorer. Låt oss ta reda på det nedan.
Förutsättningar
Från och med juli 2022, för att använda Närliggande delning i Windows 11, måste båda Windows-enheterna som utför filöverföringen ha Bluetooth 4.0 eller högre med stöd för Bluetooth Low Energy (LE). Så länge enheterna uppfyller de två ovanstående kraven kan du också dela filer mellan Windows 10 och Windows 11.
Om din dator inte har Bluetooth är den goda nyheten att på Windows 11 Preview Build 22621.436-uppdateringen som för närvarande rullas ut till Insider-användare, har Microsoft lagt till möjligheten att upptäcka datorer på det lokala nätverket som använder UDP , bredvid Bluetooth-anslutning. Med andra ord kommer funktionen för delning i närheten på Windows 11 att stödja filöverföringar över WiFi-anslutningar, eller till och med vanliga trådbundna nätverksanslutningar via UDP.
För närvarande stöder funktionen för delning i närheten endast överföring av enskilda filer, inte mappar. Du kan dock komprimera mappen innan du delar och sedan packa upp den på den mottagande maskinen.
Aktivera funktionen för delning i närheten i Windows 11
För att använda Närliggande delning på Windows 11 måste du först se till att funktionen är aktiverad. Tryck först på Windows + i för att öppna appen Inställningar, eller så kan du högerklicka på Start-menyn och välja "Inställningar".
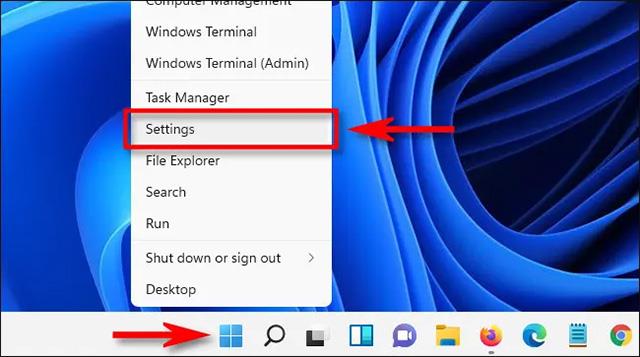
I menyn Inställningar som öppnas, klicka på "System" och klicka sedan på "Dela i närheten".
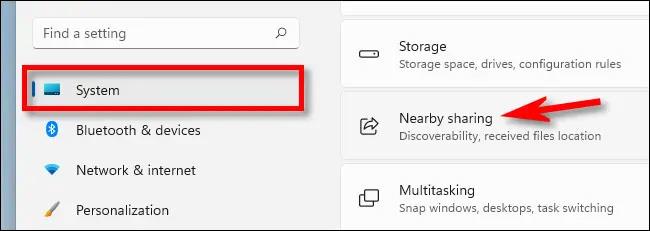
På sidan Delning i närheten letar du reda på avsnittet Delning i närheten och utökar det vid behov. Klicka sedan på den runda knappen bredvid alternativet "Endast mina enheter" eller "Alla i närheten". Om du väljer "Endast mina enheter" kan du bara överföra filer mellan enheter som är inloggade på samma Microsoft-konto. Medan "Alla i närheten" tillåter filöverföringar mellan alla närliggande Windows-datorer.
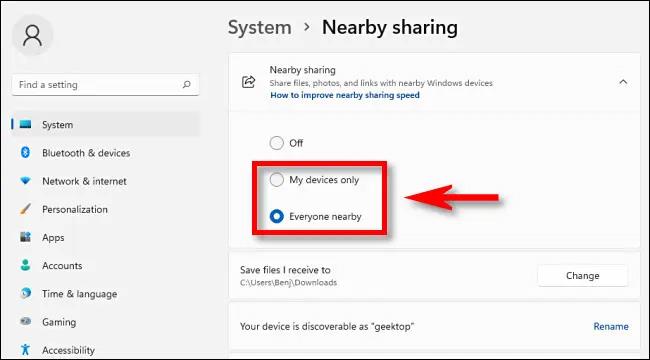
Du kan sedan välja var du vill spara dina Närliggande delning-filer genom att klicka på "Ändra" eller så kan du klicka på länken för att byta namn på enheten under System > Om, vilket är hur din Windows-dator kommer att se ut med fildelningsenheter i närheten.
Om du ändrar dig och vill stänga av Närliggande delning kan du navigera till Inställningar > System > Närliggande delning och välja alternativet "Av".
Hur man delar filer med Närliggande delning
Funktionen för delning i närheten är nu aktiverad, att dela filer är ganska enkelt. Leta först upp filen i Utforskaren eller på skrivbordet. Högerklicka på filen och välj ikonen Dela (en kvadrat med en pil som pekar åt höger) i snabbmenyn som visas.

Ett speciellt delningsfönster öppnas och du kommer att se avsnittet "Dela i närheten". Systemet kommer automatiskt att upptäcka alla närliggande Windows-datorer (de kan vara Windows 10 eller 11) som också har Närliggande delning aktiverat och matchar begränsningarna i Inställningar. Klicka på namnet på den dator du vill dela filer med.
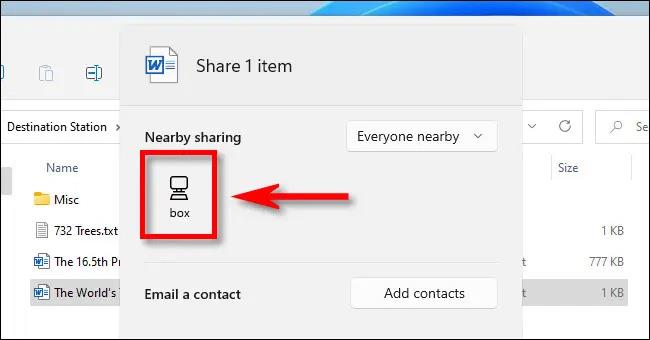
I popup-fönstret i det nedre högra hörnet av skärmen ser du ett meddelande om att du delar en fil med den datorn och väntar på att acceptera. På den mottagande datorn kommer du också att se ett popup-fönster. Välj "Spara".

Filöverföringen kommer att ske omedelbart. När meddelandet bekräftar att överföringen lyckades kan du omedelbart öppna filen genom att klicka på "Öppna", välj "Öppna mapp" för att se filens plats eller avvisa meddelandet.
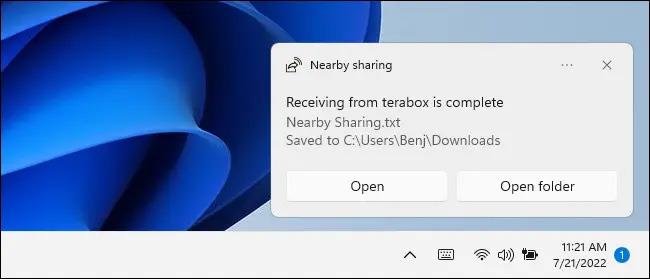
Det är så enkelt! Hoppas du lyckas.
Medan du väntar på att Microsoft officiellt ska ta Copilot till Windows 10, kan du uppleva denna AI-chatbottjänst tidigt genom att använda tredjepartsverktyg som ViveTool.
Live Captions hjälper alla, inklusive de som är döva eller hörselskada, att bättre förstå ljudet genom att titta på bildtexter av vad som sägs.
Den här guiden visar dig hur du helt återställer Windows Update-komponenter och policyer till standard i Windows 11.
Din Windows 11 rapporterar ett fel om att inte ta emot tillräckligt med RAM, saknar RAM medan enhetens RAM fortfarande är tillgängligt. Den här artikeln hjälper dig att hantera den här situationen snabbt.
Många användare har problem med att installera videoredigeringsverktyget Clipchamp via Microsoft Store. Om du har samma problem och vill installera och prova detta gratis videoredigeringsverktyg, oroa dig inte!
Gigabyte blir nästa datorkomponenttillverkare att tillkännage en lista över moderkortsmodeller som stöder kompatibilitet och sömlös uppgradering till Windows 11.
Ett vanligt problem bland dessa är att efter att ha aktiverat Hyper-V på Windows 11 går det inte att starta upp till låsskärmen.
Drivrutiner för hårdvaruenheter på datorn används för att hårdvaran ska kommunicera med operativsystemet.
Lokal säkerhetspolicy är en kraftfull funktion i Windows som låter dig kontrollera säkerheten för datorer i ett lokalt nätverk.
Paint Cocreator är en funktion inbäddad i Microsoft Paint-applikationen. Det kan skapa flera versioner av bilder med DALL-E, ett bild-AI-system baserat på den textinmatning du tillhandahåller.
Oavsett om du vill öva på ett tal, behärska ett främmande språk eller skapa en podcast, är det en enkel process att spela in ljud på en Windows 11-dator.
Battery Saver är en av de användbara inbyggda funktionerna i Windows 11.
I vissa situationer måste du starta om din Windows 11-dator för att åtgärda problem, installera uppdateringar, slutföra installationsprocessen eller utföra några andra nödvändiga uppgifter.
Att skapa ett anpassat energischema kanske inte är ovanligt för dig om du har använt Windows i många år. Men visste du att du kan importera och exportera energischeman i Windows?
Genom en säkerhetsfunktion som kallas Dynamic Lock kan du enkelt ställa in din dator så att den automatiskt låser sig säkert när du lämnar din arbetsplats, utan att behöva stänga av systemet helt.
Windows 11 kommer med en avancerad inställning, kallad Hardware Accelerated GPU Scheduling, som kan öka spel- och videoprestanda genom att optimera GPU-kraften på PC.
Föreställ dig att du befinner dig i ett möte eller ett utrymme som kräver absolut tystnad, men din "irriterande" dator gör ett relativt högt ljud när du startar upp, vilket gör att du får otaliga obekväma blickar från människor runt omkring.
I Windows 10 är det mycket enkelt och snabbt att ändra standardwebbläsaren på systemet med bara några klick. Men för Windows 11 kommer saker och ting att bli lite mer komplicerade.
Även om säkerhetsåtgärder ofta kräver ett lösenord. Men vad händer om du kunde ansluta till Remote Desktop utan ett lösenord?
Aktivitetshanteraren ger en snabb översikt över aktuell systemstatus och visar viktig information. Om du vill anpassa utseendet på Task Manager, ändra denna startsida.
Skärmen kan bli rörig om du har många programfönster öppna. Snap Windows-funktionen (även känd som Aero Snap) inkluderar Snap Assistant och 2x2 snapping för att hjälpa dig att organisera dessa öppna fönster på skrivbordet.
Säker borttagning av hårdvara låter dig stänga av och ta bort flyttbara lagringsenheter på ett säkert sätt innan du kopplar ur eller kopplar bort dem. Den här guiden visar dig hur du skapar eller laddar ner en genväg för säker borttagning av maskinvara i Windows 10.
Avancerade startalternativ låter dig starta Windows i avancerade felsökningslägen som avancerade startalternativ. Den här guiden visar dig hur du aktiverar eller inaktiverar den gamla F8 Advanced Boot Options-skärmen vid uppstart i Windows 10.
Om du känner dig obekväm eller inte vill att Windows 10 ska spåra din plats kan du helt stänga av platsspårningsfunktionen på Windows 10. Följ artikeln för att veta hur du gör!
När det kommer till MP3 beror anledningen till att många fans känner sig missnöjda från bristen på albumomslag som visas när de lyssnar i musikstreamingapplikationer på telefoner eller datorer.
För att snabbt komma åt användarmappen på Windows 10 har vi många olika sätt att komma åt den.
Från och med uppdateringen av Windows 10 oktober 2020 tog Microsoft bort systemfönstret från Kontrollpanelen. Denna information försvinner dock inte för alltid. Den finns för närvarande i Inställningar (sidan Om). Här är 5 sätt att snabbt öppna systemfönstret på din dator.
Lagringsavkänningsfunktionen i Inställningar på Windows 10 Creators Update hjälper systemet att automatiskt frigöra minne och radera skräpfiler på datorn.
Att lägga till en domän på Windows 10 är väldigt enkelt. Den här artikeln guidar dig steg för steg om hur du går med i en domän på Windows 10 med GUI och PowerShell.
Winstall är en webbapplikation som låter dig skapa skript för att förenkla processen att installera flera applikationer med winget på Windows 10.