Hur du ställer in dold markör när du anger data i Windows 10/11

Är du irriterad över situationen där muspekaren dyker upp i textfältet medan du skriver?

Windows 11 har inte gjort mycket för att förbättra spelprestandan jämfört med den tidigare versionen. Operativsystemet introducerade också spelorienterade funktioner för Auto HDR, DirectStorage och Game Pass. Men många spelare har klagat på betydande fall av bildhastighet och stamning i spel efter att ha uppgraderat till Windows 11.
Vissa inbyggda funktioner och verktyg i Windows 11 kan påverka spelprestandan negativt på olika sätt. Att stänga av några av dessa funktioner kan förbättra spelprestandan. Det här är några saker att inaktivera för bättre spelprestanda i Windows 11.
1. Minnesintegritet
Minnesintegritet är en säkerhetsfunktion som skyddar processer från skadlig kod och verifierar att drivrutiner är signerade. Microsoft har dock bekräftat att Memory Integrity är en av två funktioner som kan skada spelprestandan i Windows 11. Så här kan du stänga av Memory Integrity:
Steg 1: Öppna Windows Security genom att dubbelklicka på det programmets ikon i systemfältet.
Steg 2: Välj fliken Enhetssäkerhet.
Steg 3: Klicka på navigeringsalternativet Core isolation details .
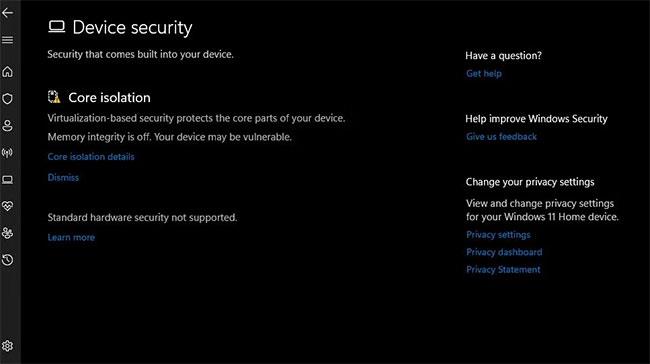
Navigeringsalternativ för kärnisoleringsdetaljer
Steg 4: Klicka sedan på minnesintegritetsomkopplaren för att stänga av den funktionen .
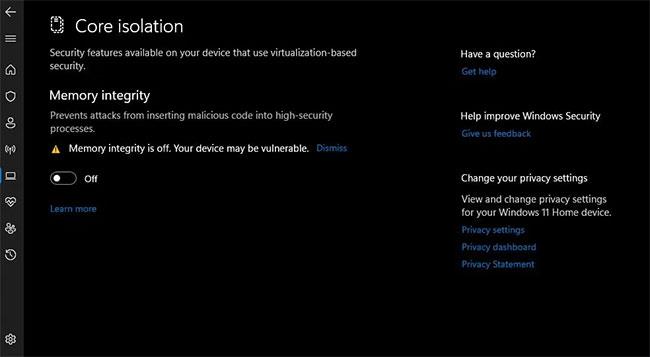
Alternativ för minnesintegritet
Steg 5: Starta om Windows 11 efter att ha stängt av Memory Integrity.
2. SuperFetch
SuperFetch (även känd som SysMain) är en tjänst som förinstallerar vanliga applikationer i systemminnet. Ofta använda applikationer kan starta snabbare när den här funktionen är aktiverad. Superfetch är dock inte fördelaktigt för spel. Detta är en bakgrundstjänst som använder vissa systemresurser specifikt för spelet. För att stänga av den här funktionen, se Quantrimang.coms instruktioner för att stänga av SuperFetch på Windows .
3. Virtuell maskinplattform
Virtual Machine Platform är en annan sak som Microsoft har uppgett påverkar spelprestanda i Windows 11. VMP-funktionen tillhandahåller virtuella maskintjänster (virtualisering). Om du inte använder virtualiseringsprogram, som VMWare eller VirtualBox , kanske det inte är en funktion du behöver aktivera. Du kan inaktivera Virtual Machine Platform enligt följande:
Steg 1: Klicka på Start -knappen i aktivitetsfältet och ange Windows-funktioner i sökrutan på den menyn.
Steg 2: Välj sedan Slå på eller av Windows-funktioner från sökresultaten.
Steg 3: Avmarkera sedan kryssrutan Virtual Machine Platform .
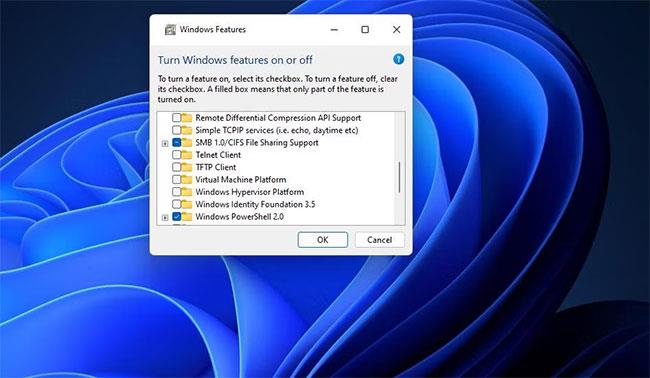
Kryssrutan Virtual Machine Platform
Steg 4: Klicka på OK för att stänga av den.
Steg 5: Starta om Windows efter att ha stängt av Virtual Machine Platform.
4. PreHetch
PreFetch är en datalagringsfunktion som liknar SuperFetch. PreFetchs systemresursanvändning är relativt försumbar. Det kan dock göra att enheten fungerar på en högre nivå när du spelar spel. Så här kan du inaktivera PreHetch genom att redigera registret:
Steg 1: Klicka på ikonen för filsökningsförstoringsglaset bredvid Start-menyn.
B2: Skriv Registereditorn i söktextrutan och välj att öppna det programmet.
Steg 3: Ta bort registrets adressfält och ange denna nyckelplats där:
HKEY_LOCAL_MACHINE\SYSTEM\CurrentControlSet\Control\SessionManager\SessionManager\Memory Management\PrefetchParametersSteg 4: Välj PrefetchParameters-nyckeln.
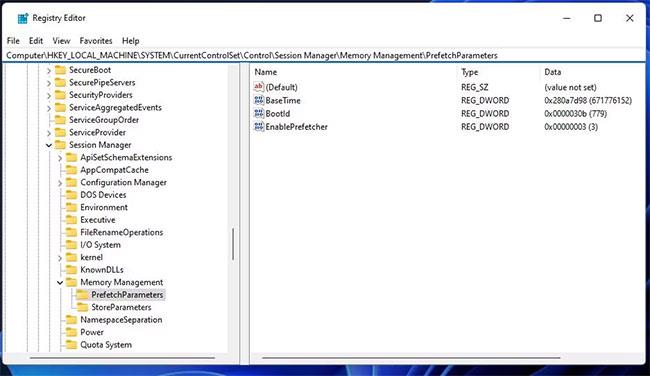
Nyckel PrefetchParamerters
Steg 5: Dubbelklicka på DWORD EnablePrefetcher.
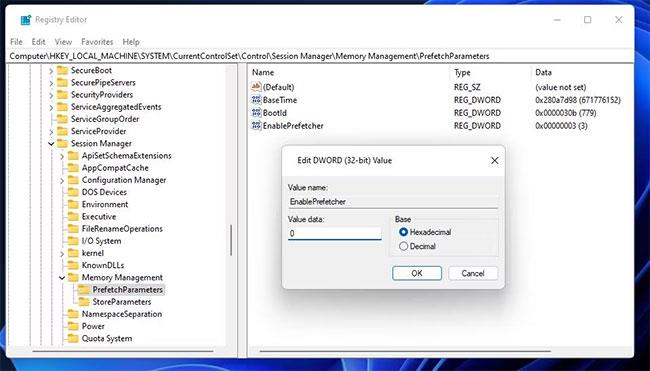
DWORD EnablePrefetcher redigeringsfönster
Steg 6: Ange 0 i rutan Värdedata i DWORD EnablePrefetcher.
5. Onödiga bakgrundsapplikationer och tjänster
Bakgrundsapplikationer och tjänster från Microsoft och tredje part tömmer RAM-minne avsevärt och påverkar spel som kräver andra systemresurser. Windows 11 har många inbyggda appar med processer som körs i bakgrunden om du inte stänger av dem. Du kan välja att stänga av (avstänga) bakgrundsapplikationer i Inställningar enligt följande:
Steg 1: Öppna Appar och funktioner i Inställningar. Om du inte vet hur du kommer åt det, se guiden 9 sätt att öppna verktyget Apps & Features på Windows 11 för mer information.
Steg 2: Klicka på knappen med tre punkter för att stänga av bakgrundsapplikationer.
Steg 3: Välj Avancerade alternativ på programmenyn.
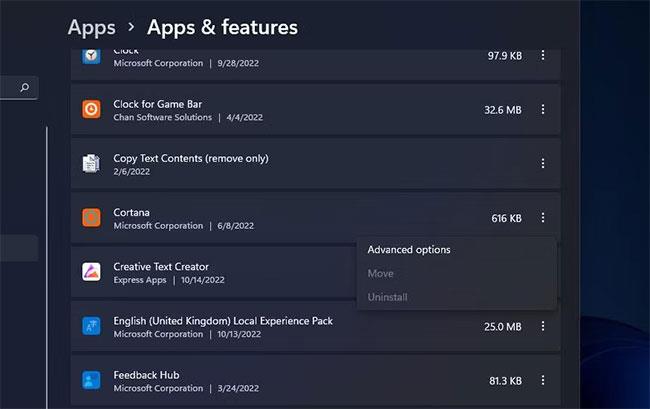
Menyalternativ för avancerade alternativ
Steg 4: Klicka på Låt den här appen köras i rullgardinsmenyn i bakgrunden .
Steg 5: Välj alternativet Aldrig .
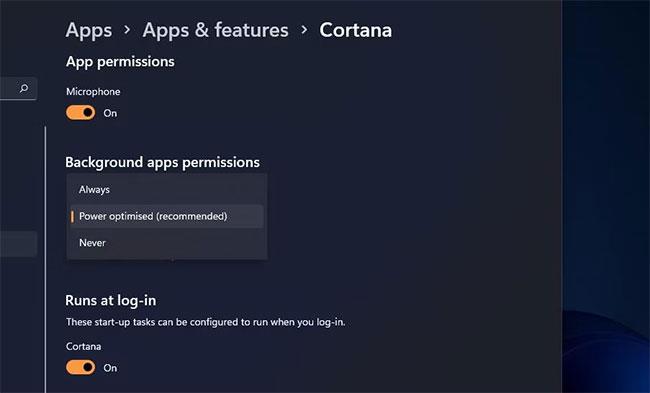
Ställ in bakgrundsappbehörigheter
Steg 6: Upprepa steg 2 till 5 för alla bakgrundsprogram som du vill stänga av. Ju fler bakgrundsappar du stänger av, desto mer systemresurser kan du frigöra för ditt spel.
Förutom att stänga av bakgrundsapplikationer kan du ta bort onödiga tjänster från systemstartprocessen. Många tredjepartsprogram har sina egna tjänster som startar med Windows om de inte är inaktiverade. Så här kan du inaktivera onödiga tredjepartstjänster:
Steg 1: Öppna först dialogrutan Kör . Du kan öppna den här dialogrutan med kortkommandot Windows + R.
Steg 2: Skriv MSConfig i kommandorutan Kör.
Steg 3: Välj alternativet OK i Kör för att se fönstret Systemkonfiguration .
Steg 4: Klicka på Tjänster överst i systemkonfigurationsverktyget .
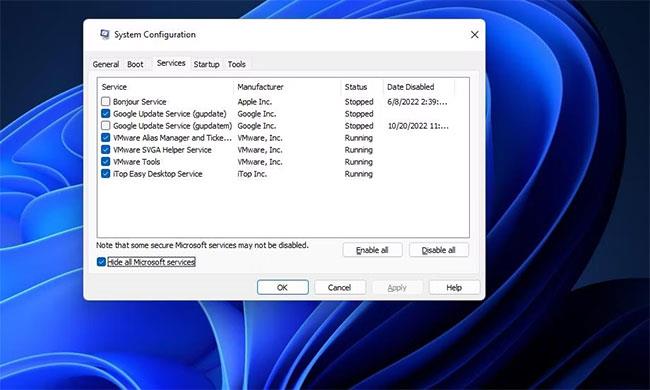
Fliken Tjänster
Steg 5: Välj Dölj alla Microsoft-tjänster .
Steg 6: Du behöver bara välja Inaktivera alla för att stänga av alla återstående tjänster, detta kommer att likna en ren start. Avmarkera också varje kryssruta för några av de tredjepartstjänster som anges där.
Steg 7: Klicka sedan på Verkställ i fönstret Systemkonfiguration .
Steg 8: Klicka på OK -knappen för att stänga MSConfig-verktyget.
Steg 9: Välj Starta om i dialogrutan Systemkonfiguration som öppnas efter att du har avslutat verktyget.
Användare bör också inaktivera vissa startprogram. De blir bakgrundsapplikationer när de startar automatiskt. Vissa startobjekt kan till och med komma i konflikt med spelet.
För att inaktivera startprogram, öppna Aktivitetshanteraren genom att trycka på Ctrl + Skift + Esc . Välj Startup högst upp i fönstret Task Manager . Högerklicka sedan på objekten som listas där och välj Inaktivera för att ta bort dem från start.

Ta bort startprogram
6. Nagles algoritm
Nagle's Algorithm är en algoritm som reducerar datapaket som skickas i syfte att förbättra nätverkseffektiviteten. Det är dock inte så bra för multiplayer-spel utan en dataplan inkluderad. Nagle's Algorithm orsakar nätverksfördröjning, vilket leder till fler problem med stamning när du spelar multiplayer shooters. Du kan stänga av Nagles algoritm enligt följande:
Steg 1: Först måste du hitta din IPv4-adress. Öppna kommandotolken.
Steg 2: Ange detta CMD-kommando och tryck på Retur:
ipconfigSteg 3: Spela in IPv4-adressinformation.
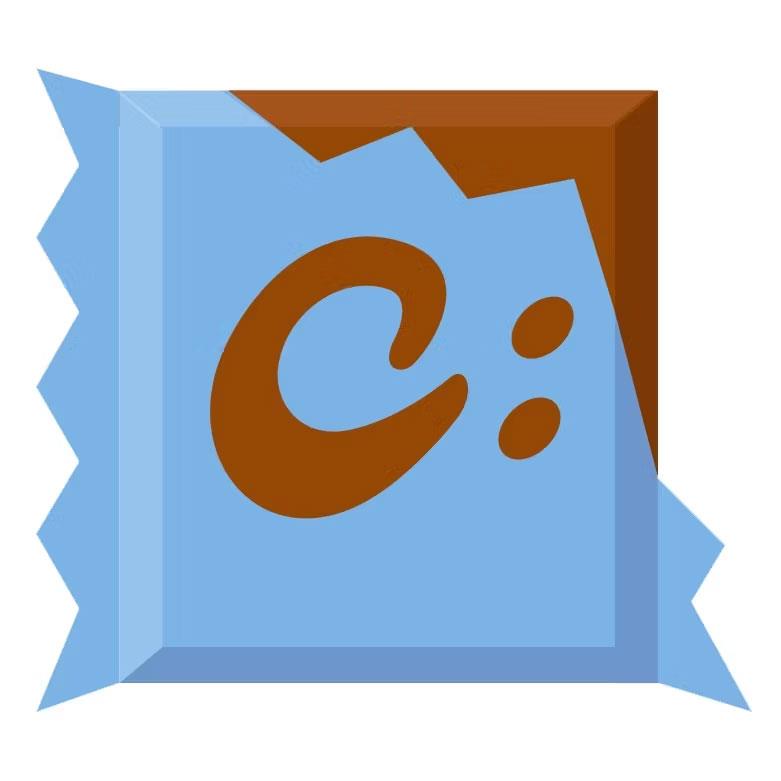
Registrera IPv4-adressinformation
Steg 4: Öppna Registereditorn .
Steg 5: Ta bort den aktuella registerplatsen i adressfältet. Ange sedan gränssnittets nyckelsökväg och tryck på Enter:
Computer\HKEY_LOCAL_MACHINE\SYSTEM\CurrentControlSet\Services\Tcpip\Parameters\Interfaces\Steg 6: Nyckelgränssnitt innehåller några undernycklar med slumpmässiga siffror och tecken i titeln . Välj undernyckeln som innehåller DhcpIPAddress -strängen vars värde matchar din IPv4-adress.
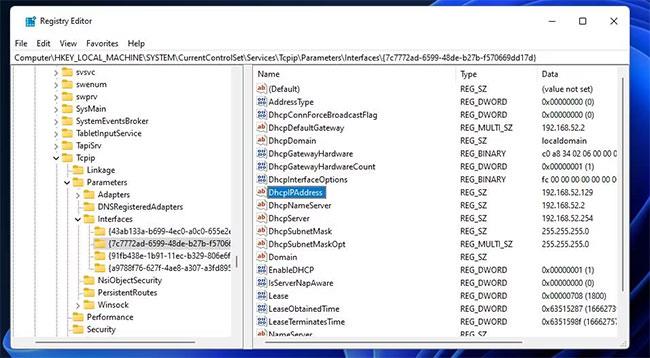
Välj undernyckeln som innehåller strängen DhcpIPAddress
Steg 7: Högerklicka i den högra rutan för den valda nyckeln för att välja Nytt > DWORD-värde (32-bitars).

Välj Nytt > DWORD-värde (32-bitars).
Steg 8: Ange TcpAckFrequency som titeln på det nya DWORD.
Steg 9: Dubbelklicka på DWORD TcpAckFrequency .
Steg 10: Ange 1 i värderutan för TcpAckFrequency och klicka på OK för att tillämpa.
Steg 11: Lägg sedan till ytterligare ett DWORD till samma valda nyckel med TCPNoDelay-huvudet.

Lägg till ytterligare ett DWORD till samma valda nyckel med TCPNoDelay-huvudet
Steg 12: Dubbelklicka på TCPNoDelay för att se dess Edit DWORD- fönster .
Steg 13: Ange 1 i värdedatarutan i DWORD TCPNoDelay och välj OK.
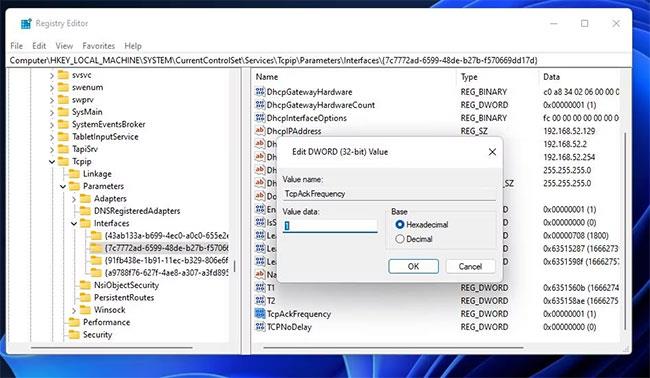
Ange 1 i rutan Värdedata i DWORD TCPNoDelay
Steg 14: Avsluta sedan Registereditorn och välj alternativet Starta om.
7. Musacceleration
Musacceleration (med andra ord pekarprecision) möjliggör större pekarrörelse beroende på hur snabbt du accelererar musen. Denna funktion är avsedd att förbättra musens noggrannhet, men gör tvärtom när man spelar actionspel. Därför föredrar många spelare att stänga av musacceleration för bättre markörkontroll.
Den valda inställningen Förbättra pekarens precision i fönstret Muspekare aktiverar funktionen för musacceleration.
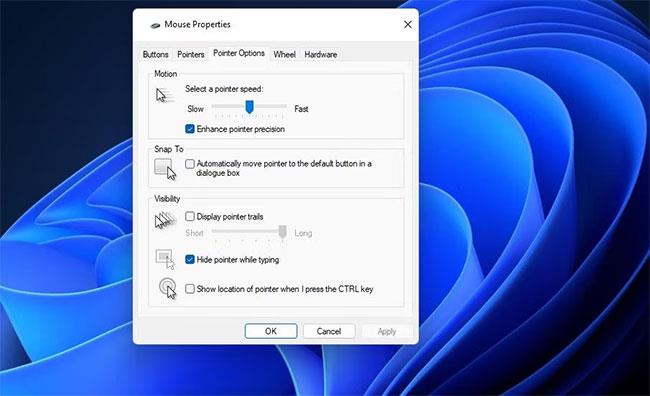
Stäng av musacceleration
Windows 11 är inte den bästa Windows-spelplattformen Microsoft någonsin har fört till spel för flera spelare. Att inaktivera ovanstående kommer åtminstone att förbättra olika aspekter av spelprestanda i Windows 11 i olika grader. Kom dock ihåg att din dators hårdvara är den viktigaste bestämningsfaktorn för spelprestanda. Så kontrollera de rekommenderade systemkraven för spel innan du köper dem.
Är du irriterad över situationen där muspekaren dyker upp i textfältet medan du skriver?
Även om Discord fungerar smidigt för det mesta, kan du ibland stöta på ett problem som ger dig huvudvärk när du försöker komma på hur du ska lösa det.
Om du inte använder Narrator eller vill använda en annan app kan du enkelt stänga av eller inaktivera den.
Windows kommer med ett mörkt tema som förbättrar systemets övergripande estetik. Det här alternativet är dock begränsat och påverkar kanske inte vissa applikationer.
Medan du väntar på att Microsoft officiellt ska ta Copilot till Windows 10, kan du uppleva denna AI-chatbottjänst tidigt genom att använda tredjepartsverktyg som ViveTool.
Live Captions hjälper alla, inklusive de som är döva eller hörselskada, att bättre förstå ljudet genom att titta på bildtexter av vad som sägs.
Den här guiden visar dig hur du helt återställer Windows Update-komponenter och policyer till standard i Windows 11.
Din Windows 11 rapporterar ett fel om att inte ta emot tillräckligt med RAM, saknar RAM medan enhetens RAM fortfarande är tillgängligt. Den här artikeln hjälper dig att hantera den här situationen snabbt.
Många användare har problem med att installera videoredigeringsverktyget Clipchamp via Microsoft Store. Om du har samma problem och vill installera och prova detta gratis videoredigeringsverktyg, oroa dig inte!
Gigabyte blir nästa datorkomponenttillverkare att tillkännage en lista över moderkortsmodeller som stöder kompatibilitet och sömlös uppgradering till Windows 11.
Ett vanligt problem bland dessa är att efter att ha aktiverat Hyper-V på Windows 11 går det inte att starta upp till låsskärmen.
Drivrutiner för hårdvaruenheter på datorn används för att hårdvaran ska kommunicera med operativsystemet.
Lokal säkerhetspolicy är en kraftfull funktion i Windows som låter dig kontrollera säkerheten för datorer i ett lokalt nätverk.
Paint Cocreator är en funktion inbäddad i Microsoft Paint-applikationen. Det kan skapa flera versioner av bilder med DALL-E, ett bild-AI-system baserat på den textinmatning du tillhandahåller.
Oavsett om du vill öva på ett tal, behärska ett främmande språk eller skapa en podcast, är det en enkel process att spela in ljud på en Windows 11-dator.
Battery Saver är en av de användbara inbyggda funktionerna i Windows 11.
I vissa situationer måste du starta om din Windows 11-dator för att åtgärda problem, installera uppdateringar, slutföra installationsprocessen eller utföra några andra nödvändiga uppgifter.
Att skapa ett anpassat energischema kanske inte är ovanligt för dig om du har använt Windows i många år. Men visste du att du kan importera och exportera energischeman i Windows?
Genom en säkerhetsfunktion som kallas Dynamic Lock kan du enkelt ställa in din dator så att den automatiskt låser sig säkert när du lämnar din arbetsplats, utan att behöva stänga av systemet helt.
Windows 11 kommer med en avancerad inställning, kallad Hardware Accelerated GPU Scheduling, som kan öka spel- och videoprestanda genom att optimera GPU-kraften på PC.
Kioskläge på Windows 10 är ett läge för att endast använda 1 applikation eller endast åtkomst till 1 webbplats med gästanvändare.
Den här guiden visar hur du ändrar eller återställer standardplatsen för mappen Kamerarulle i Windows 10.
Redigering av hosts-filen kan göra att du inte kan komma åt Internet om filen inte ändras på rätt sätt. Följande artikel hjälper dig att redigera hosts-filen i Windows 10.
Om du minskar storleken och kapaciteten på foton blir det lättare för dig att dela eller skicka dem till vem som helst. I synnerhet på Windows 10 kan du ändra storlek på foton med några enkla steg.
Om du inte behöver visa nyligen besökta föremål och platser av säkerhetsskäl eller integritetsskäl kan du enkelt stänga av det.
Microsoft har precis släppt Windows 10 Anniversary Update med många förbättringar och nya funktioner. I den här nya uppdateringen kommer du att se många förändringar. Från stöd för Windows Ink-penna till stöd för webbläsartillägg för Microsoft Edge, Start-menyn och Cortana har också förbättrats avsevärt.
En plats för att styra många operationer direkt i systemfältet.
På Windows 10 kan du ladda ner och installera grupppolicymallar för att hantera Microsoft Edge-inställningar, och den här guiden visar dig processen.
Dark Mode är ett mörk bakgrundsgränssnitt på Windows 10, som hjälper datorn att spara batteri och minska påverkan på användarens ögon.
Aktivitetsfältet har begränsat utrymme, och om du regelbundet arbetar med flera appar kan du snabbt få ont om utrymme för att fästa fler av dina favoritappar.




























