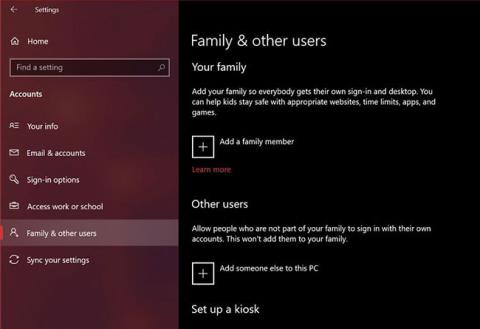Under den första Windows-installationen på en ny dator kommer Microsoft att göra allt för att komma igång med ett onlinekonto. Medan de flesta användare följde instruktionerna på skärmen och gick vidare med det ändå, var det inte vad alla gillade – eller bad om.
Många människor gillar att njuta av den sekretess som lokala användarkonton ger och isolera sig från onödiga onlinetjänster från Microsoft. Om du försöker sluta använda ditt online-administratörskonto, se dessa fyra sätt att skapa ett nytt lokalt användarkonto i Windows 10 .
1. Skapa ett lokalt användarkonto i Windows 10 från Inställningar
Inställningar-appen i Windows 10 är något du kanske känner till. Därför är detta det enklaste sättet att skapa ett nytt lokalt användarkonto på din dator.

Skapa ett lokalt användarkonto i Windows 10 från Inställningar
Steg 1: Gå till Start > Inställningar > Konton .
Steg 2: Gå sedan till Familj och andra användare från den vänstra rutan. Klicka nu på Lägg till någon annan till den här datorn , som finns under Andra användare.
Steg 3: Detta öppnar ett litet fönster som hjälper dig att konfigurera ditt konto. På typiskt Microsoft-sätt kommer du att uppmanas att använda ett onlinekonto. Välj Jag har inte den här personens inloggningsinformation istället för att ange en e-postadress.
Steg 4: Windows fortsätter att försöka hjälpa dig att skapa ett nytt Microsoft-konto. Istället måste du klicka på Lägg till en användare utan ett Microsoft-konto .
Steg 5: Detta kommer att visa kontoinställningsskärmen där du kan fylla i alla detaljer för ditt lokala konto, inklusive säkerhetsfrågor som kan användas för att återställa om du har glömt ditt lösenord. När du är klar klickar du på Nästa.

Lägg till en säkerhetsfråga
Vid det här laget har du skapat ett lokalt konto. Om du går tillbaka till avsnittet Familj och andra användare i menyn Kontoinställningar , hittar du det här nya kontot under Andra användare . Detta är den enda metoden på den här listan som kräver att du lägger till en säkerhetsfråga. Detta kan vara en livräddare om du glömmer ditt lösenord.
2. Skapa ett lokalt användarkonto i Windows 10 med Netplwiz
Netplwiz är i grunden en kontrollpanel för att hantera alla användarkonton på en dator. I äldre versioner av Windows förlitade sig användare på att det skulle lägga till nya användarkonton till sin dator, eftersom en strömlinjeformad inställningsmeny inte var tillgänglig vid den tiden. Denna metod är fortfarande tillgänglig som tillval. Du kan använda den för att lägga till eller ta bort konton , återställa lösenord , ändra kontotyper etc. Följ dessa steg för att skapa ett lokalt användarkonto:
Steg 1: Ange Netplwiz i sökfältet på Start-menyn. Tryck på Enter för att öppna konsolen. Här ser du ditt huvudadministratörskonto överst. Klicka på Lägg till för att fortsätta.
Steg 2: Du kommer nu att se instruktioner på skärmen som hjälper dig att skapa ett nytt användarkonto. Här måste du klicka på Logga in utan ett Microsoft-konto längst ner.
Steg 3: Därefter kommer du att kunna välja kontotyp. Klicka på Lokalt konto för att fortsätta.
Steg 4: Fyll i inloggningsuppgifterna för ditt nya konto, ange önskat lösenordstips och klicka på Nästa för att slutföra kontokonfigureringen.

Konfigurera ett lokalt användarkonto i Windows 10 med Netplwiz
Istället för säkerhetsfrågor kommer du att bli ombedd att ange ett lösenordstips i den här metoden. Detta kommer att vara den enda hjälp du får om du glömmer dina inloggningsuppgifter.
3. Skapa ett lokalt användarkonto i Windows 10 med datorhantering
Datorhantering är ett integrerat program som låter dig komma åt alla administrativa verktyg för Windows 10 på ett ställe. Från minneshantering till schemaläggning av uppgifter, du kan utföra många avancerade operationer på din PC med det här programmet.
Om du har Windows 10 Pro istället för den vanliga Home-utgåvan kan du också använda den för att konfigurera ett nytt lokalt användarkonto i två enkla steg:
Steg 1: Hitta och öppna programmet Datorhantering med hjälp av sökfunktionen i Windows. Gå till avsnittet Lokala användare och grupper från den vänstra rutan. Här kommer du att se en mapp som heter Användare. Högerklicka på den här mappen och välj Ny användare från snabbmenyn.
B2: Du vet vad du ska göra härnäst, eller hur? Fyll i din inloggningsinformation och klicka på Skapa.

Skapa ett lokalt användarkonto i Windows 10 med datorhantering
Var försiktig med lösenordet du väljer eftersom det inte finns något alternativ att ange ett lösenordstips här. Om du glömmer det kan du inte göra något annat än att ta bort det med hjälp av adminkontot.
4. Använd kommandotolken för att skapa ett lokalt användarkonto
Sist på dagens lista är metoden som använder kommandotolken .
För de som inte vet är CMD eller Command Prompt en kommandoradstolk som används av många programmerare och andra avancerade användare för att utföra viktiga uppgifter på PC. Att använda CMD är utan tvekan det snabbaste sättet att skapa ett nytt lokalt användarkonto, eftersom allt du behöver göra här är att ange en lämplig kodrad. Du behöver inte fylla i för mycket information. Start:
B1: Skriv CMD i startmenyns sökfält och välj Kommandotolken i resultaten som visas. Se nu till att välja Kör som administratör . Om du inte gör detta kommer du inte att få skapa ett nytt konto.
B2: Ange nu följande kodrad och ersätt användarnamnet och lösenordet på kommandoraden för att matcha dina kontokrav. Tryck på Enter-tangenten .
net user username password /add
Om du får svaret "Kommandot slutförts framgångsrikt" betyder det att kontot har skapats. Du kan logga ut och byta till detta nya konto omedelbart. Eftersom du inte uppmanas att ange ditt lösenord igen för verifiering måste du vara extra försiktig så att du inte gör stavfel.
Hoppas du lyckas.