Hur du ställer in dold markör när du anger data i Windows 10/11

Är du irriterad över situationen där muspekaren dyker upp i textfältet medan du skriver?
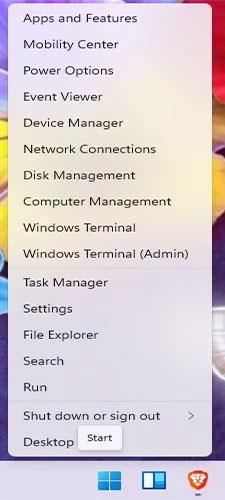
Även om många av Windows 11 :s funktioner är allmänt publicerade, är de inte alltid de mest användbara för avancerade användare. Från kortkommandon till dolda menyer, det finns massor av dolda Windows 11-funktioner som gör det enklare och mer effektivt att använda Windows i allmänhet. Om du är en avancerad användare kanske du känner igen några av dessa funktioner från Windows 10.
1. Hemlig startmeny
Windows 11:s Start-meny är trevlig nog, men alla coola funktioner finns i den hemliga Start-menyn. Även om detta redan finns i Windows 10, har många användare ännu inte upptäckt det. Menyn innehåller några extremt användbara genvägar, som Kör, Windows Terminal, Diskhantering, Energialternativ, Event Viewer, Task Manager , etc.
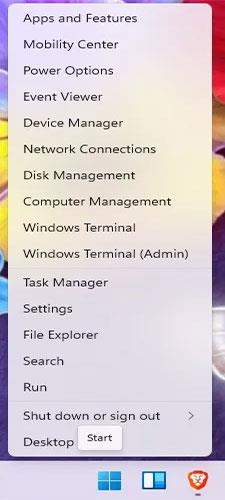
Hemlig startmeny
Du kommer åt den här menyn genom att högerklicka på Start-menyikonen. Den kommer att visas i stället för din vanliga Start-meny.
2. Förbättra multitasking förmåga
Bland de dolda funktionerna i Windows 11 är multitasking en riktig pärla. Vissa inställningar är inaktiverade som standard, men multitasking ger dig en mängd olika sätt att snabbt komma åt fönster, fästa fönster, hantera flera skrivbord och minimera allt utom aktivt fönster, vilket är ganska användbart om du tenderar att ha många fönster öppna medan du arbetar .
B1: Få tillgång till alla multitasking-inställningar genom att gå till Start > Inställningar > System > Multitasking . Alternativt kan du bara söka efter Multitasking med Windows sökfunktion.
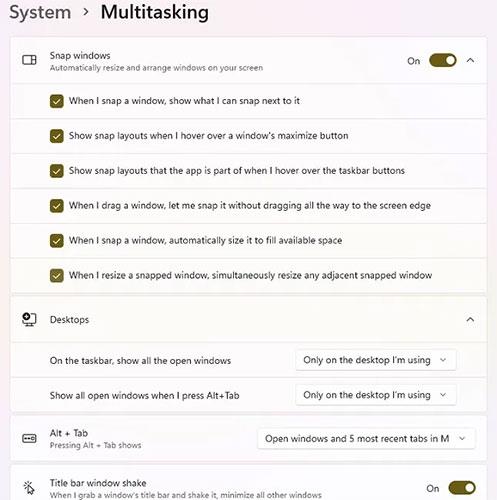
Sök efter Multitasking
Steg 2: Härifrån kan du anpassa Snap-fönstret. Denna funktion låter dig välja hur fönstret reagerar på ögonblicksbildlayouten. Även om Windows 10 har dessa, är de mycket mer begränsade. Nu kan du helt enkelt hålla muspekaren över fönstrets maximeringsknapp för att se tillgängliga ögonblicksbildslayouter. Detta gör att du kan ordna ditt skrivbord på det sätt som är mest effektivt för dig.
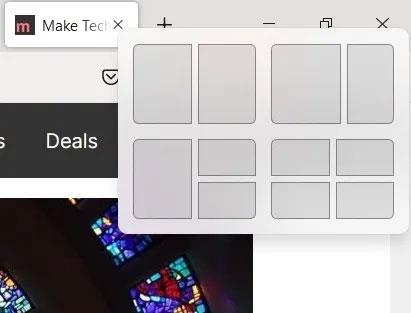
Snapshot layouter
B3: Du kan också välja hur du ska hantera flera bildskärmar, till exempel vad aktivitetsfältet visar och hur genvägen Alt + Tab fungerar. Om du använder Microsoft Edge , vilket är mycket bättre än när det först släpptes, kan du nu använda Alt + Tab för att navigera i dina 5 senaste flikar förutom öppna appar . Detta gör det mycket snabbare att byta från flik till app.
Och slutligen, minimera alla fönster helt enkelt genom att klicka på toppen av fönstret du vill öppna och skaka försiktigt med musen. Andra öppna fönster minimeras omedelbart.
3. Genväg i aktivitetsfältet
Genvägar i aktivitetsfältet hjälper dig komma åt dina mest använda appar och filer snabbare. Men vad händer om du bara kunde använda ett snabbt kortkommando för att öppna genvägar i aktivitetsfältet?
Allt du behöver göra är att komma ihåg ordningen på genvägarna. Tryck på Win -tangenten plus motsvarande nummer på genvägen i aktivitetsfältet. Till exempel är kortkommandon i bilden nedan:

Genväg i aktivitetsfältet
För att öppna LibreOffice Writer, tryck på Win + 5 . Uppenbarligen, om du ändrar ordning på dina genvägar, kommer motsvarande nummer att ändras. Dessa siffror gäller inte heller Start-menyn eller widgetikonerna i aktivitetsfältet.
4. Justera applikationens ljudnivå
Om du hatar webbplatser som slumpmässigt spelar upp annonser eller hög musik, kommer du att älska den här dolda Windows 11-funktionen. Istället för att bara snabbt stänga av allt ljud, justera ljudet på appnivå. Volume Mixer låter dig ändra ljudnivåer för individuella applikationer utan att ändra systemets totala volym. Så om du vill att Spotify ska vara högljudd men Chrome ska vara tyst, inga problem.
Gå till Start > Inställningar > System > Ljud . Välj Volymmixer.
Välj Volymmixer
Det finns en notering när du använder Volume Mixer. När du ändrar en apps volym måste appen vara öppen och ha ljud som spelas upp. Du måste till exempel öppna en YouTube-video i din webbläsare för att visa den. Dina ljudinställningar förblir dock desamma efter att du har ställt in dem.
5. Alternativ för snabb skärmdump
Detta fungerar faktiskt också bra i Windows 10. Även om många användare känner till knappen Win + PrtScr eller Print Screen , har vissa aldrig provat klippverktyget . Detta gör att du kan ta skärmdumpar av endast den önskade delen av skärmen.
Öppna Snipping Tool som alla andra program via Start-menyn eller Sök. Alternativt trycker du bara på Win + Shift + S för att komma igång och ritar sedan helt enkelt formen du vill fånga.
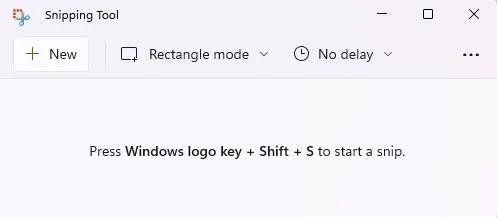
Alternativ för snabb skärmdump
Om du försöker ta en skärmdump av Windows-inloggningsskärmen kommer detta inte att fungera. Det finns dock en lösning om du behöver skärmdumpar för felsökning eller vägledning.
6. Fönsterrullning fungerar inte
Det här kanske inte är en funktion du använder ofta, men den fungerar bra om du behöver bläddra genom ett inaktivt fönster. Om du har flera fönster öppna på skärmen behöver du inte alltid ta ett fönster i förgrunden bara för att rulla det.
För att använda den inaktiva fönsterrullningsfunktionen måste du ha båda fönstren öppna samtidigt. Håll bara muspekaren över det inaktiva fönstret och scrolla med mushjulet.
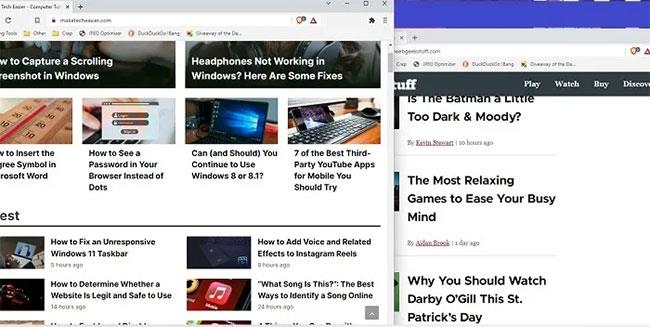
Fönsterrullning fungerar inte
Detta fungerar bra när du snabbt behöver jämföra sidor eller söka information utan att växla fram och tillbaka mellan aktiva fönster.
Den här funktionen bör fungera utan att behöva ändra några inställningar, men om den inte gör det, följ dessa steg:
Steg 1: Gå till Start > Inställningar > Bluetooth och enheter > Mus .
Steg 2: Aktivera alternativet Rulla inaktiva fönster när jag håller muspekaren över dem .
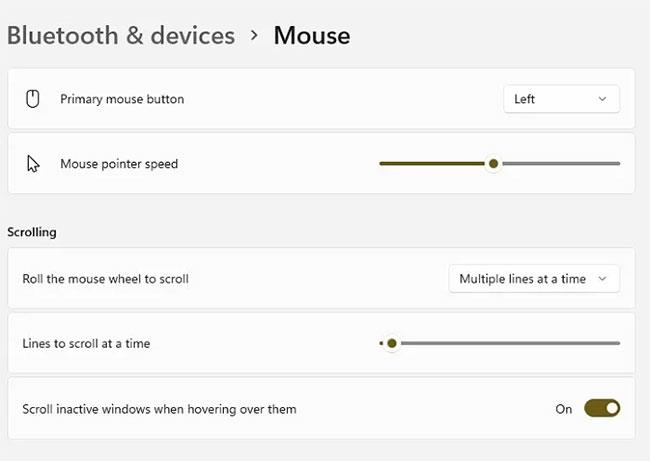
Aktivera alternativet Rulla inaktiva fönster när jag håller muspekaren över dem
7. Urklipp är kraftfullare
Det nya och förbättrade Urklipp är en av de bästa dolda funktionerna i Windows 11. Det är inte längre bara en plats för att lagra massor av kopierade föremål. Även om detta fortfarande är användbart, inkluderar det nu emojis, klassiska ASCII-emosymboler, symboler och GIF. Om du måste använda många symboler, som ©, ℉ eller é, sparar du mycket tid genom att använda urklipp istället för att försöka komma ihåg rätt kod att ange.
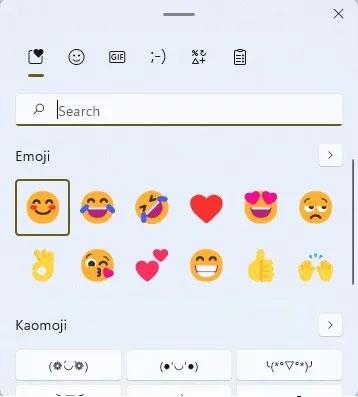
Urklipp är kraftfullare
Tryck på Win + V för att öppna och aktivera urklippsfunktionen. Alla dina senast använda föremål sparas i varje sektion av urklippet och i urklippets favoritområde.
8. Ta bort den elektriska bakgrundsledningen
Om du använder ett skrivbord kanske du inte är så orolig över bakgrundsapplikationer som använder ström. Men de tar fortfarande upp andra värdefulla resurser, vilket kan bromsa prestandan. Windows 11 låter dig enkelt justera vilka appar som kan köras i bakgrunden, vilket ger dig mer CPU, RAM och batteritid. Det finns två sätt att hantera bakgrundsapplikationer.
Steg 1: Gå först till Start > Inställningar > System > Ström och batteri . Välj Batterisparare i avsnittet Batteri. Som standard slås den på när batteriet är nere på 20 %. Om du inte kör på batteri kan du inte aktivera den här funktionen. Du kan dock ändra procentsatsen med Aktivera batterisparläget automatiskt på .
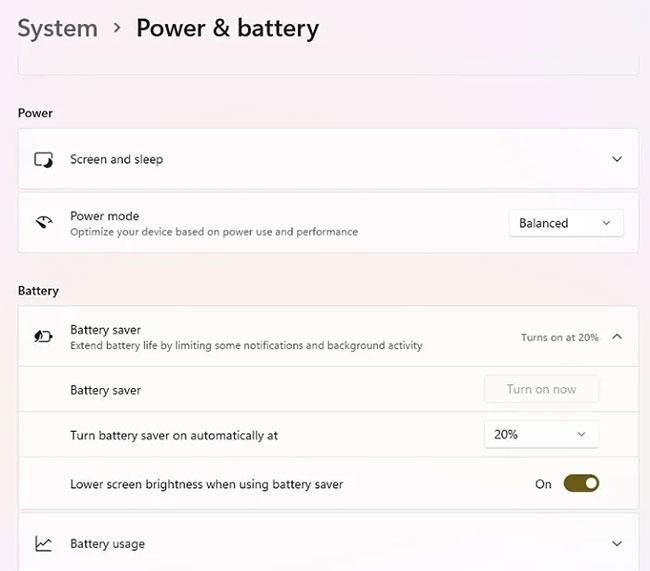
Välj Batterisparare
Steg 2: Nästa alternativ är att hantera enskilda applikationer. Du kan göra detta från Batterianvändning - men bara om apparna kördes på batteri under de senaste 7 dagarna.
Steg 3: Alternativet är att gå till Inställningar > Appar > Appar och funktioner .
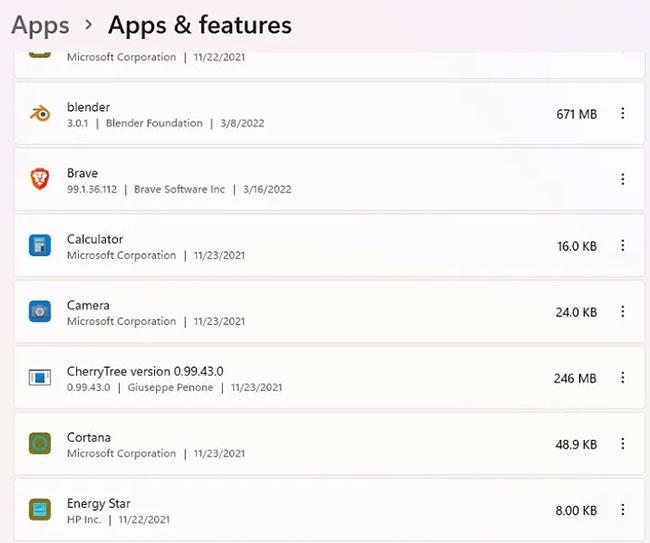
Gå till Inställningar > Appar > Appar och funktioner
Steg 4: Klicka på inställningsikonen bredvid programmet (tre punkter) och välj Avancerade alternativ. Detta kommer inte att vara tillgängligt för alla appar, till exempel systemappar.

Välj Avancerade alternativ
Steg 5: Rulla ned till behörigheter för bakgrundsappar .
Steg 6: Välj Aldrig för att förhindra att appen körs i bakgrunden eller Power Optimized för att bara köras om du har tillräckligt med batteri. (Detta är baserat på den procentandel du väljer i batterisparinställningarna ) .
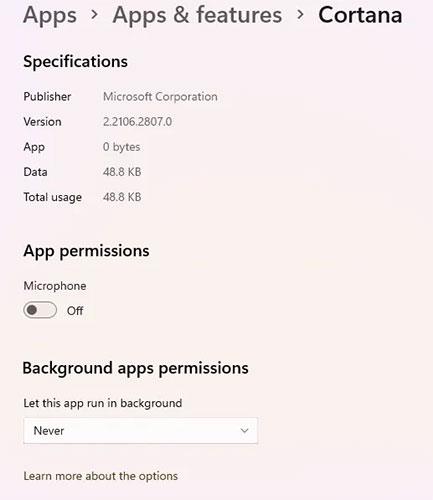
Välj Aldrig
9. Rensa upp gamla applikationer
Mobile ger dig förslag på vad du ska radera för att frigöra lagringsutrymme. Nu gör Windows 11 samma sak. Om du tenderar att ladda ner många appar kommer Windows att föreslå appar att ta bort baserat på din användningshistorik. Du kan använda Storage Sense för att automatiskt ta bort temporära filer, men rensningsrekommendationer är varifrån förslagen kommer.
Steg 1: Gå till Start > Inställningar > System > Lagring . Du kommer att se en uppdelning av din lagringsanvändning, inklusive dokument, appar och funktioner, skrivbord och temporära filer.
Steg 2: Klicka på Visa fler kategorier för att se en mer detaljerad uppdelning.
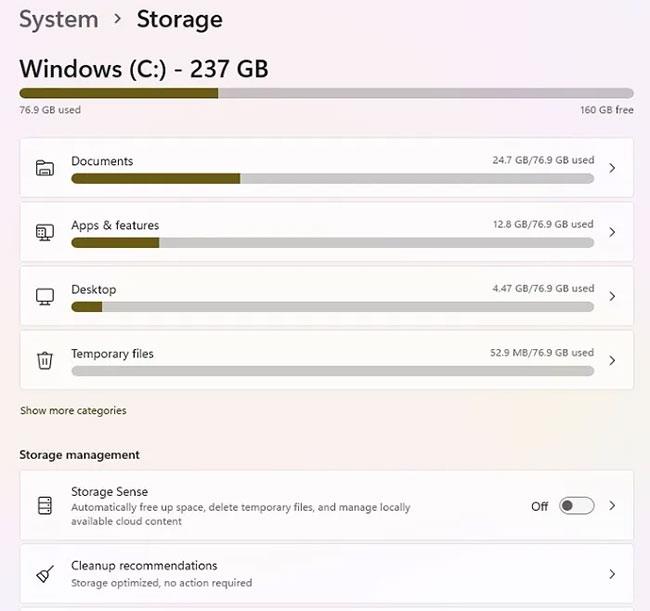
Klicka på Visa fler kategorier
Steg 3: Välj Rensningsrekommendationer för att se föreslagna filer och program att ta bort.
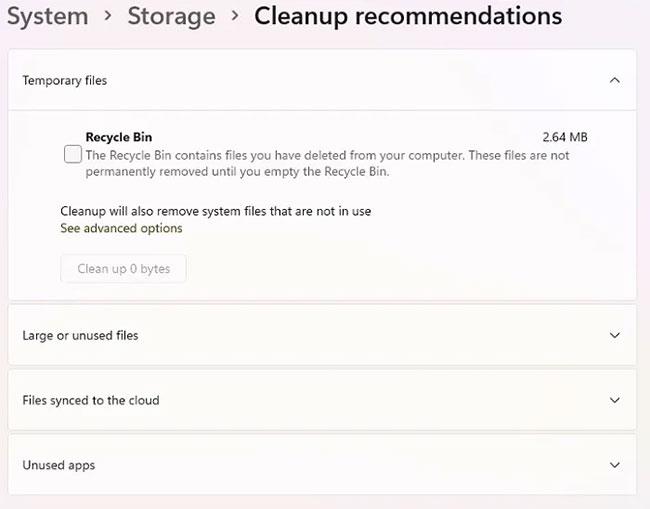
Välj Rengöringsrekommendationer
Klicka på valfri kategori för att se vad som rekommenderas för borttagning.
10. Focus Assist
Det finns inget mer irriterande än att försöka koncentrera sig medan aviseringar hela tiden dyker upp. Håll dig helt fokuserad genom att stänga av aviseringar för inställda tider med Focus Assist. Windows 10-användare kanske kommer ihåg den här funktionen som Quiet Times.
B1: Windows 11 har nu den här funktionen som en del av klockinställningarna. Högerklicka på klockan i meddelandefältet och välj Aviseringsinställningar.
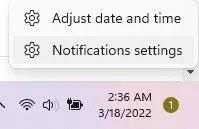
Välj Aviseringsinställningar
Steg 2: Expandera Focus Assist för att se tillgängliga alternativ för att stänga av aviseringar. Välj endast aviseringar från dina viktigaste kontakter eller appar, ställ in larm eller ställ in specifika tidsintervall. Du kan också justera Focus Assist för specifika aktiviteter, till exempel när en app öppnas på helskärm eller när du spelar ett spel.
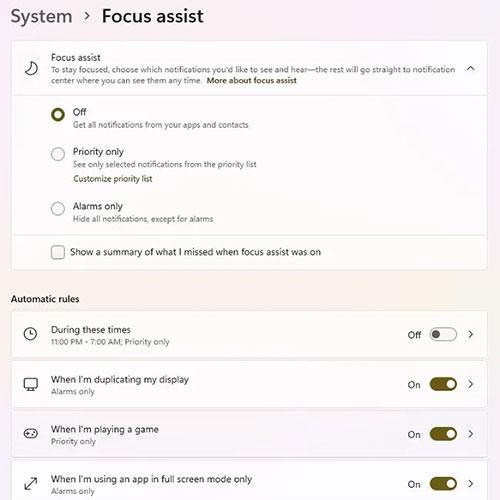
Utökad fokushjälp
Är du irriterad över situationen där muspekaren dyker upp i textfältet medan du skriver?
Även om Discord fungerar smidigt för det mesta, kan du ibland stöta på ett problem som ger dig huvudvärk när du försöker komma på hur du ska lösa det.
Om du inte använder Narrator eller vill använda en annan app kan du enkelt stänga av eller inaktivera den.
Windows kommer med ett mörkt tema som förbättrar systemets övergripande estetik. Det här alternativet är dock begränsat och påverkar kanske inte vissa applikationer.
Medan du väntar på att Microsoft officiellt ska ta Copilot till Windows 10, kan du uppleva denna AI-chatbottjänst tidigt genom att använda tredjepartsverktyg som ViveTool.
Live Captions hjälper alla, inklusive de som är döva eller hörselskada, att bättre förstå ljudet genom att titta på bildtexter av vad som sägs.
Den här guiden visar dig hur du helt återställer Windows Update-komponenter och policyer till standard i Windows 11.
Din Windows 11 rapporterar ett fel om att inte ta emot tillräckligt med RAM, saknar RAM medan enhetens RAM fortfarande är tillgängligt. Den här artikeln hjälper dig att hantera den här situationen snabbt.
Många användare har problem med att installera videoredigeringsverktyget Clipchamp via Microsoft Store. Om du har samma problem och vill installera och prova detta gratis videoredigeringsverktyg, oroa dig inte!
Gigabyte blir nästa datorkomponenttillverkare att tillkännage en lista över moderkortsmodeller som stöder kompatibilitet och sömlös uppgradering till Windows 11.
Ett vanligt problem bland dessa är att efter att ha aktiverat Hyper-V på Windows 11 går det inte att starta upp till låsskärmen.
Drivrutiner för hårdvaruenheter på datorn används för att hårdvaran ska kommunicera med operativsystemet.
Lokal säkerhetspolicy är en kraftfull funktion i Windows som låter dig kontrollera säkerheten för datorer i ett lokalt nätverk.
Paint Cocreator är en funktion inbäddad i Microsoft Paint-applikationen. Det kan skapa flera versioner av bilder med DALL-E, ett bild-AI-system baserat på den textinmatning du tillhandahåller.
Oavsett om du vill öva på ett tal, behärska ett främmande språk eller skapa en podcast, är det en enkel process att spela in ljud på en Windows 11-dator.
Battery Saver är en av de användbara inbyggda funktionerna i Windows 11.
I vissa situationer måste du starta om din Windows 11-dator för att åtgärda problem, installera uppdateringar, slutföra installationsprocessen eller utföra några andra nödvändiga uppgifter.
Att skapa ett anpassat energischema kanske inte är ovanligt för dig om du har använt Windows i många år. Men visste du att du kan importera och exportera energischeman i Windows?
Genom en säkerhetsfunktion som kallas Dynamic Lock kan du enkelt ställa in din dator så att den automatiskt låser sig säkert när du lämnar din arbetsplats, utan att behöva stänga av systemet helt.
Windows 11 kommer med en avancerad inställning, kallad Hardware Accelerated GPU Scheduling, som kan öka spel- och videoprestanda genom att optimera GPU-kraften på PC.
Kioskläge på Windows 10 är ett läge för att endast använda 1 applikation eller endast åtkomst till 1 webbplats med gästanvändare.
Den här guiden visar hur du ändrar eller återställer standardplatsen för mappen Kamerarulle i Windows 10.
Redigering av hosts-filen kan göra att du inte kan komma åt Internet om filen inte ändras på rätt sätt. Följande artikel hjälper dig att redigera hosts-filen i Windows 10.
Om du minskar storleken och kapaciteten på foton blir det lättare för dig att dela eller skicka dem till vem som helst. I synnerhet på Windows 10 kan du ändra storlek på foton med några enkla steg.
Om du inte behöver visa nyligen besökta föremål och platser av säkerhetsskäl eller integritetsskäl kan du enkelt stänga av det.
Microsoft har precis släppt Windows 10 Anniversary Update med många förbättringar och nya funktioner. I den här nya uppdateringen kommer du att se många förändringar. Från stöd för Windows Ink-penna till stöd för webbläsartillägg för Microsoft Edge, Start-menyn och Cortana har också förbättrats avsevärt.
En plats för att styra många operationer direkt i systemfältet.
På Windows 10 kan du ladda ner och installera grupppolicymallar för att hantera Microsoft Edge-inställningar, och den här guiden visar dig processen.
Dark Mode är ett mörk bakgrundsgränssnitt på Windows 10, som hjälper datorn att spara batteri och minska påverkan på användarens ögon.
Aktivitetsfältet har begränsat utrymme, och om du regelbundet arbetar med flera appar kan du snabbt få ont om utrymme för att fästa fler av dina favoritappar.




























