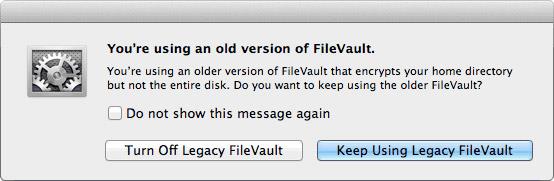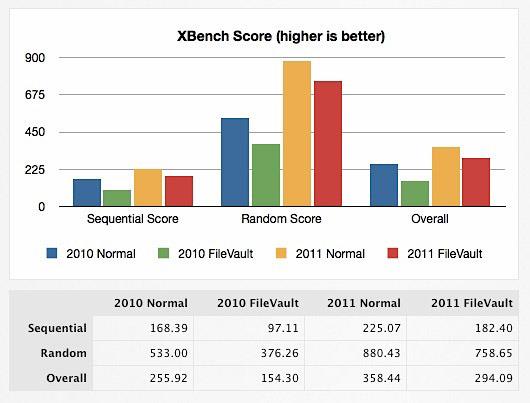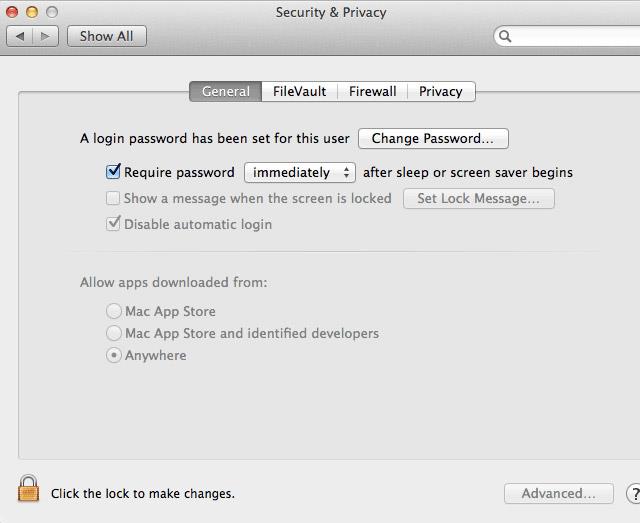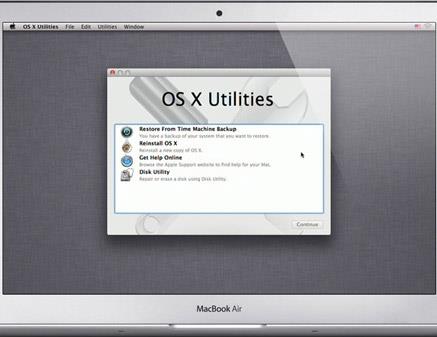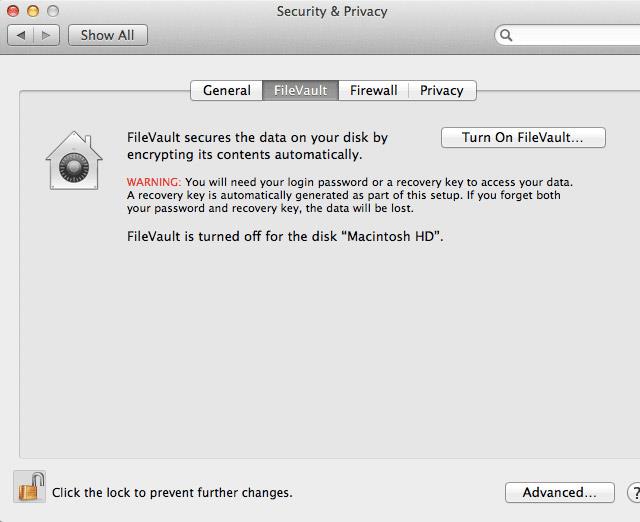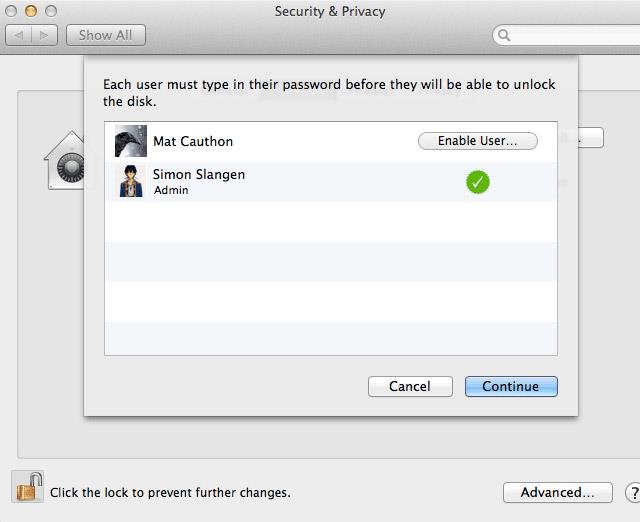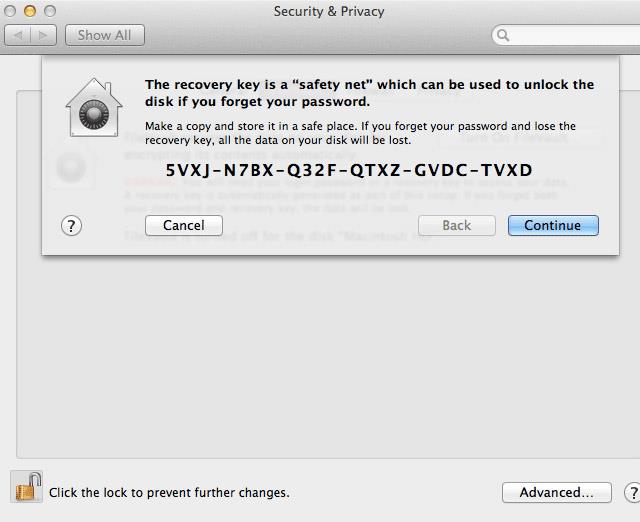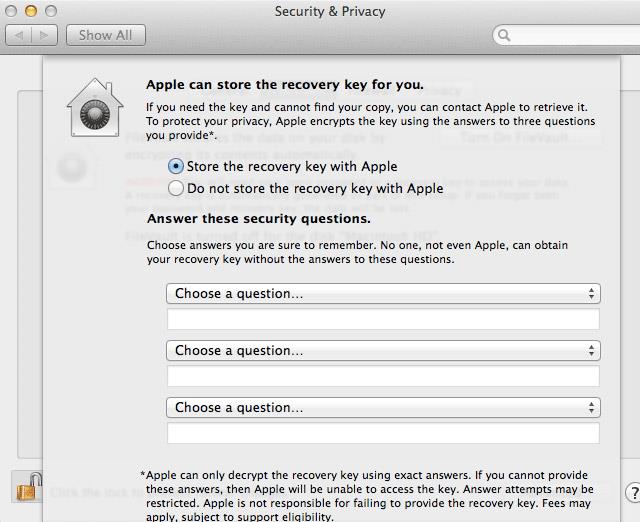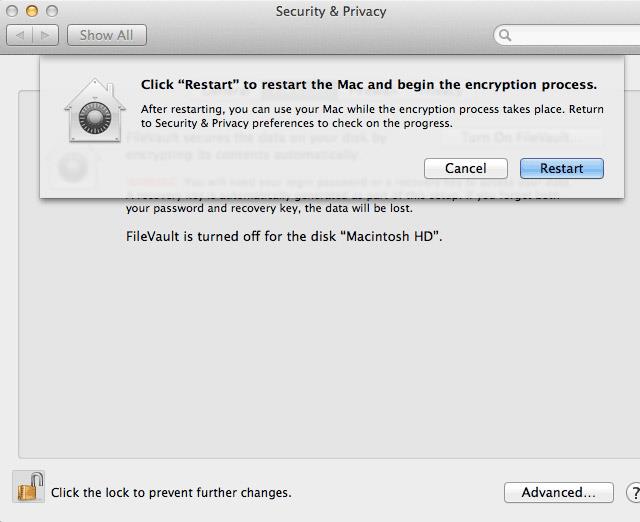Du kan känna dig säker på att du har angett ett lösenord på din Mac OS, din dator. Det är bara användbart i fall där du lämnar din dator hemma, eller går och tar en drink i biblioteket, men någon med viss kunskap och lite tid kan fortfarande komma åt din data.
I verkligheten hindrar ett lösenord bara någon från att försöka logga in och komma åt operativsystemet, men din hårddisk är inte krypterad som sådan. Med en Ubuntu-startskiva, eller genom att ta bort hårddisken, kommer alla fortfarande att kunna komma åt alla filer på din dator.
Endast genom att manuellt kryptera filer på din hårddisk kan du verkligen hålla dina filer säkra. Det är där Mac OS X FileVault kommer in.
Mac OS X FileVault 1 och 2
FileVault är teknik som Apple tillhandahåller för att kryptera filer på hårddiskar. Efter att ha krypterat dessa filer med en tillräckligt stark algoritm, kommer dessa filer inte att vara tillgängliga på något konventionellt sätt. Mac OS X lanserade FileVault för första gången på Mac OS X Panther (10.3). FileVault krypterar sedan endast den enskilda användarens hemmappar i en stor fil med hjälp av krypteringskedjan (CBC). Från och med Mac OS X Lion (10.7) har FileVault 1 - nu kallat Legacy FileVault av Apple - ersatts av FileVault 2.
Däremot krypterar FileVault 2 hela startskivan i otaliga mindre filer. Den ersätter också den nuvarande osäkra CBC-krypteringen med XTS-AES 128-läge och använder en mer anmärkningsvärd krypteringsalgoritm. Kort sagt, den har ett bredare utbud och är säkrare. Att kryptera hela den här enheten har några ytterligare säkerhetskonsekvenser, som du kan läsa mer om nedan.
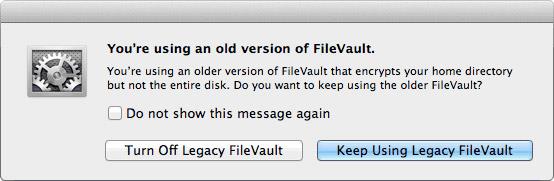
Äldre FileVault-användare kommer att meddelas om skillnaden om de öppnar fönstret FileVault-inställningar i Mac OS X Lion eller senare. Du kan byta till FileVault 2 genom att inaktivera den gamla FileVault-filen. Användare av Mac OS X Lion eller senare versioner och de som börjar använda FileVault kommer som standard att använda FileVault 2.
Minskar prestanda
Eftersom FileVault kontinuerligt dekrypterar hårddiskdata, leder användningen till prestandaförsämring. Jason Discount från The Practice of Code sätter FileVault 2 på prov när Max OS X Lion lanseras för första gången.
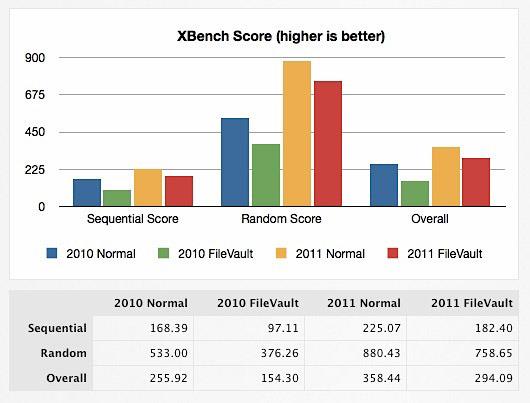
Dessa tester utfördes på en 2011 MacBook Air (från den tid då Lion lanserades). Hårddisk (SSD) I/O-prestanda är i genomsnitt cirka 18 %. Detta är inte signifikant, men SSD-dataöverföringar kommer fortfarande att vara mycket snabbare än äldre hårddiskar. Om du använder en vanlig hårddisk. Denna prestandaminskning kommer att märkas mer. Du bör överväga om säkerhetsfördelarna verkligen är värda prestationsuppoffringen.
Full enhetskryptering och enkel upplåsning
Som nämnts ovan krypterar FileVault nu hela startskivan istället för den enskilda användarens hemkatalog. Efter uppstart låses hela enheten upp genom att logga in med ett auktoriserat användarkonto. Detta har både positiva och negativa konsekvenser.
På plussidan finns det ingen risk för inkompatibla appar. Hela enheten låses upp efter inloggning, så för applikationer som körs på datorn verkar det som att enheten inte är krypterad. Dock förblir enheten olåst tills den stängs av. Med andra ord, om en tredje part får tillgång till din dator efter att enheten har låsts upp, kan de fortfarande teoretiskt sett komma åt dina data, även om du är utloggad.
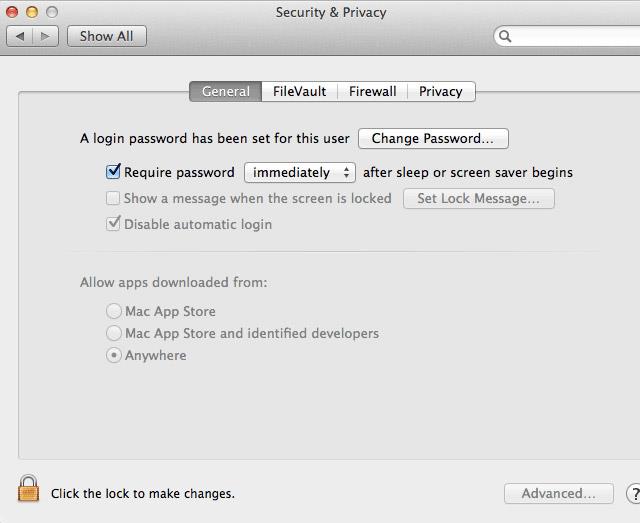
Förutom att använda FileVault bör du lösenordsskydda din dator när den är inaktiv. Du kan berätta för Mac OS I kombination med Hot Corners, som finns i Systeminställningar > Skrivbord och skärmsläckare > Skärmsläckare > Hot Corners , kan du aktivera en lösenordsskyddad skärmsläckare om du behöver gå bort från datorn en kort stund. .
Observera att även om denna extra säkerhetsåtgärd förhindrar många inkräktare, låser den inte hårddisken, den stänger bara av datorn helt.
Boot Camp och speciell enhetskonfiguration
FileVault 2 förlitar sig på och förväntar sig standardvolymkonfigurationen för Mac OS X: en Mac OS X-startvolym med en återställningspartition. Nya Mac OS X-installationer kommer med denna återställningspartition, men du kan kontrollera genom att försöka starta upp till återställning. Starta om din Mac och håll ner cmd+R för att starta Recovery omedelbart, eller håll ned Alt för att lista tillgängliga startalternativ. Om återställningspartitionen av någon anledning inte längre är tillgänglig på din Mac bör du inte försöka använda FileVault. Att göra det kommer att misslyckas och kommer sannolikt att leda till dataförlust.
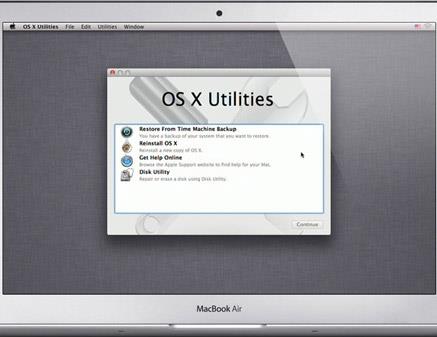
Andra icke-standardiserade enhetsinställningar, som avancerade RAID-konfigurationer , möter samma problem. Även om du använder Boot Camp garanteras inte kompatibilitet. Vissa personer har rapporterat framgång om de konfigurerade Boot Camp och installerade alla drivrutiner innan de aktiverade FileVault, men observera att kompatibilitet inte garanteras.
Hur man aktiverar FileVault
Innan du börjar, säkerhetskopiera filerna på din Mac. Att kryptera en hel enhet är en omfattande process, och du vet aldrig när något kan gå fel. Datasäkerhetskopiering är i alla fall viktigt.
Öppna Systeminställningar , gå till avsnittet Säkerhet och sekretess och välj fliken FileVault . Innan du kan ändra dessa inställningar måste du låsa upp konsolen med ett användarnamn och lösenord. Klicka på Slå på FileVault... för att starta processen. Observera att det kan ta ett tag att aktivera FileVault, eftersom det måste kryptera hela enheten. Beroende på storlek och typ av körning kan detta variera från en halvtimme till flera timmar.
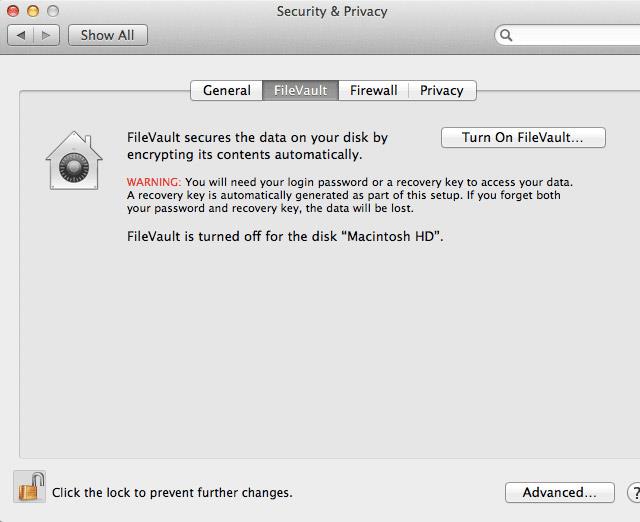
Om du har flera användarkonton på samma dator kan du välja vilken användare som kan låsa upp enheten efter uppstart. Behöriga användare måste först låsa upp enheten efter uppstart, innan några obehöriga användare kan logga in.
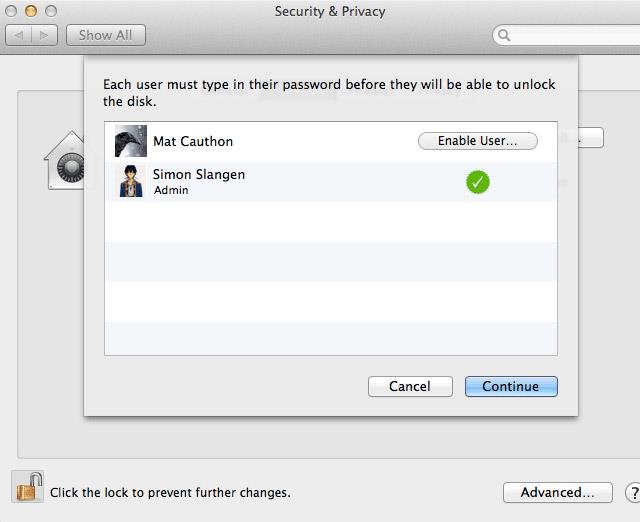
Därefter kommer du att få en återställningsnyckel med en lång rad nummer. Skriv ner det (eller lägg det i en säker lösenordshanterare som LastPass) och förvara den säkert. Om du glömmer ditt vanliga lösenord kommer detta att fungera som en reservnyckel. Utan denna återställningsnyckel är att förlora ditt lösenord detsamma som att förlora all din data.
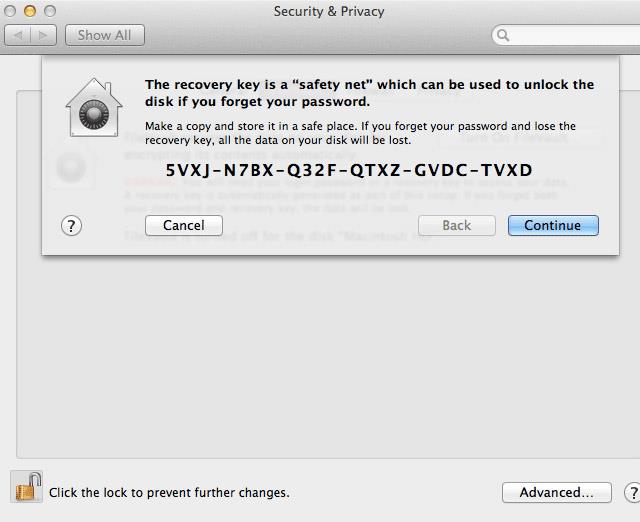
Du kan välja att spara din återställningsnyckel hos Apple. Om du tappar bort din nyckel kan du kontakta Apples support och hämta nyckeln med hjälp av säkerhetsfrågor. Du måste fortfarande kunna återge svaret på din säkerhetsfråga korrekt, annars kommer Apples supportpersonal inte heller att kunna komma åt din nyckel. Denna nyckelhämtning är en extra funktion, så avgifter kan tillkomma.
Detta är kontroversiellt. Slutligen är det bättre att förvara dina nycklar mycket noggrant. Du kan behöva detta skyddsnät i framtiden. Hur som helst bör du välja dina säkerhetsfrågor noggrant, eftersom de ofta är den svagaste länken i säkerhetsnätverket.
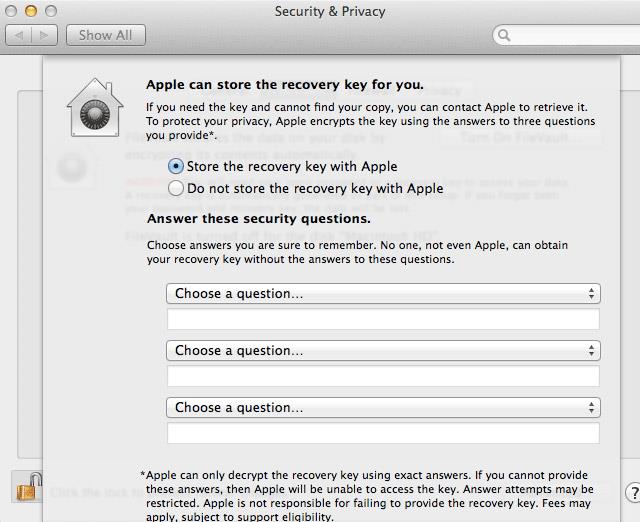
Din Mac kommer då att uppmana dig att starta om datorn. Efter omstart kommer Mac OS X att börja kryptera all data på enheten. Du kan fortsätta att använda din Mac under tiden, men observera att enhetens prestanda kan försämras.
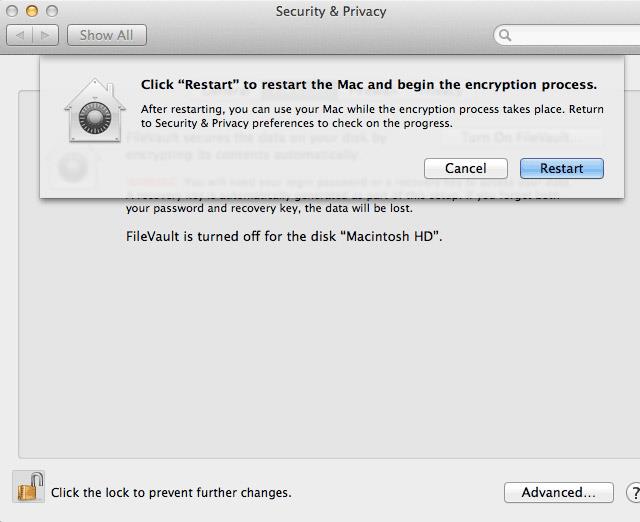
Efter omstart kan du återgå till FileVault-inställningarna för att kontrollera krypteringsprocessen, tillsammans med den beräknade slutförandetiden.
Har du använt FileVault eller någon annan säkerhetslösning? Låt oss veta i kommentarerna nedan!
Se mer: