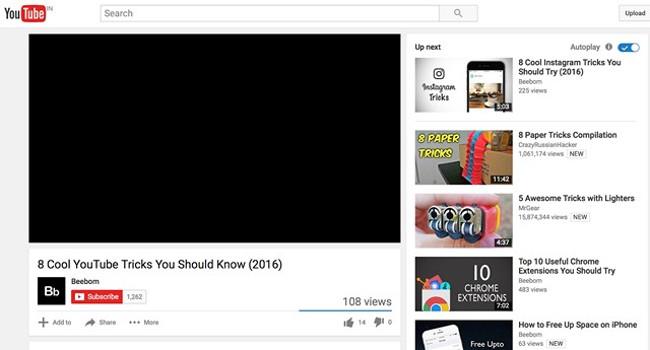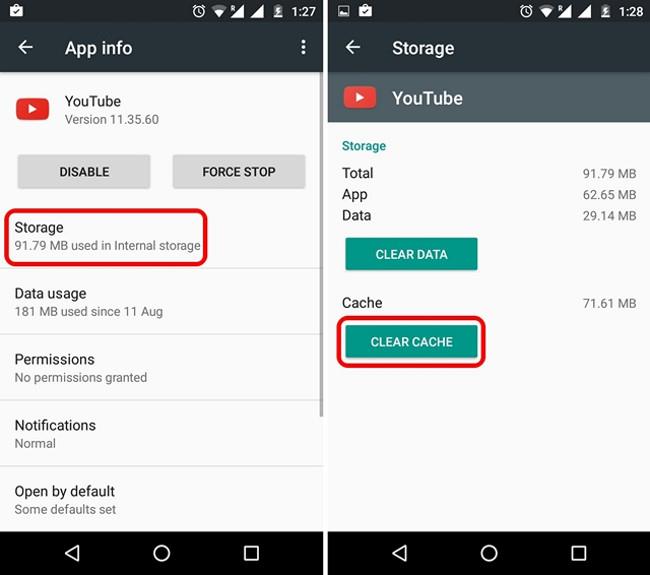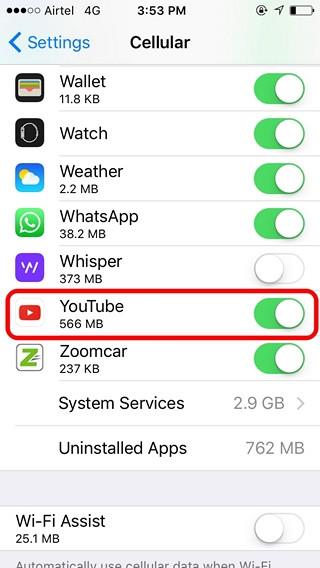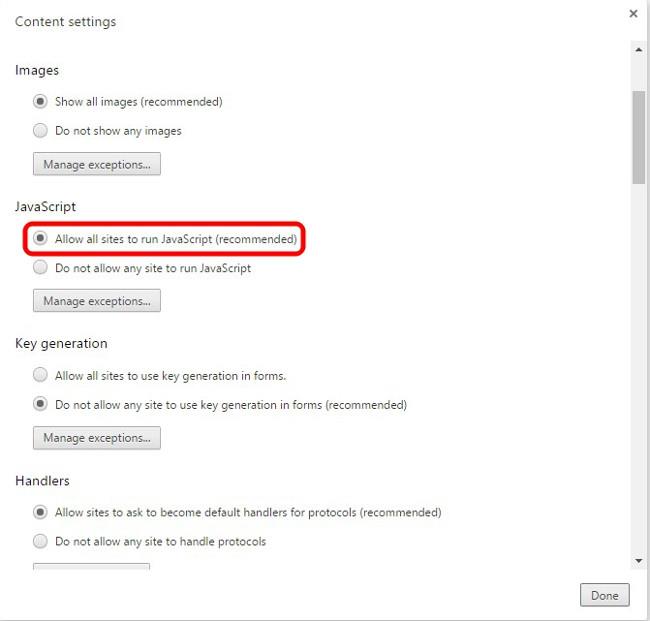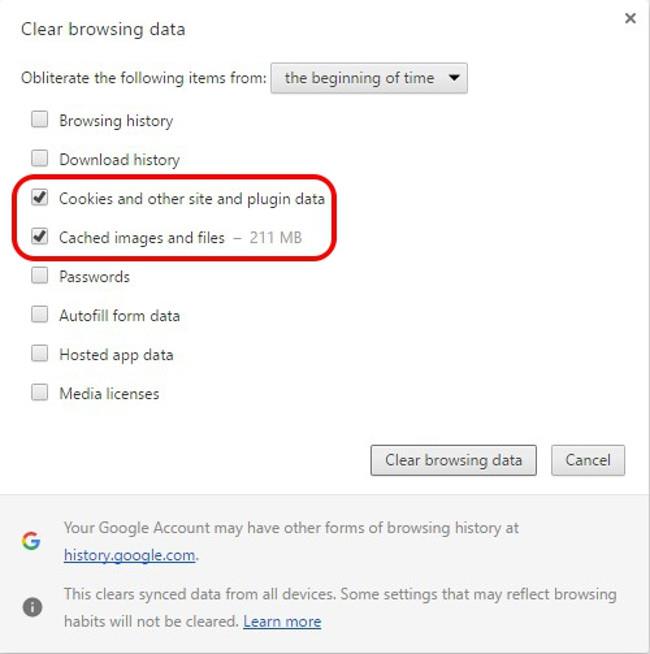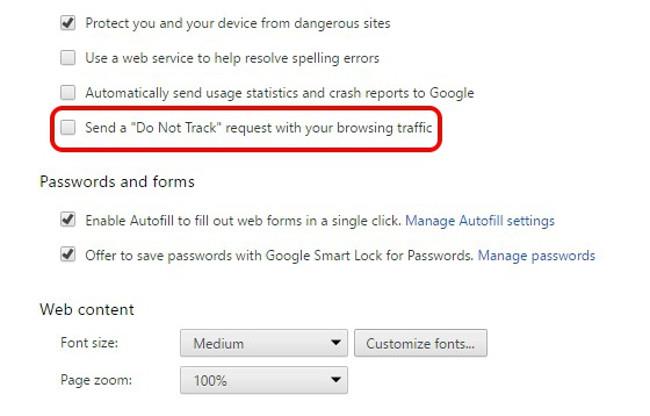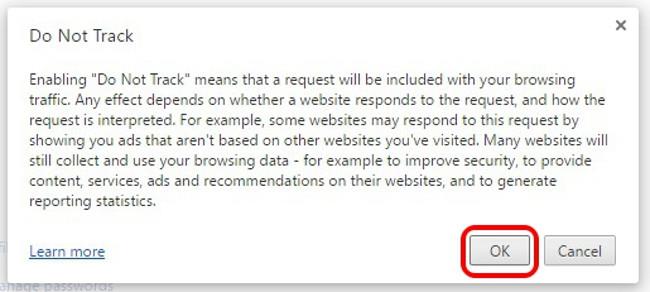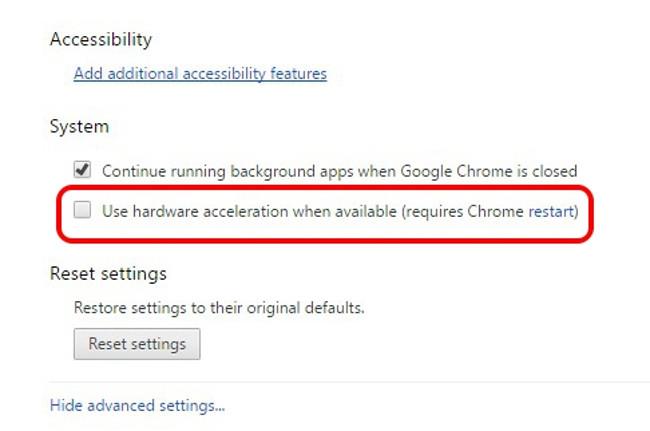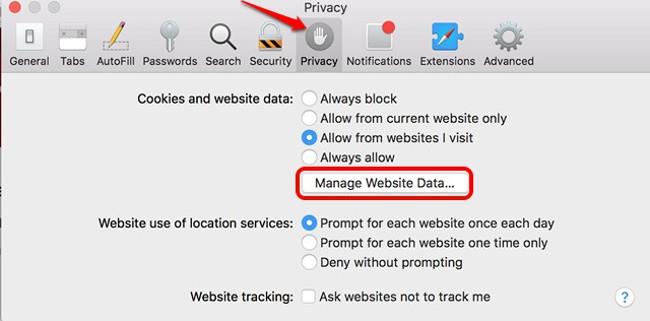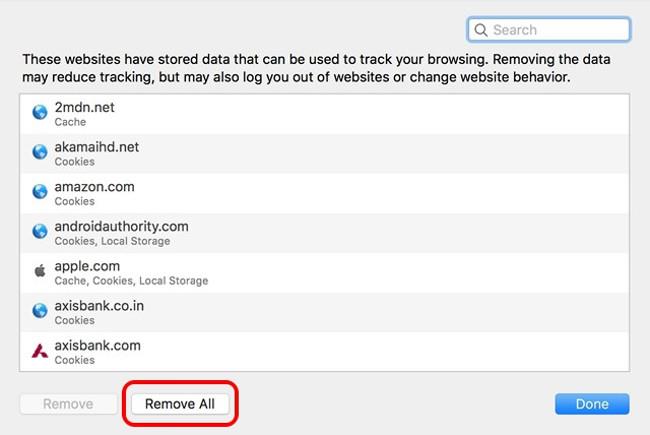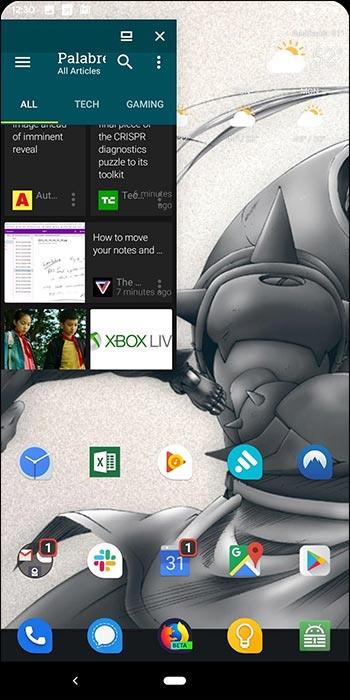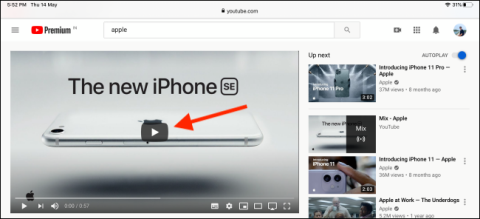Om din dator, Mac eller Android, iOS-enheter inte kan titta på videor på Youtube, eller inte kan ladda videor, eller videor inte spelas upp... så kan du använda några av lösningarna nedan för att åtgärda felet. .
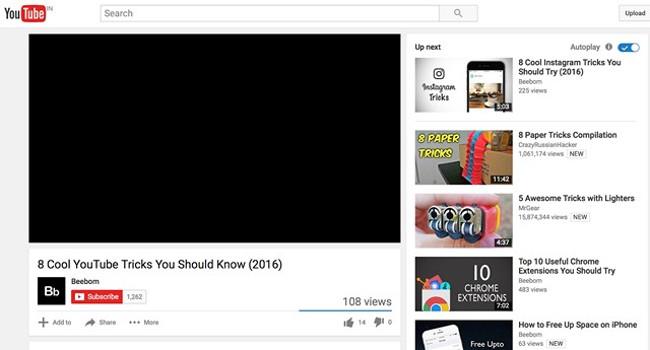
Svart skärm YouTube-videofelfenomen på webbläsare och mobil
1. På Android-enheter
För att åtgärda felet med YouTube -videor som inte spelas upp på Android-enheter kan du använda följande metoder:
1.1. Rensa YouTube-appens cache:
Du kan använda den här metoden för att åtgärda eventuella fel som uppstår när du spelar upp videor i YouTube-appen.
För att rensa YouTube-appens cache, gå till Inställningar => Appar => YouTube . På sidan med YouTube-programinformation klickar du på Lagring och letar reda på och klickar på Rensa cache .
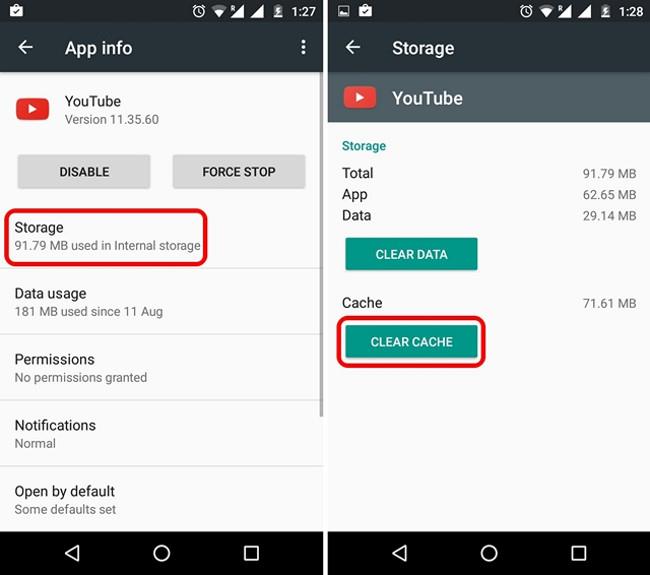
Om du har rensat cacheminnet och felet fortfarande uppstår kan du hitta och klicka på alternativet Rensa data eller Tvinga stopp för att rensa programdata och kontrollera om felet fortfarande existerar.
1.2. Uppdatera YouTube-appen:
Om du använder metoden ovan och fortfarande inte kan åtgärda felet är orsaken till felet troligen att din YouTube-applikation inte har uppdaterats till den senaste versionen, och för att åtgärda felet, försök att uppdatera versionen. senaste för YouTube-appen på din Android-enhet.
2. På iOS-enheter
2.1. Rensa YouTube-appens cache:
I likhet med Android-enheter, för att åtgärda felet med YouTube-videor som inte spelas upp på iOS-enheter, kan du försöka rensa YouTube-appens cache. På iOS är det dock inte tillåtet att rensa cachen som på Android-enheter, du måste avinstallera applikationen och sedan installera om applikationen.
När du är klar, kontrollera igen för att se om felet fortfarande existerar.
2.2. Aktivera mobildataanvändning på YouTube:
I vissa fall kan du prova att använda mobildata för att spela upp videor på YouTube för att se om felet fortfarande uppstår.
För att göra detta, gå till Inställningar => Mobil/Mobil , scrolla sedan ned för att hitta YouTube och växla helt enkelt applikationsstatusen till PÅ.
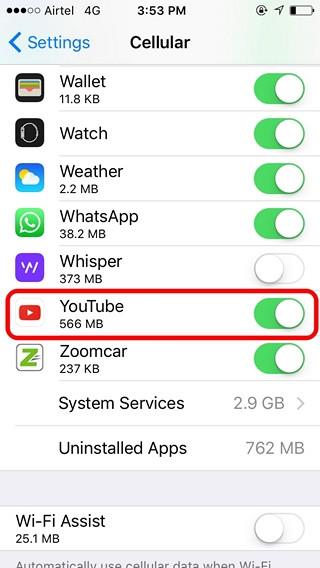
2.3. Uppdatera YouTube-appen:
Google har tagit bort stödet för gamla versioner av YouTube-applikationer och det kan vara orsaken till att YouTube-videon inte spelas upp. För att åtgärda felet måste du därför se till att YouTube-applikationen på din iOS-enhet har uppdaterats till den senaste versionen.
3. På PC och Mac
3.1. Chrome webbläsare:
- Aktivera JavaScript:
Orsaken till att YouTube-videon inte spelas upp är troligen att JavaScript inte är aktiverat. För att aktivera JavaScript, besök Chrome Settings => Visa avancerade inställningar- sidan .
I avsnittet Sekretess klickar du på Innehållsinställningar . Här hittar du JavaScript-avsnittet, välj sedan alternativet Tillåt alla webbplatser att köra JavaScript (rekommenderas) och klicka sedan på Klar .
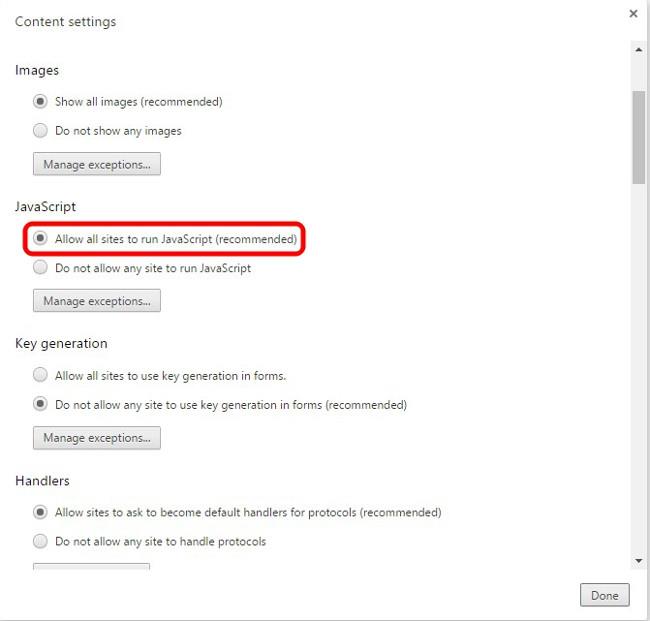
- Rensa cache och cookies:
Om du vill rensa cacheminne och cookies i webbläsaren Chrome klickar du först på ikonen med tre punkter i det övre högra hörnet av webbläsarfönstret i Chrome, väljer sedan Fler verktyg och klickar på Rensa webbinformation .
Dessutom kan du öppna fönstret Rensa webbteckendata direkt genom att trycka på tangentkombinationen Ctrl + Skift + Delete .
I fönstret Rensa webbläsardata, kontrollera alternativen för cache och cookies som visas nedan och klicka sedan på Rensa webbinformation. När du är klar, försök att kontrollera om felet fortfarande uppstår.
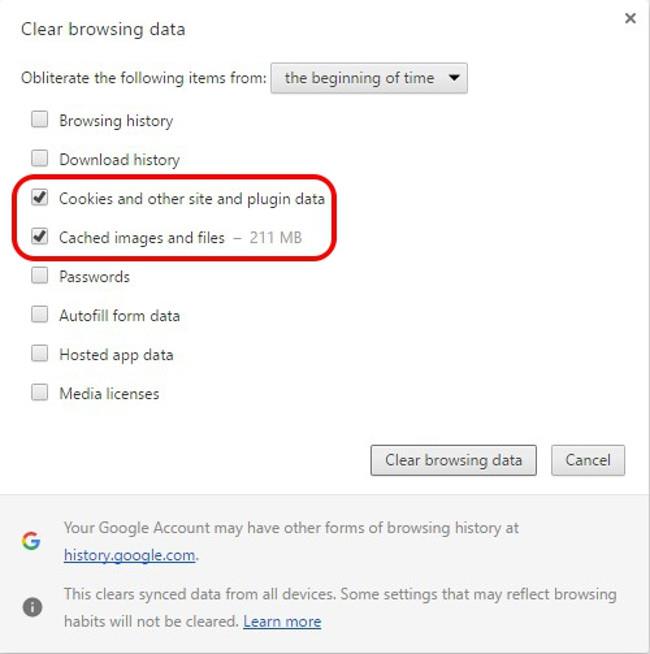
- Aktivera inte spåra-förfrågningar:
För att aktivera förfrågningar om att inte spåra, gå till Chrome-inställningar => Visa avancerade inställningar , i avsnittet Sekretess, aktivera alternativet som heter Skicka "Spåra inte"-förfrågningar med din webbtrafik. Stäng sedan webbläsaren Chrome och öppna den igen, försök spela upp en YouTube-video och kontrollera om felet kvarstår eller inte.
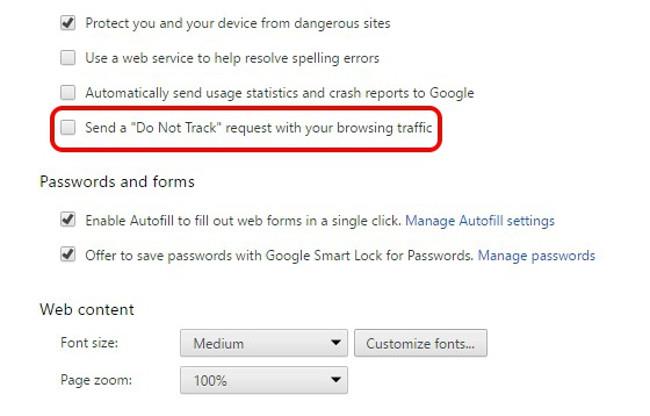
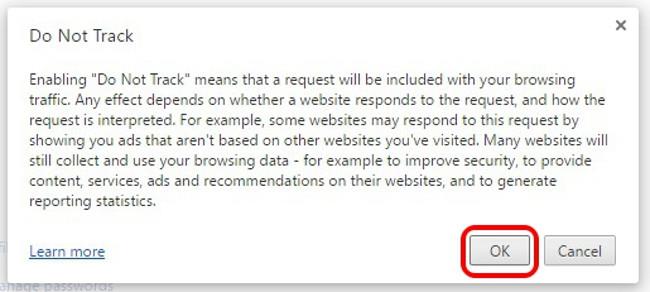
- Inaktivera hårdvaruacceleration:
Utöver ovanstående metoder kan du prova att inaktivera hårdvaruacceleration och kontrollera om felet kvarstår eller inte.
Hitta och klicka på Visa avancerade inställningar på sidan med Chrome-inställningar och rulla sedan ned till avsnittet System . Här avmarkerar du alternativet Använd hårdvaruacceleration när tillgängligt .
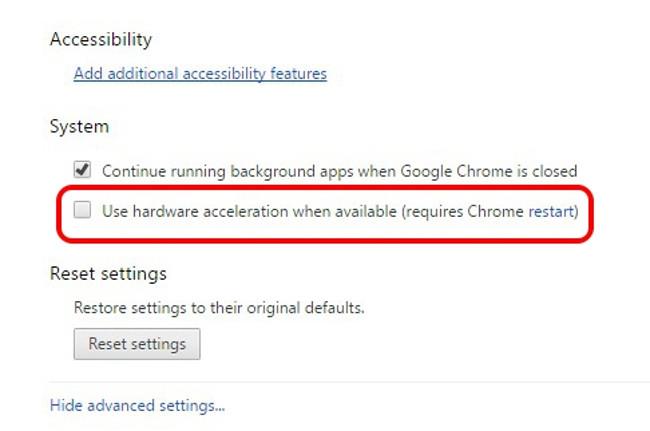
Och om du har tillämpat alla ovanstående lösningar och fortfarande inte kan åtgärda felet, bör du kontrollera de installerade tilläggen och ta bort dem. Anledningen är att vissa tillägg och tillägg gör att YouTube inte fungerar korrekt.
3.2. Safari webbläsare:
Om du använder en Mac och du också upplever ett fel på YouTube kan du åtgärda det genom att ta bort cookies och rensa webbläsardata.
Om du vill ta bort cookies och webbläsardata går du till Safari-inställningar och hittar fliken Sekretess och klickar sedan på Hantera webbplatsdata . Klicka på Ta bort alla i nästa fönster .
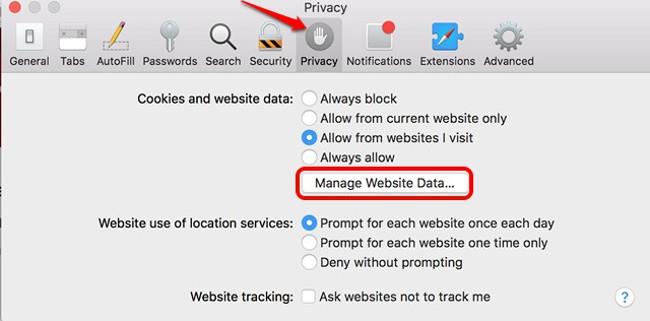
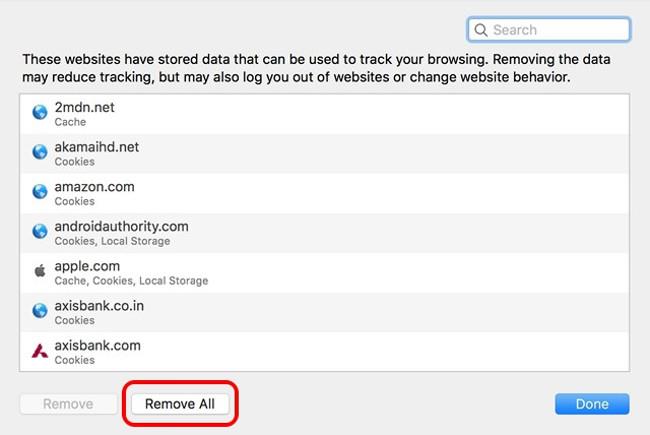
Om du har raderat cookies och webbläsardata och fortfarande inte kan åtgärda felet, försök att kontrollera tilläggen som är installerade i din webbläsare och ta bort tilläggen som du tror orsakar felet.
Se några fler artiklar nedan:
Lycka till!