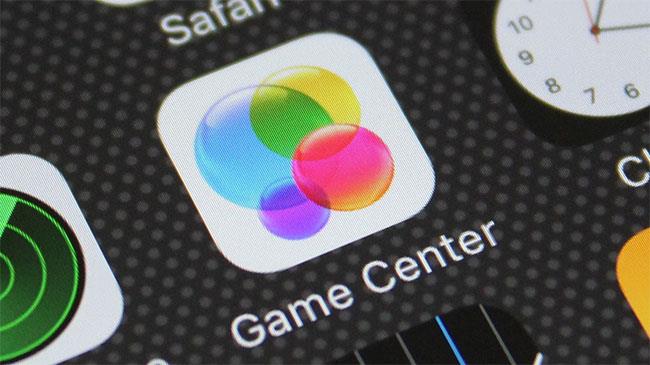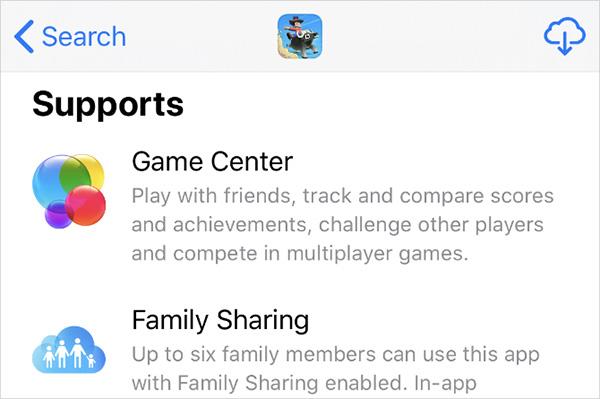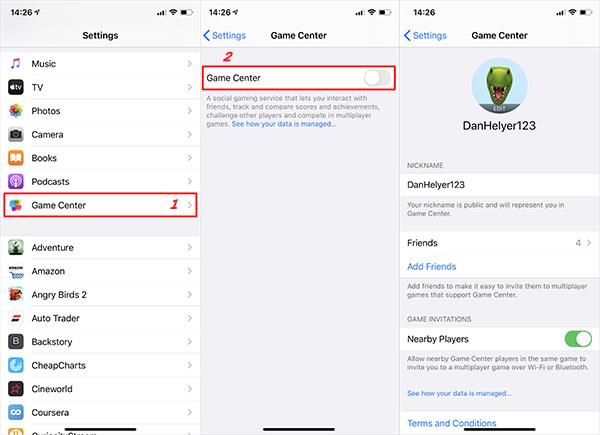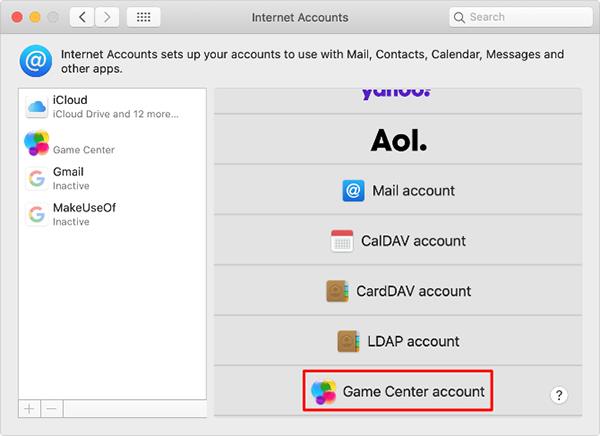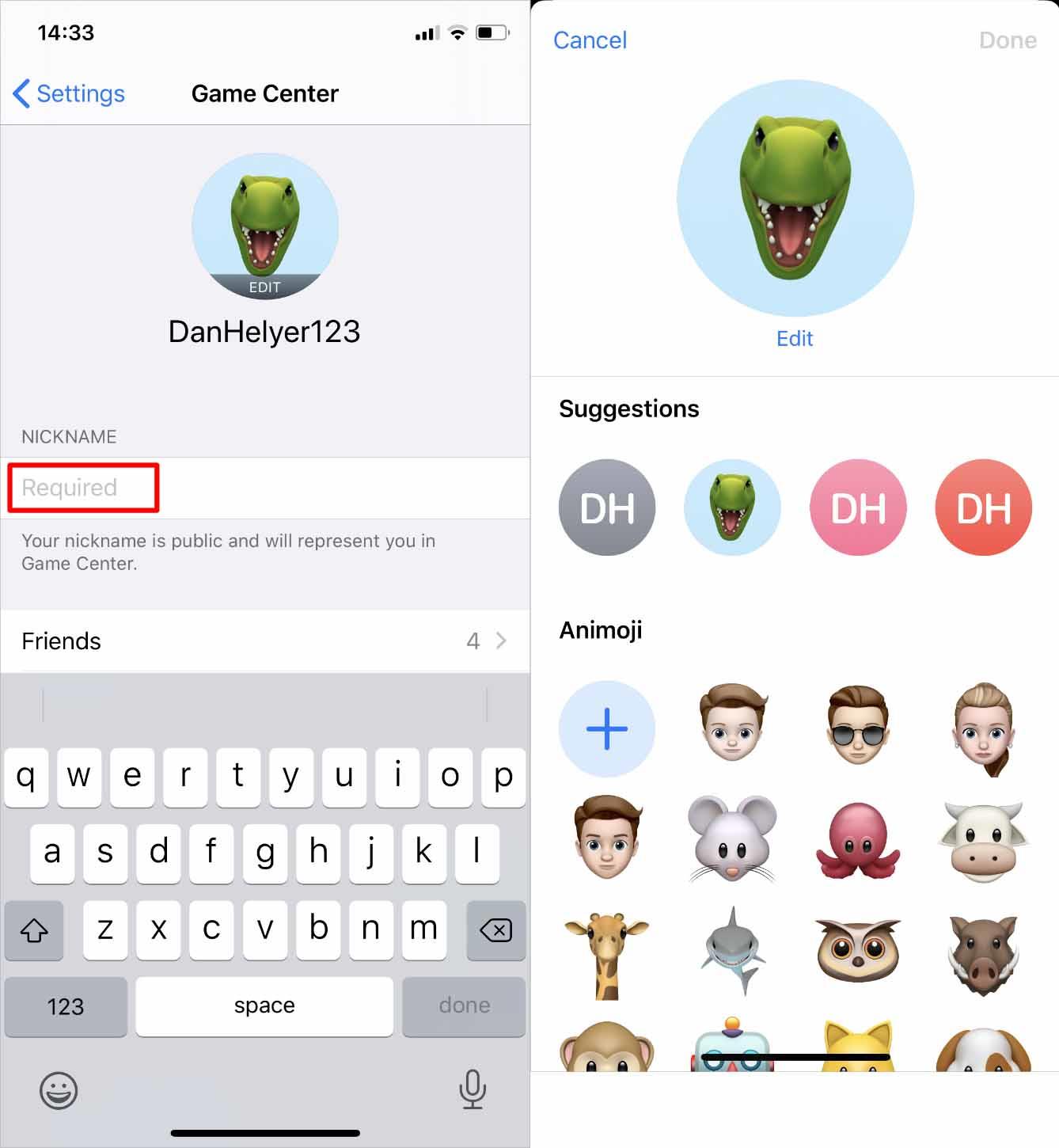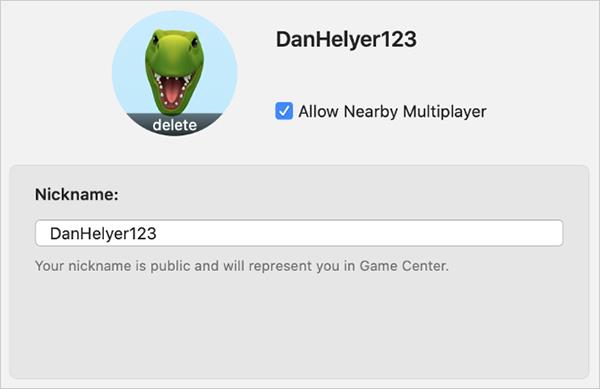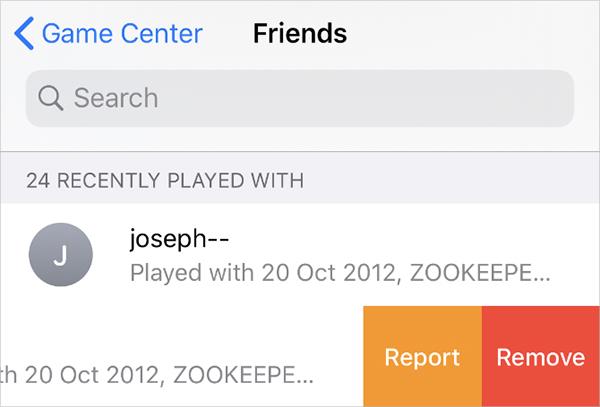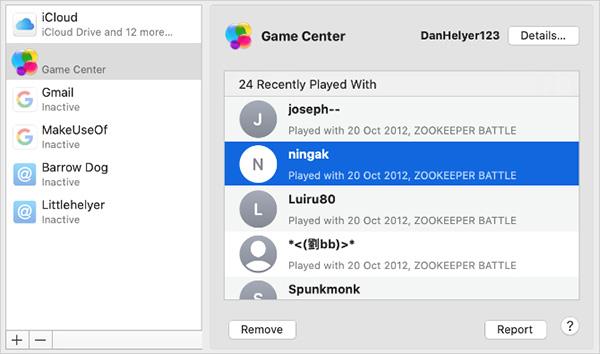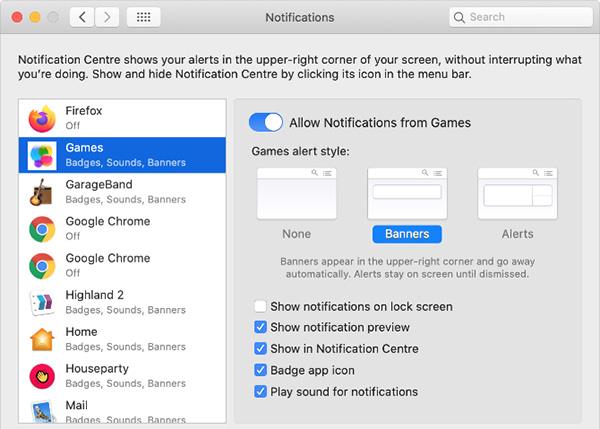Apples Game Center låter användare få kontakt med vänner för att spela spel tillsammans, jämföra poäng och tävla för att uppnå bra resultat i spelet. Quantrimang i den här artikeln visar dig hur du använder Game Center på Mac och iPhone.
Game Center är en speltjänst som kommer förinstallerad i macOS och iOS, så att du kan spela spel med människor runt om i världen. Du kan hitta personer att spela spel med, lägga upp dina poäng på topplistor, spåra dina prestationer och bjuda in vänner att spela samma spel.
Game Center är mycket användbart för dem som gillar att spela spel med många människor eller utmanande spel. Det är därför Game Center alltid finns i de flesta mobilspel som kan spelas med många människor. Men du kan också använda Game Center för att spela enskilda spel, spara poäng och mer.
Vad är Game Center?
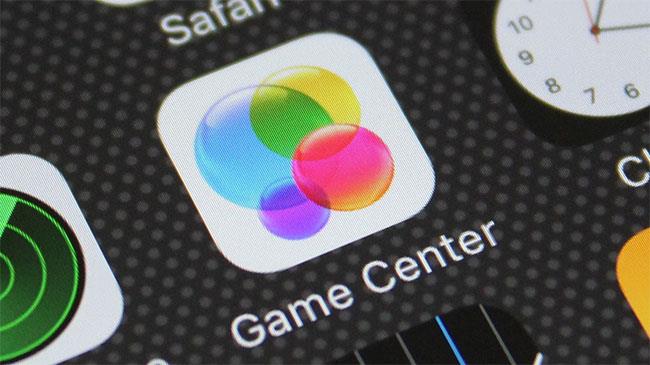
Game Center är en speltjänst som kommer förinstallerad i macOS och iOS
Game Center är en standardapp, förinstallerad på Mac- och iOS-enheter (inklusive Apple TV), men chansen är stor att du aldrig har använt den (högst har du förmodligen öppnat den av misstag). Det är okej! Allt är inte ditt fel eftersom detta inte är en hårt annonserad funktion.
Game Center är i huvudsak Apples pil riktad mot ett socialt onlinenätverk för multiplayer-spel. Med Game Center kan du bjuda in vänner att spela spel, starta flerspelarsessioner genom matchmaking, spåra prestationer och jämföra resultat på topplistor.
I huvudsak sägs Game Center vara samma verktyg som spelplattformarna för Xbox, PlayStation och Steam, men för OS X och iOS. Den är designad för att du ska kunna dela några flerspelarfunktioner mellan två personer, se prestationer, utmana vänner för höga poäng, etc.
Om du använder en Mac kan du hitta Game Center i mappen Program. På iPhone eller iPad stannar Game Center på startskärmen om du inte flyttar det.
När du har loggat in, ställt in dina sekretessinställningar och skapat ett smeknamn för dig själv, kommer du att kunna lägga till foton, se vänner, spel, utmaningar och vändningar i turbaserade spel.
Om du behöver hjälp med att hitta spel kan Game Center komma med förslag och skicka dig till App Store för att köpa spel.
Det finns några inställningar du kanske vill bekanta dig med, så om du går till Inställningar > Spelcenter på din iPhone eller iPad kan du göra ändringar i spelinbjudningar och vänförfrågningar . På samma sätt kan du hitta Game Center-inställningar på OS X i kontomenyn .
Installera Game Center på iPhone och Mac
Game Center brukade vara en separat app på iPhone och Mac, men sedan 2017 har Apple slutat med det. Det kan tyckas som om Game Center-appen är borta, men den är faktiskt integrerad i iOS och macOS idag.
Du behöver dock inte ladda ner en separat applikation för att installera Game Center på din enhet. Du kan komma åt Game Center-vänner, ändra namn/smeknamn, redigera kontodetaljer via Inställningar (iOS) eller Systeminställningar (Mac) på enheten.
Utan en separat app är det enda sättet att visa topplistor eller bjuda in vänner att spela spelet att använda de förinstallerade inställningarna i spelappen. Om spelet du spelar stöder Game Center, sök i sektionerna Leaderboard och Achievement i appen.
För att kontrollera om en app stöder Game Center, titta på informationen i App Store, scrolla ned till avsnittet Supports. Om du redan har laddat ner applikationen, öppna den och se om Game Center-aviseringen visas i det övre hörnet av skärmen när den först startar?
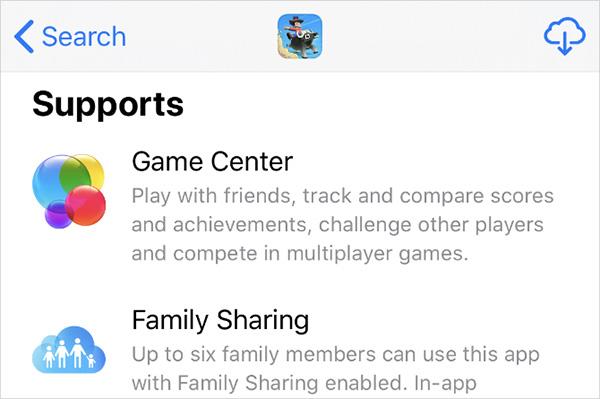
Information i appen på App Store
Hur man loggar in på Game Center
Du kan styra Game Center från Inställningar på iPhone och Systeminställningar på Mac. Först måste du dock logga in på det Apple ID- konto du använder.
Om du väljer att synkronisera innehåll mellan enheter som delar samma iCloud, kommer Game Center att synkronisera dina poäng, sparade spel och vänlistan över alla andra enheter som använder samma Apple-ID.
Logga in på din iPhone, iPad eller iPod touch:
Logga in på Mac:
Hur man ändrar namn i Game Center
Ditt smeknamn på Game Center kommer att vara ditt offentliga användarnamn, alla kommer att se det när de spelar spel med dig. Game Center låter dig inte använda samma namn som en annan användare, vilket säkerställer att varje användare har ett unikt namn.
Du kan skapa en avatar med hjälp av karaktärerna från ditt smeknamn eller använda Animoji. Avatarer kan dock bara skapas på iPhone, iPad eller iPod touch.
Ändra namn och foto på iPhone, iPad eller iPod touch:
Ändra namn och avatar på Mac:
Du kan inte skapa en ny profilbild, men du kan ta bort den gamla. För att göra detta, flytta markören över fotot och välj Ta bort.
Lägg till eller hantera vänner i Game Center
Game Center kommer att hålla reda på alla vänner på din lista, från vilka de 25 vänner du spelar mest spel med. När du spelar samma spel med en av dina vänner kan du se deras poäng på topplistan och se om de spelar andra spel tillsammans.
För att få vänner på Game Center måste du skicka en länk till dem via meddelanden. Det betyder att du bara kan bli vän med personer vars e-postinformation eller telefonnummer de använder för applikationen Meddelanden.
Få vänner på iPhone, iPad eller iPod touch:
Du kan aktivera alternativet Spelare i närheten i Game Center för att bli vän med människor i närheten. Detta läge låter spelare i samma spel bjuda in dig att spela spelet via Wi-Fi och Bluetooth.
Hantera din vänlista på Mac:
- Välj ditt Game Center -konto från Systeminställningar > Internetkonton för att se alla dina vänner i listan. För att ta bort en vän, välj den personens konto och tryck på knappen Ta bort längst ner i fönstret. Du kan dock inte lägga till vänner till Game Center på macOS.
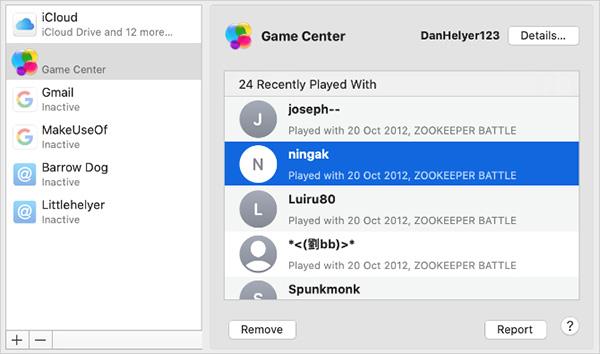
Lista över vänner på Mac
Om du vill tillåta personer runt omkring dig att bjuda in dig att spela spel måste du klicka på knappen Detaljer och aktivera alternativet Tillåt flerspelare i närheten .
Aviseringsinställningar för Game Center
När du har loggat in på Game Center kan du ställa in aviseringar på din iPhone för att minimera antalet spelmeddelanden som kommer till din enhet. Eller om du inte vill missa något kan du redigera aviseringarna för att göra dem så tydliga som möjligt.
Aviseringsinställningar på iPhone, iPad eller iPod touch:
Aviseringsinställningar på Mac:
Hur man loggar ut från Game Center
Game Center är inbyggt i iPhone- och Mac-operativsystemen, så du kan inte ta bort det. Om du inte längre vill använda Game Center på din enhet kan du logga ut och stänga av den här funktionen.
Ditt Game Center-konto kommer inte att raderas, du kan logga in igen när som helst. Men för att radera ditt Game Center-konto måste du också ta bort ditt Apple-ID.
Logga ut från din iPhone, iPad eller iPod touch:
- Öppna Game Center- inställningarna , scrolla ned och välj Logga ut . Game Center avslutas automatiskt och funktionen kommer att inaktiveras.
Logga ut på Mac:
- Välj Game Center -kontot från Systeminställningar > Internetkonton , klicka på (-) -tecknet för att ta bort. Välj OK för att bekräfta att du vill ta bort det här kontot på din Mac.
Dra nytta av Game Center med Apple Arcade
Alla fantastiska spel på iPhone och Mac, varav de flesta stöder Game Center. Men för den bästa upplevelsen bör du registrera dig för en gratis testversion av Apple Arcade för att uppleva förstklassiga spel designade speciellt för Apple-enheter.