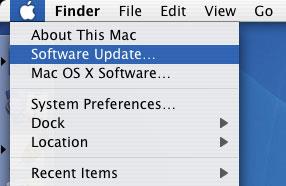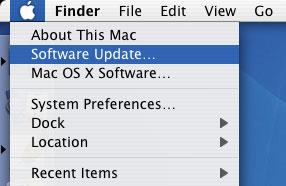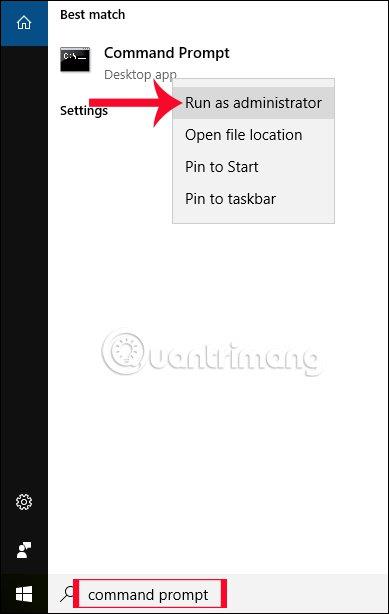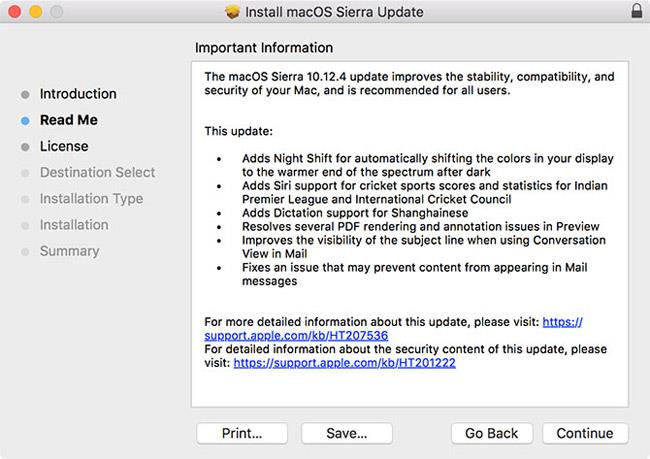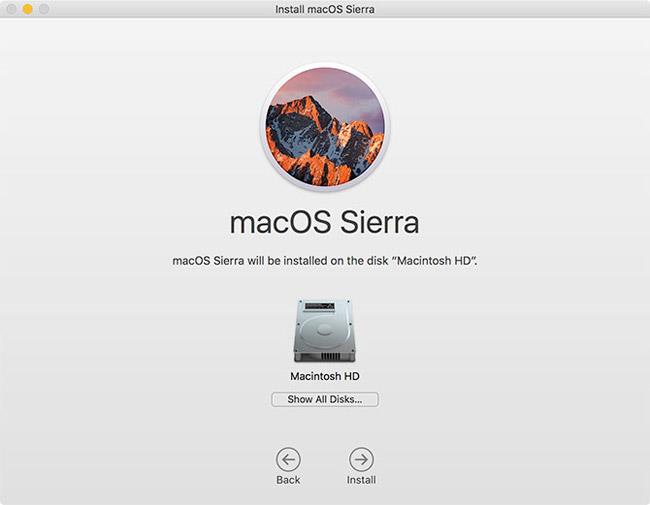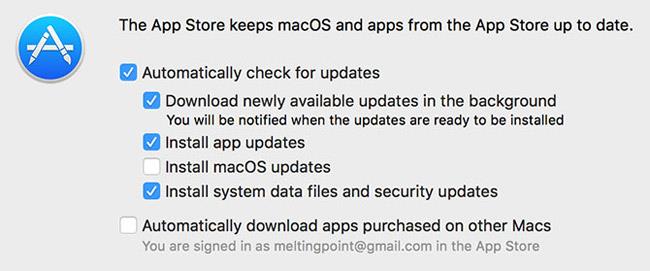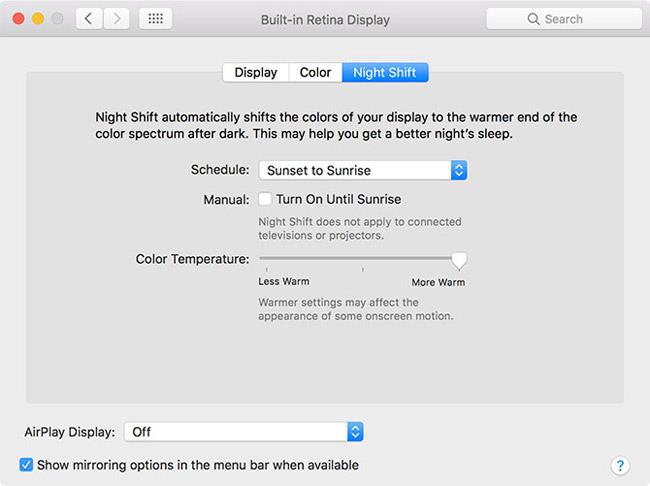Det finns många sätt att uppdatera Mac OS, från enkla till komplexa. I den här artikeln kommer Quantrimang att sammanfatta några sätt att uppdatera din Mac och aktivera automatiska operativsystemuppdateringar för din bekvämlighet.
Viktig anmärkning: Innan du installerar några uppdateringar bör du se till att du har en ny Time Machine-säkerhetskopia eller en ersättning från tredje part ifall något går fel.
Snabbaste macOS-uppdateringen
För att uppdatera operativsystemet på din Mac: klicka på äppelikonen i det övre vänstra hörnet av menyraden och välj sedan Programuppdatering . Om en uppdatering är tillgänglig kommer din Mac att meddela dig och fortsätta med uppdateringen.
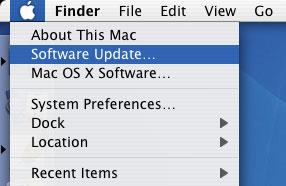
Uppdatera Mac OS via Mac App Store
Det enklaste sättet att uppdatera macOS är att använda Mac App Store, som har funnits med i alla versioner av Apples operativsystem sedan version 10.6.6. Starta den med Spotlight eller genom att klicka på dockningsikonen, klicka på fliken Uppdateringar och titta högst upp i listan.
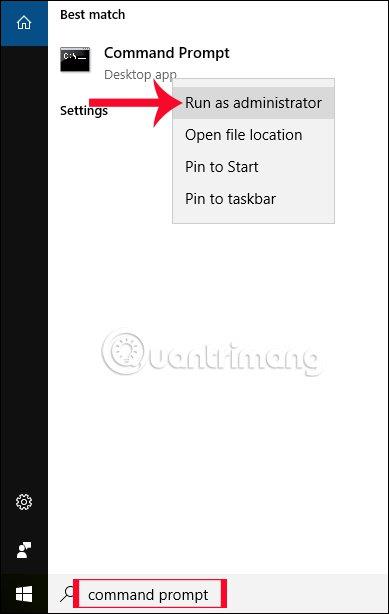
Apple-uppdateringar kommer alltid att visas över allt annat. De är vanligtvis grupperade och du kan klicka på Mer för att se varje väntande uppdatering eller välja att installera varje uppdatering individuellt. Klicka på Installera , sedan laddas uppdateringen ned och tillämpas.
Ladda ner Mac Book-uppdateringar manuellt
Ibland rullar Apple ut uppdateringar väldigt långsamt, så den senaste versionen kanske inte dyker upp i Mac App Store. Kanske gillar du verkligen inte Mac App Store eller vill uppdatera manuellt. Det är här Apple-uppdateringar kan laddas ner regelbundet och är väldigt praktiska.
Det är i form av regelbundna uppdateringar och kombouppdateringar. Regelbundna uppdateringar inkluderar bara de senaste ändringarna, medan kombinationsuppdateringar inkluderar alla ändringar av den aktuella huvudversionen av macOS. Om du till exempel inte har uppdaterat din Mac på ett tag och vill uppdatera från 10.12.0 till 10.12.4 behöver du en kombinerad uppdatering.
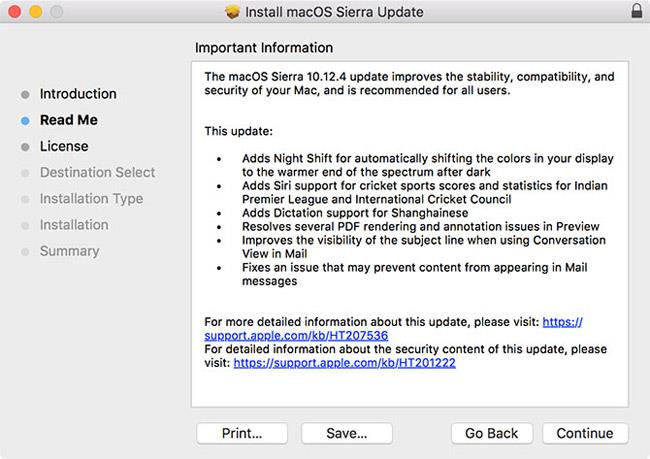
Om du uppdaterar saker regelbundet och bara behöver uppdatera från 10.12.3 till 10.12.4 kan du använda regelbundna uppdateringar. För att se vilken version av macOS du använder klickar du på Apple-logotypen i hörnet på skärmen och väljer sedan Om den här Macen .
Du kan ladda ner dessa filer från Apple Downloads. Montera bara DMG som du skulle göra med vilken annan programvara som helst och kör sedan PKG-installationsprogrammet. Din Mac kommer att starta om och tillämpa ändringarna utan att gå till Mac App Store. Om du vill uppdatera en annan app, skicka filen du just laddade ner till en annan Mac.
Uppgradera huvudversionen av macOS
Apple förbinder sig till en årlig programuppdateringscykel, vilket innebär att en större revidering av operativsystemet MacOS släpps varje år (vanligtvis i oktober). Dessa stora uppdateringar kallas uppgraderingar och de är helt gratis att ladda ner. Varje ny uppgradering har sitt eget namn och versionsnummer: macOS Sierra är 10.12, nästa version blir 10.13.
Uppgraderingar släpps också via Mac App Store och kan visas på fliken Uppdateringar högst upp på skärmen när en ny version är tillgänglig. Du hittar även länkar på fliken Utvalda. Ta en titt på skärmdumpen nedan. Du kan klicka på Ladda ner för att få den senaste uppdateringen från butiken.
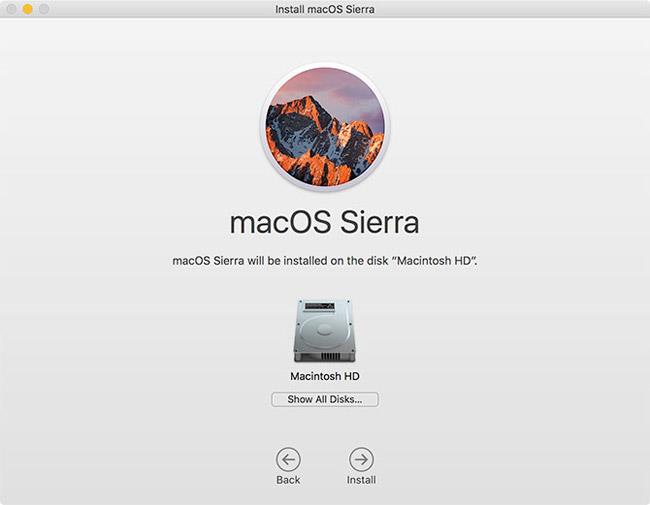
Du kan ladda ner nästa version av macOS och spara installationsprogrammet, rekommenderas starkt om du planerar att uppdatera flera maskiner. Uppgraderingen kommer att ladda ner och placera en installationsfil i din Applications- mapp. Kör det helt enkelt för att starta uppgraderingsprocessen, men spara installationsprogrammet först om du vill.
Viktig anmärkning: Större OS-uppgraderingar kan ta lite tid att slutföra, så se till att du är ansluten till ett eluttag om du använder en MacBook. Du bör också ha en ny Time Machine eller annan säkerhetskopia, eftersom saker och ting kan gå fel.
Fördröja större uppgraderingar
Det finns giltiga skäl att skjuta upp stora uppgraderingar, och så länge du har installerat de senaste säkerhetsuppdateringarna för den aktuella versionen av macOS, kommer du bara att missa nya funktioner. Den främsta anledningen till att skjuta upp en uppgradering är mjukvarukompatibilitet.
Om du använder en mjukvara som är extremt viktig för dig, se till att den fungerar bra med nästa version av macOS innan du installerar den. Vi rekommenderar att du kontrollerar med utvecklaren eller testar på en sekundär Mac om tillgängligt. Varje år rullar Apple ut en stor uppgradering, och varje år slutar appar fungera tills utvecklarna kan fixa dem. Var smart och tänk kritiskt.
Offentligt betaprogram för MacOS
Apples moderna offentliga betaprogram har körts i flera år nu, vilket gör det möjligt för användare att testa mjukvara innan den rullas ut för massförsäljning. Du kan välja att delta i programmet på Apples webbplats för betaprogramvaruprogram: logga in med ditt Apple-ID, ladda ner det offentliga betaåtkomstverktyget för att registrera din Mac och kontrollera sedan fliken Uppdateringar i Mac App Store.
Apples offentliga betaversioner är mycket mer stabila än de ursprungliga versionerna, men betaprogramvaran är fortfarande ofullständig. Som sådan kanske du inte vill använda betaprogramvara på Mac där du vanligtvis arbetar, undersöker eller utför andra viktiga dagliga uppgifter.
Om du registrerade dig för programmet och bestämmer dig för att inte prova det, gå till Systeminställningar > App Store och klicka på knappen Ändra bredvid " Din dator är inställd på att ta emot betauppdateringar" för att välja bort det.
Uppdatera programvaran regelbundet
Förutom systemfiler behöver även vanlig programvara uppdateras. För programvara installerad via Mac App Store, starta bara butiken och klicka på Uppdateringar . Som standard är automatiska uppdateringar inaktiverade, så du måste uppdatera manuellt med den här metoden.
Om du installerade programvara från någon annanstans än Mac App Store, måste du uppdatera den genom att starta den och leta efter tillgängliga uppdateringar. Det här alternativet kan vanligtvis hittas genom att klicka på appens namn högst upp på skärmen och sedan välja Sök efter uppdateringar .
De flesta appar låter dig veta när uppdateringar är tillgängliga, och många kommer automatiskt att installera nya versioner – som Googles webbläsare Chrome. Vissa äldre program kan till och med kräva att du laddar ner den senaste versionen manuellt. Du bör undvika tredjepartsprogram som lovar att uppdatera programvara åt dig eftersom dessa ofta används för att installera skadlig programvara .
Aktivera automatiska uppdateringar
Mac App Store kan användas för att uppdatera din programvara regelbundet. Det inkluderar de vanliga tredjepartsapparna och operativsystemuppdateringarna. Du kan aktivera det här alternativet i Systeminställningar > App Store .
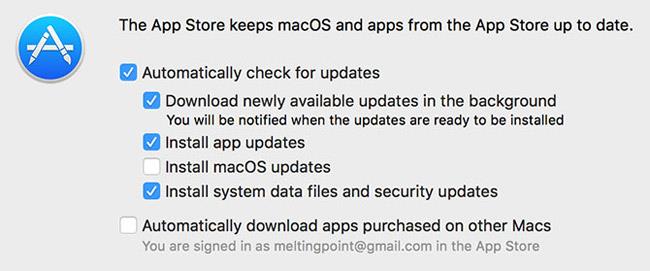
Viktigt: Om du inte regelbundet kör Time Machine eller andra säkerhetskopior kan det vara farligt att automatiskt installera uppdateringar till operativsystemet. Om något går fel kommer skärmen att bli svart och din Mac kommer att sluta svara. Du kan till och med behöva installera om operativsystemet via återställningspartitionen och du kommer att förlora allt som inte har säkerhetskopierats.
Varför ska du uppdatera macOS?
Föråldrade operativsystem eller programvara kan orsaka många irriterande problem. Regelbundna uppdateringar av operativsystemet innehåller vanligtvis några viktiga ändringar och därför bör de uppdateras så snart som möjligt. Apple korrigerar regelbundet säkerhetsbrister som kan göra din Mac sårbar för attacker. Samtidigt förbättrar det den övergripande systemstabiliteten och lägger ibland till nya funktioner.
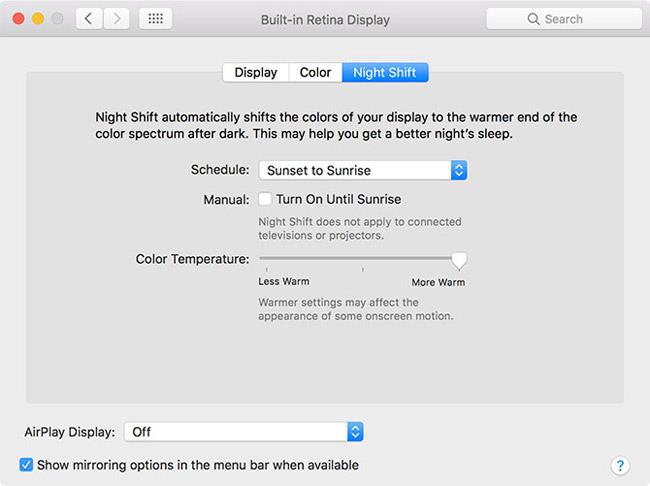
Ett bra exempel är tillägget av Night Shift i macOS 10.12.4, som använder ett klart blått ljusfilter för att förbättra sömnkvaliteten. Apple släpper också specifika uppdateringar för hårdvarubitar som MacBooks styrplatta eller ändringar av återställningspartitioner. Det hela är skräddarsytt för din specifika hårdvara, så du behöver inte ladda ner något du inte behöver.
Döljs skadlig programvara i uppdateringar?
I mars 2016 infekterades Mac torrent-klienten Transmission med skadlig programvara. Applikationerna attackerades igen av skadlig programvara i augusti samma år. Den huvudsakliga metoden för att sprida skadlig programvara är att inkludera den i programuppdateringar.
Överföringarna gick snabbt i båda fallen, men att blint lita på installatören fick enorma konsekvenser för fler än ett fåtal användare.
Det största problemet är att det inte finns något sätt att veta om appen du ska uppdatera är äventyrad förrän attacken faktiskt inträffar. Detta är också anledningen till att du bör säkerhetskopiera ditt system regelbundet.
Mac App Store-uppdateringar granskas av Apple själv. Så dessa uppdateringar utgör inte ett alltför stort hot. Detsamma gäller programvara som laddas ner från butiken. Detta är en optimal åtgärd för att skydda ditt system från oönskade ändringar.
Se mer: