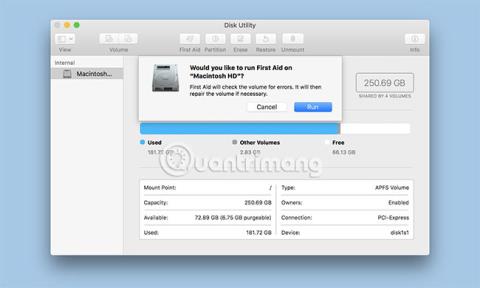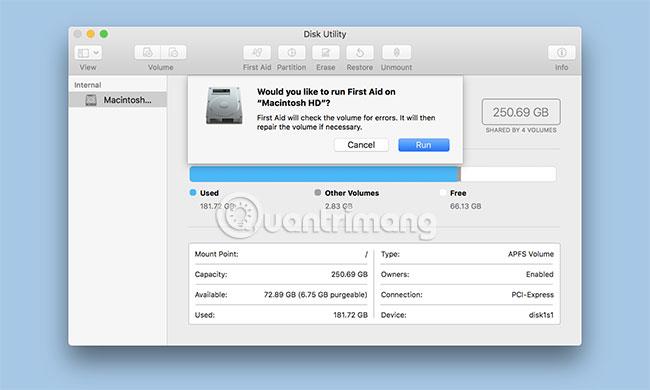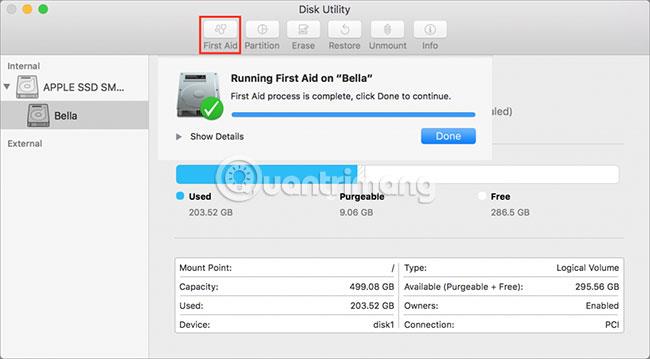Skivverktygets första hjälpen-funktion kan verifiera hårddiskens tillstånd och vid behov utföra reparationer på hårddiskens datastrukturer för att förhindra att små problem blir stora problem.
Med introduktionen av OS X El Capitan gjorde Apple några ändringar i hur Första hjälpen-funktionen i Diskverktyget fungerar. Den huvudsakliga förändringen är att First Aid inte längre kan verifiera enheten oberoende av reparationen. Nu när du kör First Aid kommer Disk Utility att verifiera den valda enheten och, om fel upptäcks, försöker automatiskt åtgärda problemet. Innan El Capitan kunde du bara köra verifieringsprocessen själv och sedan bestämma om du ville försöka reparera.
Första hjälpen och startenhet
Du kan använda Skivverktygets första hjälpen på din Mac-startenhet. Men för att Första Hjälpen ska kunna utföra några reparationer måste den valda volymen först avmonteras. Mac-startenheten kan inte avmonteras när den används, vilket innebär att du måste starta din Mac från en annan startbar enhet. Detta kan vara vilken enhet som helst som har en startbar kopia av OS X installerad. Annars kan du använda Recovery HD-volymen som OS X skapade när den installerades på din Mac.
Den här artikeln ger dig instruktioner för hur du använder Skivverktygets första hjälpen på volymer som inte startar och sedan använder första hjälpen när du behöver reparera din Mac-startvolym. De två metoderna är likartade. Den största skillnaden är behovet av att starta från en annan volym istället för den vanliga startvolymen. I det här exemplet kommer vi att använda Recovery HD-enheten som skapades när du installerade OS X.
Första hjälpen med volym har ingen startfunktion
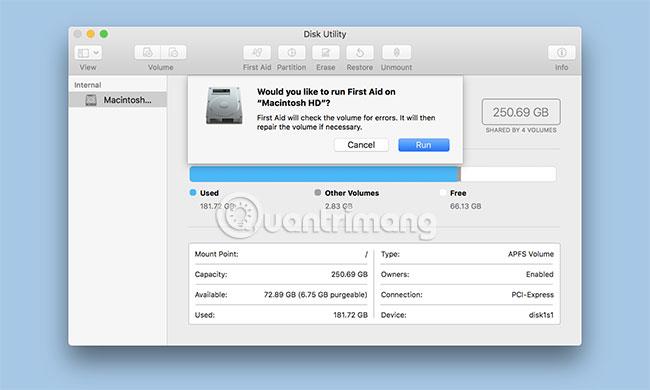
1. Starta Disk Utility, som finns på /Applications/Utilities/.
2. Eftersom du förmodligen kommer att använda Skivverktyg då och då, är det bäst att lägga till det i Dock för enklare åtkomst i framtiden.
3. Fönstret Diskverktyg visas som tre rutor. Överst i fönstret finns en bar som innehåller vanliga funktioner, inklusive första hjälpen. Till vänster finns ett sidofält som visar alla volymer som är monterade på din Mac, och till höger finns huvudpanelen som visar information från den aktuella aktiviteten eller enheten.
4. Använd sidofältet för att välja den volym du vill köra första hjälpen på. Volymer är objekten precis under enhetens huvudnamn. Till exempel kan du ha en Western Digital- hårddisk listad, med två volymer under den som heter Macintosh HD och Music.
5. Den högra rutan visar information om den valda volymen, inklusive storlek och kapacitet som används.
6. Med den volym du vill verifiera och reparera vald, klicka på knappen Första hjälpen högst upp.
7. En rullgardinsmeny visas som frågar om du vill köra First Aid på den valda volymen. Klicka på Kör för att påbörja verifieringen och reparationsprocessen.
8. Rullgardinspanelen kommer att ersättas av en annan panel som visar status för verifiering och reparation. Du kommer att se en liten triangel längst ner till vänster i tabellen. Klicka på denna triangel för att visa detaljer.
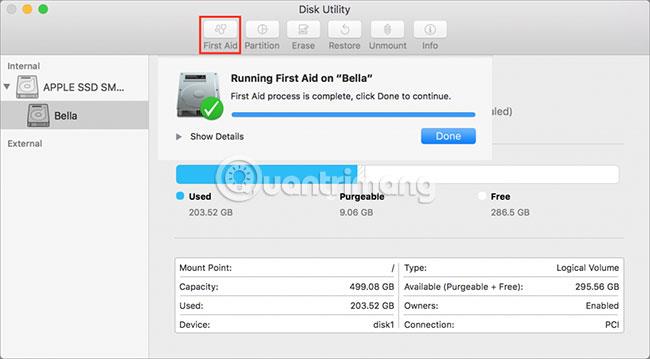
9. Avsnittet med detaljer kommer att avslöja de steg som vidtagits av verifierings- och reparationsprocessen. De faktiska meddelandena som visas kommer att variera beroende på vilken typ av volym som inspekteras eller repareras. Standardhårddiskar kan visa information om filkataloger, kataloghierarkier och flerlänksfiler, medan Fusion-hårddiskar kommer att ha ytterligare objekt kontrollerade, såsom segmenthuvuden och kontrollpunkter (process för att stoppa systemet någon gång för att fastställa miljötillståndet) .
10. Om inga fel hittades, kommer du att se en grön bock visas överst i rullgardinsmenyn.
Om fel hittas påbörjas reparationsprocessen.
Reparera hårddisken
Några anteckningar om vad du kan förvänta dig när du använder Första hjälpen för att reparera din hårddisk:
Om första hjälpen rapporterar att enheten verkar vara bra, eller att enheten har reparerats, är allt klart. I vissa tidigare versioner av Första hjälpen var det nödvändigt att köra reparationsprocessen flera gånger för att säkerställa att reparationen var klar; men nu behövs det inte längre.
Om First Aid visar felet "Överlappad omfattningstilldelning" kommer Diskverktyget att skapa mappen DamagedFiles på rotnivån på startenheten. Det här felet indikerar att två filer (eller möjligen fler) upptar samma plats på enheten som repareras. Troligtvis är båda filerna skadade, men det finns en liten chans att du kan återställa en eller båda av dessa filer.
Du kan kontrollera filerna i mappen DamagedFiles. Om du inte behöver den här filen, eller om du enkelt kan återskapa den, är det bara att ta bort filen och du är klar. Om den här filen är mycket viktig, kontrollera säkerhetskopian för att hitta en användbar kopia.
Om Första hjälpen rapporterar "Den underliggande uppgiften rapporterade misslyckande" indikerar detta att Första hjälpen har misslyckats med att reparera. Ge dock inte upp. Försök att köra reparationsprocessen igen några gånger.
Om reparationen inte lyckas och du har en säkerhetskopia av all data som är lagrad på den berörda enheten bör du formatera om enheten och utföra en ren installation av OS X. Du bör sedan formatera om enheten och utföra en ren installation av OS X. kan återställa dina säkerhetskopierade data med hjälp av Migration Assistant.
Första hjälpen på startenheten
Skivverktygets första hjälpen har ett speciellt Live Mode som kan användas när du kör på startenheten. Du är dock begränsad till att endast kunna utföra enhetsverifiering medan operativsystemet körs från samma enhet. Om ett fel hittas visas First Aid, men inget försök görs att reparera enheten.
Det finns flera sätt att lösa problemet, så att du kan testa och reparera din Macs normala startenhet. Metoder inkluderar uppstart från en OS X Recovery HD-volym eller en annan enhet som innehåller OS X.
( Observera : Om du testar en Fusion-enhet måste du starta med OS X 10.8.5 eller senare. Du bör använda samma version av OS X som är installerad på din nuvarande startenhet).
Starta från Recovery HD
Du hittar fullständiga steg-för-steg-instruktioner om hur du startar från volym Recovery HD och startar Disk Utility i guiden: Använd Volume HD Recovery för att installera om OS X eller felsöka Mac.
När du framgångsrikt har startat om från Recovery HD och startat Disk Utility, kan du använda metoden ovan för att använda Första hjälpen på en icke-startbar enhet för att verifiera och reparera enheten.
Hoppas du lyckas.