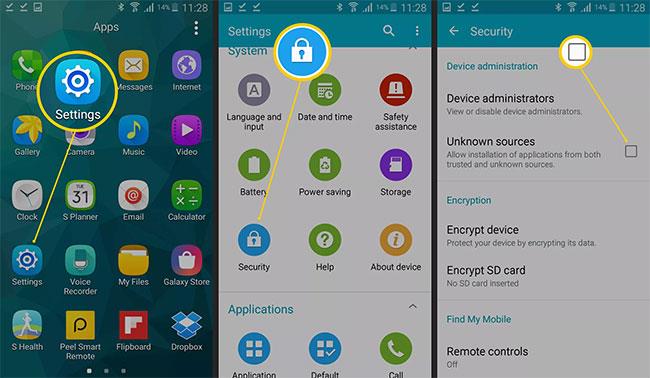Hur man ställer in en lokal webbserver (Local Web Server) på Windows, macOS och Linux

Steg för att ställa in en lokal webbserver på Windows, Mac och Linux

När du utvecklar din egen webbplats behöver du ha förmågan att observera och utvärdera hur webbplatsen kan se ut ur den genomsnittliga besökarens perspektiv.
Ibland räcker det att bara klicka och titta på dina HTML-filer i en webbläsare. Men om du vill testa dynamiskt innehåll måste du konfigurera en lokal webbserver.
Detta är ganska enkelt och du kan enkelt göra det själv oavsett om du använder en Windows-, macOS- eller Linux-dator. Det finns många typer av webbservrar tillgängliga, men i den här artikeln kommer vi att använda Apache eftersom det är den mest populära servern, mycket lätt att installera och har god kompatibilitet med alla populära datoroperativsystem. aktuell variabel.
Konfigurera en lokal webbserver på Linux
Apache är designad för Unix-liknande operativsystem. Linux tillhör denna kategori och att installera och konfigurera Apache-webbservern kan göras mycket enkelt.
Jobbet kommer att involvera kommandoradsbearbetning. De flesta populära Linux-distributioner idag låter dig installera Apache utan att kompilera den från källan med bara ett enkelt kommando.
För Debian-, Ubuntu- och Ubuntu-baserade distributioner:
sudo apt installera apache2
För Red Hat och CentOS:
sudo dnf installera httpd
När installationen är klar, öppna en webbläsare och navigera till " 127.0.0.1 " eller " localhost ". Om skärmen visar " Det fungerar! " så lyckades din Apache-installation.
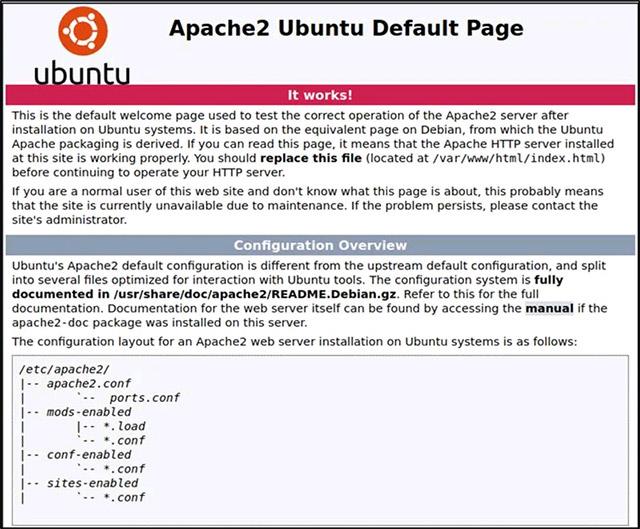
För att bättre förstå hur Apache hanterar just den här webbplatsen, låt oss redigera den. Först, navigera till din lokala Linux-dators webbrotkatalog.
cd /var/www/html
Öppna " index.html " som rotkatalog med hjälp av en textredigerare i systemet.
Sök efter frasen " Det fungerar !" och ändra den till någon slumpmässig text, som " Gör tekniken enklare! ", spara sedan filen.
Uppdatera nu webbplatsen på adress 127.0.0.1 . Du kommer att se en skärm som visar frasen " Gör tekniken lättare! " istället för " Det fungerar! "förr.
Nu har du framgångsrikt konfigurerat en enkel webbserver. Viss anpassning av konfigurationsinställningarna kan göras i " apache2.conf ".
sudo nano /etc/apache2/apache2.conf
Obs: Varje gång du gör konfigurationsändringar måste du starta om Apache för att tillämpa eventuella ändringar.
sudo systemctl apache2 starta om
Om detta inte fungerar kan du starta om genom att köra startfilen direkt.
sudo /etc/init.d/apache2 starta om
Konfigurera en lokal webbserver på macOS
Den goda nyheten är att Apache nu är installerat på macOS som standard. Så allt du behöver göra är att slå på den.
I Finder, navigera till " Applications -> Utilities ", dubbelklicka sedan på Terminal .
För att aktivera den förinstallerade Apache-webbservern, kör följande kommando:
sudo apachectl start
För att kontrollera om webbservern är igång, öppna en webbläsare och navigera till " 127.0.0.1 " eller " localhost ".

Naturligtvis kan du också ändra innehållet på webbplatsen genom att helt enkelt navigera till rotkatalogen på samma sätt som du gör i Linux. Det enda som är annorlunda är vägens läge.
cd /Library/WebServer/Documents/
Redigera nu filen "index.html.en" med din lokala textredigerare. Ändra " Det fungerar! " till " Hej världen! ".
sudo nano index.html.en
Uppdatera webbplatsen på 127.0.0.1 . Du kommer att se på skärmen visa frasen " Hello World! " istället för " It Works! " som förut.
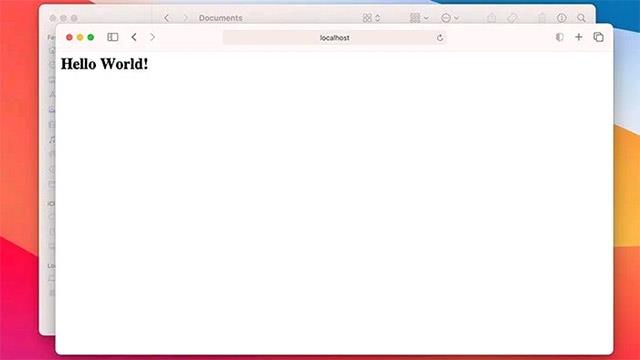
För att ytterligare konfigurera Apache-webbservern i macOS, navigera till filen " httpd.conf ".
sudo nano /etc/apache2/httpd.conf
Precis som Linux kan du enkelt starta om Apache-tjänsten med kommandot apachectl med root-privilegier.
sudo apachectl starta om
Konfigurera en lokal webbserver på Windows
Till skillnad från Linux och macOS är Windows inte baserat på Unix, så att installera en lokal webbserver blir lite annorlunda.
Lyckligtvis finns det ett antal installatörer som kombinerar saker som Apache, MySQL och PHP för att göra jobbet enklare. En av dem är XAMPP.
( Obs : XAMPP är även tillgängligt för Linux och Mac OS X).
Ladda ner Windows-versionen av XAMPP och starta installationen. Kör installationsprogrammet när du uppmanas. Du kanske bara väljer Apache om allt du behöver är en webbserver. Men om du planerar att använda en databas kan du också välja MySQL.
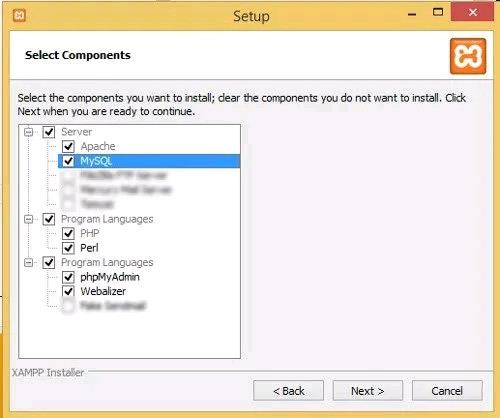
Fortsätt installationen och klicka på " Slutför " när du kommer till det sista steget. Som standard kommer XAMPP-kontrollpanelen att startas.
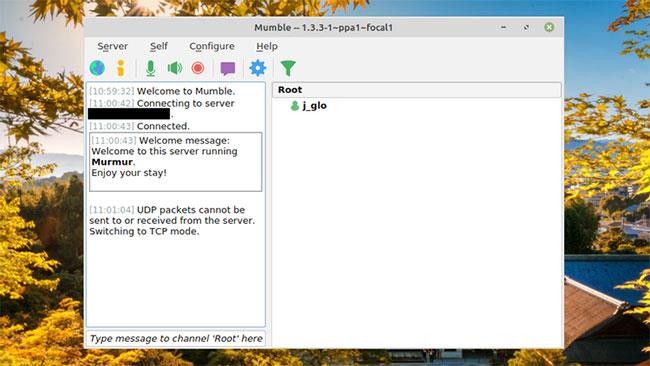
Klicka på " Start " för Apache och MySQL, om det behövs.
Om du navigerar till " 127.0.0.1 " eller " localhost " i din webbläsare, kommer du att se XAMPP-konfigurationssidan.
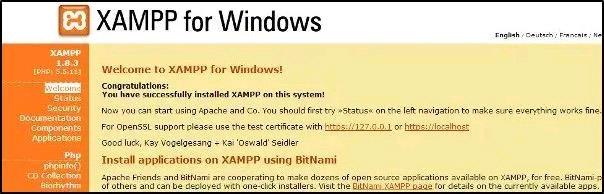
För att skapa en ny webbplats är processen densamma som ovan. Öppna anteckningar och skapa ett exempel på HTML-fil. Döp det till " hello.html ".
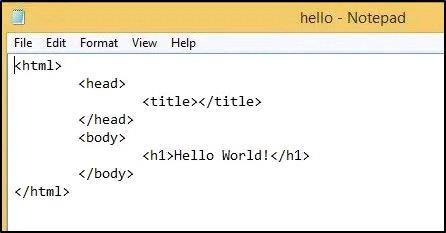
Spara filen i dokumentets rotmapp som finns i " c:\xampp\htdocs\ " .
Navigera till den genom att öppna en webbläsare och besöka 127.0.0.1/hello.html . Du kommer att kunna se webbplatsen du skapade.

Steg för att ställa in en lokal webbserver på Windows, Mac och Linux
Behöver du en energisnål enhet för att driva din webbplats? Vill du återta utrymmet som webbservern tar upp? Vill du dela lite information med alla, oavsett om det är vänner eller offentligt, men har inte ekonomin att driva en fullskalig webbserver?
Om du föredrar VMware framför VirtualBox kan du skapa en macOS Monterey virtuell maskin med VMware som fungerar precis som VirtualBox.
Den här artikeln guidar dig genom de enkla stegen du behöver utföra för att ta bort (glömma) ett tidigare anslutet WiFi-nätverk på din Mac.
Att ställa in ett lösenord på din dator är det enklaste sättet att skydda din dator från obehörig åtkomst eller datorintrång för att komma åt dina dokument eller personliga data.
Nyligen står Java inför stora säkerhetsproblem, det finns många sårbarheter i detta verktyg. Hackare kan stjäla viktig information. För att säkerställa informationssäkerhet och säkerhet bör du därför ta bort Java från din dators webbläsare.
Behöver du läsa Mac-enhet på Windows? Dagens artikel kommer att berätta allt du behöver veta för att få din Mac-enhet att fungera på Windows.
DPI (dots per inch) är en enhet för att mäta känsligheten hos en datormus. Ju högre DPI, desto längre kan markören på skärmen röra sig på skärmen varje gång musen flyttas.
Tips.BlogCafeIT guidar dig hur du installerar Windows 10 på MacBook Pro (version 2016 och nyare).
Att dölja eller dölja en mapp eller fil på din dator säkerställer delvis säkerheten och säkerheten för informationen som finns i den mappen eller filen från att hittas av andra.
Vissa forskare tror att ljuset som sänds ut från datorer är orsaken till många människors sömnbrist och oroliga sömn. Tack och lov finns det en lösning - funktionen för begränsning av blått ljus på PC och Mac - som hjälper dig att bli av med detta problem med sömnbrist.
Om din dator, Mac eller Android, iOS-enheter inte kan titta på videor på Youtube, eller inte kan ladda videor, eller videor inte spelas upp... så kan du använda några av lösningarna nedan för att åtgärda felet. .