Hur man snabbt tar bort fotoalbum på iPhone, iPad och Mac
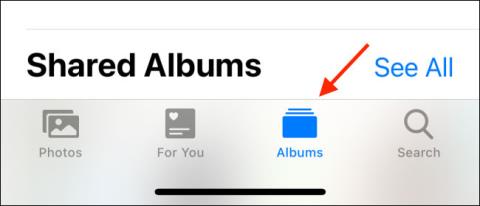
Den här artikeln visar dig hur du snabbt tar bort fotoalbum på iPhone, iPad och Mac, så att du enkelt kan rensa upp i ditt fotobibliotek när det behövs.
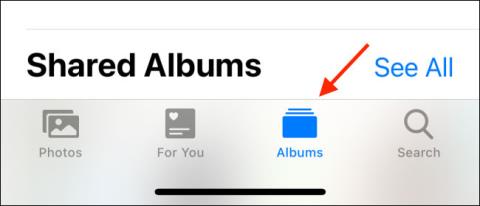
Många människor har för vana att klassificera foton och videor lagrade på deras enheter i många album som motsvarar olika teman och betydelser. Det här är ett smart och vetenskapligt sätt att hantera, men ibland kan det också göra att fotobiblioteket blir trångt med dussintals olika album, inklusive album du inte längre behöver på länge.
Den här artikeln visar dig hur du snabbt tar bort fotoalbum på iPhone, iPad och Mac, så att du enkelt kan rensa upp i ditt fotobibliotek när det behövs.
Radera snabbt fotoalbum på iPhone och iPad
Appen Foton på iPhone och iPad gör det enkelt att lägga till, organisera och ta bort album. I synnerhet kan du också radera flera album samtidigt om du vill.
Öppna först appen " Foton " på din iPhone eller iPad och navigera sedan till fliken " Album ".
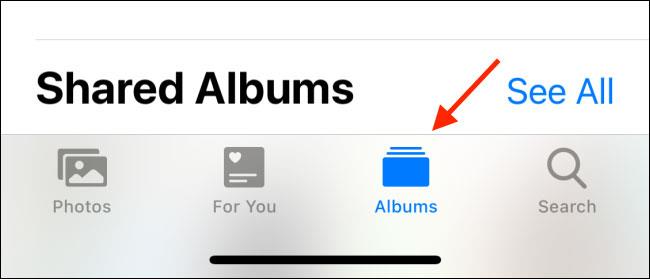
Du hittar alla album som är tillgängliga på din enhet i avsnittet " Mina album " högst upp på sidan. Tryck här på knappen " Se alla " i det övre högra hörnet.
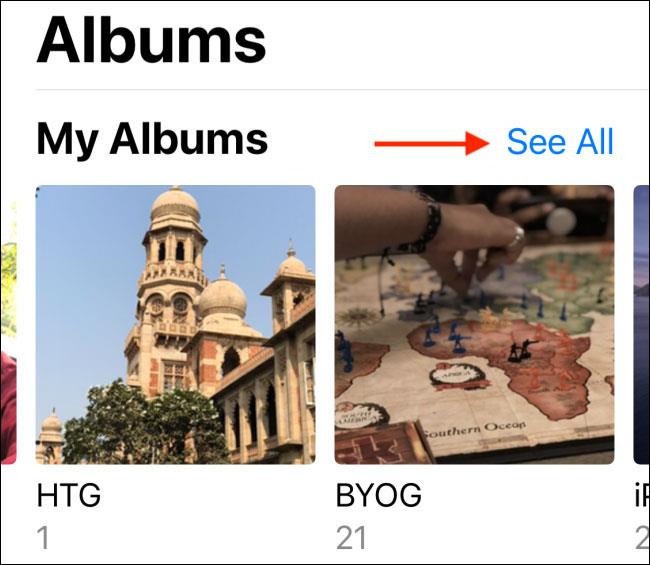
Du kommer nu att se en lista över alla dina foto- och videoalbum. Tryck på knappen " Redigera " i det övre högra hörnet av skärmen.
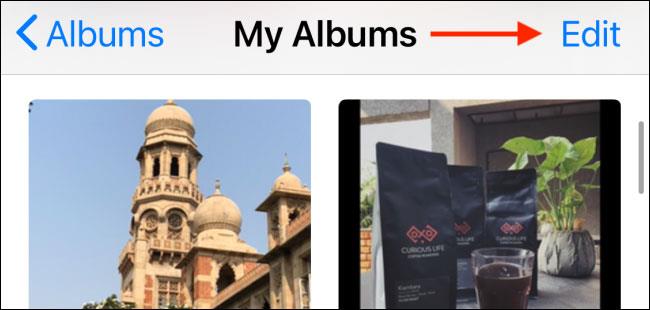
Albumredigeringsläget är nu aktivt, liknande redigeringsläget på startskärmen. Här kan du dra och släppa album för att ändra ordning på dem.
För att radera ett album, tryck helt enkelt på den röda " - "-knappen i det övre vänstra hörnet av det albumet.
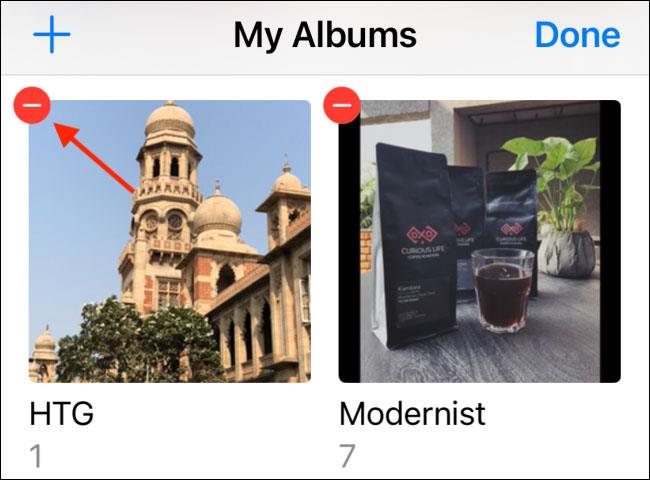
Det kommer att visas ett popup-meddelande som ber dig bekräfta åtgärden. Klicka för att välja " Ta bort album ". Du kan ta bort alla album förutom standardalbumen " Senaste " och " Favoriter ".
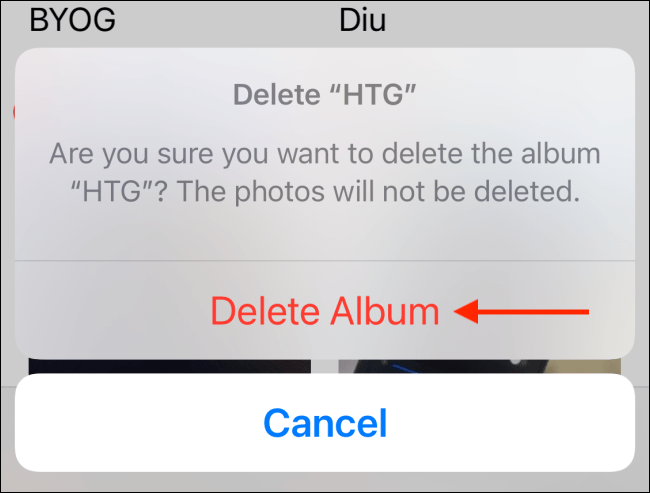
När det har bekräftats kommer du att märka att det valda albumet omedelbart tas bort från listan. Upprepa samma process för att radera andra album. När du är klar trycker du på knappen " Klar " för att återgå till den vanliga fotogallerivyn.
Ta bort fotoalbum på Mac
Att ta bort fotoalbum från appen Foton på Mac är ännu enklare än på iPhone och iPad.
Öppna först appen " Foton " på din Mac. Navigera sedan till den vänstra menyn och expandera mappen " Mina album ". Här hittar du mappen som du vill ta bort och högerklickar sedan på den.
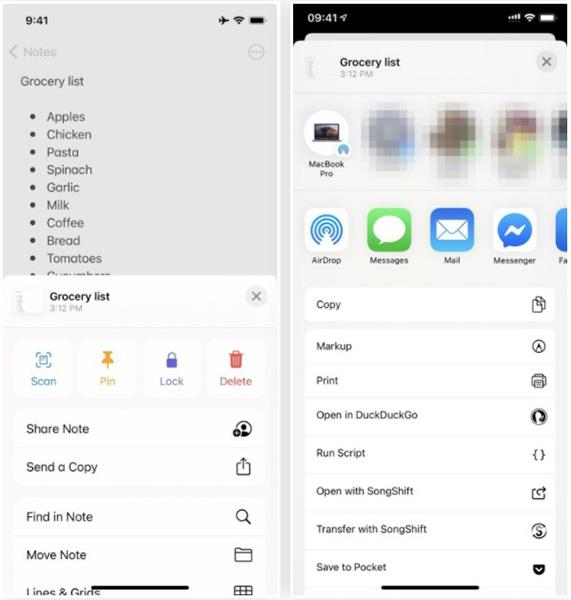
Välj alternativet " Ta bort album " från snabbmenyn som visas .
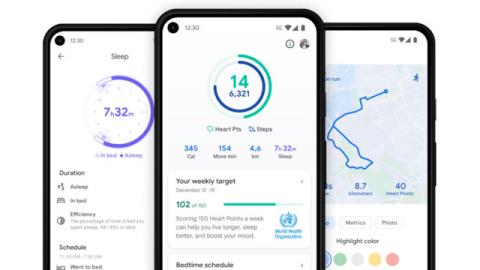
Du kommer nu att se ett popup-fönster som ber om bekräftelse. Klicka på knappen " Ta bort ".
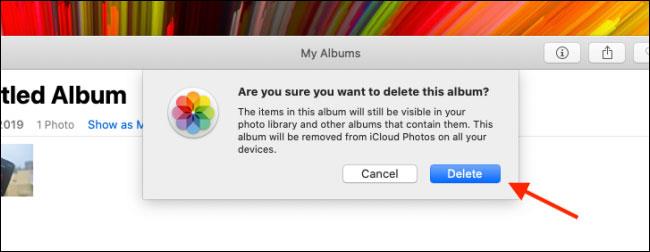
Det valda albumet kommer att raderas från ditt iCloud-fotobibliotek och ändringar synkroniseras mellan alla enheter.
Om du föredrar VMware framför VirtualBox kan du skapa en macOS Monterey virtuell maskin med VMware som fungerar precis som VirtualBox.
Den här artikeln guidar dig genom de enkla stegen du behöver utföra för att ta bort (glömma) ett tidigare anslutet WiFi-nätverk på din Mac.
Att ställa in ett lösenord på din dator är det enklaste sättet att skydda din dator från obehörig åtkomst eller datorintrång för att komma åt dina dokument eller personliga data.
Nyligen står Java inför stora säkerhetsproblem, det finns många sårbarheter i detta verktyg. Hackare kan stjäla viktig information. För att säkerställa informationssäkerhet och säkerhet bör du därför ta bort Java från din dators webbläsare.
Behöver du läsa Mac-enhet på Windows? Dagens artikel kommer att berätta allt du behöver veta för att få din Mac-enhet att fungera på Windows.
DPI (dots per inch) är en enhet för att mäta känsligheten hos en datormus. Ju högre DPI, desto längre kan markören på skärmen röra sig på skärmen varje gång musen flyttas.
Tips.BlogCafeIT guidar dig hur du installerar Windows 10 på MacBook Pro (version 2016 och nyare).
Att dölja eller dölja en mapp eller fil på din dator säkerställer delvis säkerheten och säkerheten för informationen som finns i den mappen eller filen från att hittas av andra.
Vissa forskare tror att ljuset som sänds ut från datorer är orsaken till många människors sömnbrist och oroliga sömn. Tack och lov finns det en lösning - funktionen för begränsning av blått ljus på PC och Mac - som hjälper dig att bli av med detta problem med sömnbrist.
Om din dator, Mac eller Android, iOS-enheter inte kan titta på videor på Youtube, eller inte kan ladda videor, eller videor inte spelas upp... så kan du använda några av lösningarna nedan för att åtgärda felet. .









