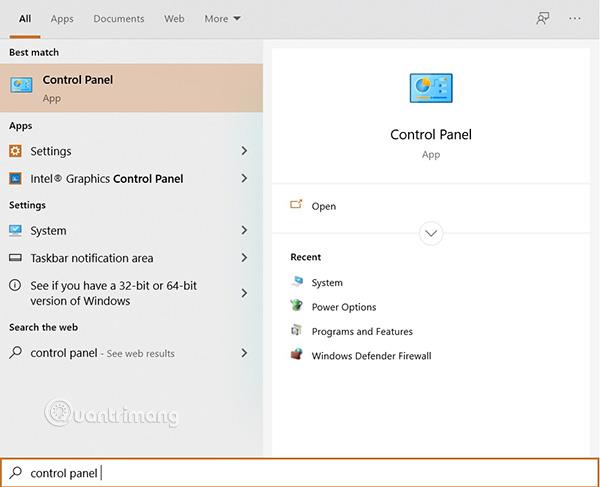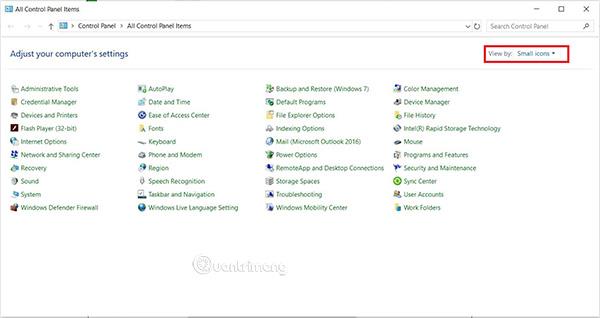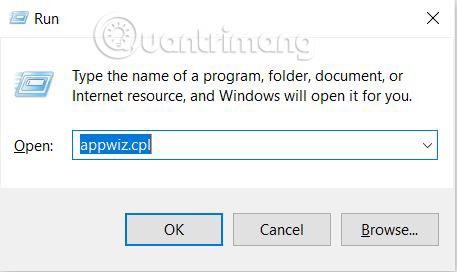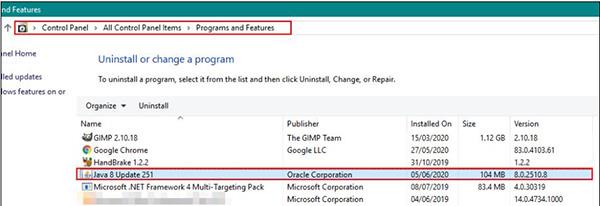Varje version av programvaran har ett unikt namn och serienummer. Siffrorna indikerar inte bara uppgraderingen av versionen utan hjälper också användare att kontrollera om programmet de använder är dags att ändra genom att jämföra det med den senaste versionen. På samma sätt vill användare ofta kontrollera innan de installerar den senaste versionen av Java. I den här artikeln hjälper Quantrimang dig att enkelt kontrollera Java-versionen på Windows och macOS.
Kontrollera Java-versionen på Windows
Använd kommandotolken
Det enklaste sättet att kontrollera Java-versionen är genom kommandotolken. Kommandotolken är ett extremt kraftfullt verktyg som hjälper användare att kontrollera versionen av alla program med bara en kommandorad. Om du inte kan kontrollera och få felet " Java känns inte igen som ett internt eller externt kommando " måste du kontrollera om Java i din dator eller variablerna är korrekt installerade.
- Tryck på tangentkombinationen Windows + S för att öppna sökfunktionen på Windows. Skriv cmd/command prompt och tryck på Ctrl + Shift + Enter för att öppna kommandotolken med administratörsrättigheter. ( Obs! Du kan också använda högerklicka och välja Kör som administratör ).

Öppna kommandotolken med administratörsrättigheter
- Skriv kommandot nedan för att kontrollera Java-versionen som är installerad på din maskin:
java -version
Ange kommandot i Kommandotolken
Använd kontrollpanelen
Det vanligaste sättet att kontrollera versionen av en programvara är att klicka på alternativen i programvaran. De flesta program har ett versionskontrollalternativ tillgängligt. Du kan öppna Java-kontrollpanelen via ditt systems kontrollpanel, där du kommer att se knappen Om. Den knappen hjälper dig att veta vilken version av Java som är installerad på ditt system.
- Tryck på kombinationen Windows + S , skriv sedan Kontrollpanelen i sökrutan och tryck på Retur för att öppna.
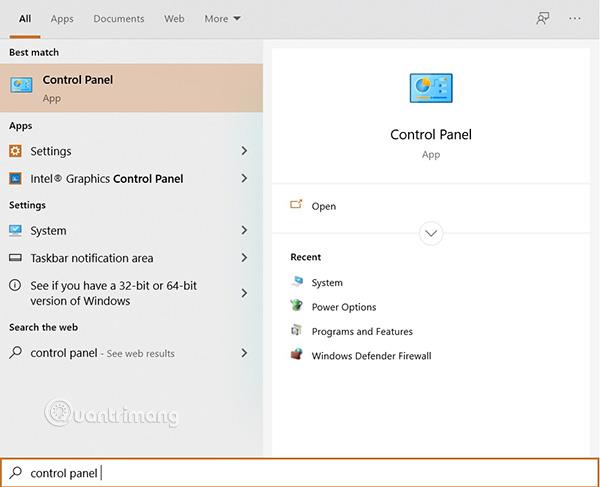
Öppna Kontrollpanelen
- Klicka på alternativet Visa och välj Små ikoner .
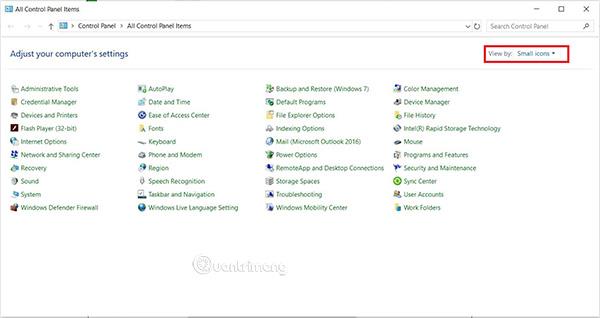
Välj Visa efter: Små ikoner
- Hitta nu Java i listan. På fliken Allmänt väljer du Om så kommer du att känna till Java-versionen på din enhet.
Java-versionsdetaljer
Använd program och funktioner
Användare kan se Java-versionsdetaljer på enheten via Program och funktioner, som listar alla program som är installerade på enheten. De flesta applikationer har ett versionsnummer kopplat till dem i Program och funktioner. Följ dessa steg:
- Tryck på kombinationen Windows + R för att öppna Kör . Skriv appwiz.cpl och klicka på OK .
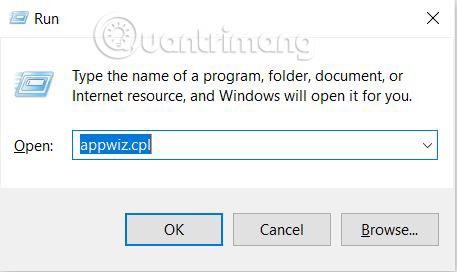
Öppna Kör och skriv sök
- Fönstret Program och funktioner öppnas då. Hitta Java i listan och se applikationens versionsinformation.
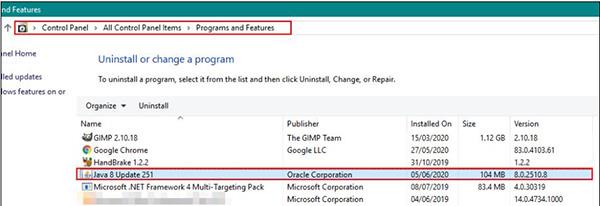
Java-versionsinformation i Program och funktioner
Kontrollera Java-versionen på macOS
Använd Terminal
Terminalapplikationen låter användare styra systemet som på kommandotolken. Med bara ett kommando kan du hitta det du vill ha. Att kontrollera Java-versionen via Terminal är mycket enkelt. Följ dessa steg:
- Tryck på Kommando + Mellanslag för att öppna Spotlight , hitta Terminal och tryck på Enter:
- Skriv följande kommando i Terminal:
java -version
Använd Systeminställningar
Systeminställningar på macOS liknar Kontrollpanelen på Windows-operativsystem. Användare kan hitta information om Java-applikationer genom Systeminställningar. Knappen Om kommer också att berätta all information och version av applikationen. För att kontrollera, följ dessa steg:
- Klicka på Apple-logotypen i menyraden och välj Systeminställningar . Välj Java-ikonen längst ner.
- När fönstret Java System Preferences visas klickar du på knappen About för att få fullständig information om programversionen.