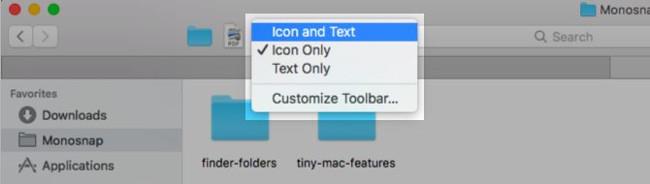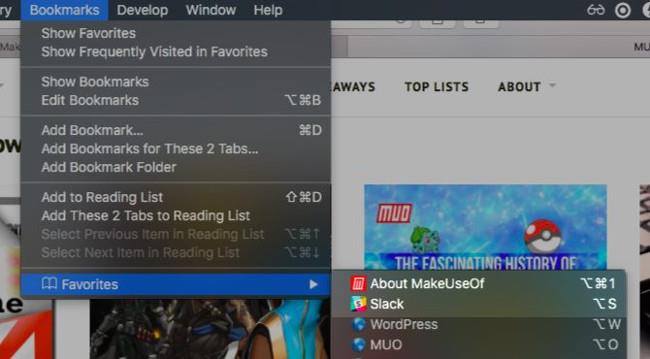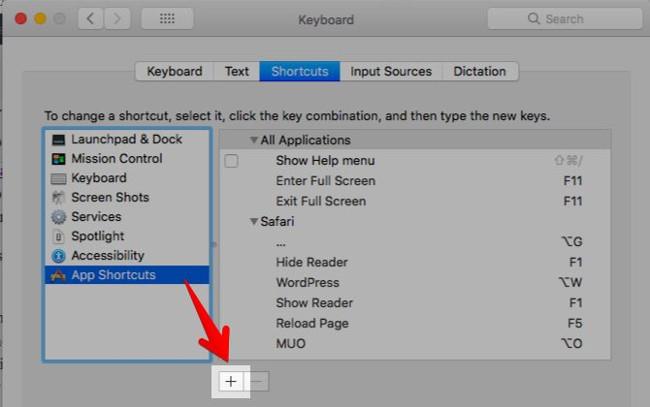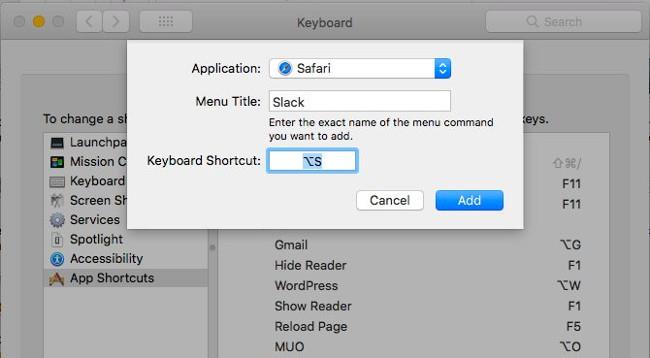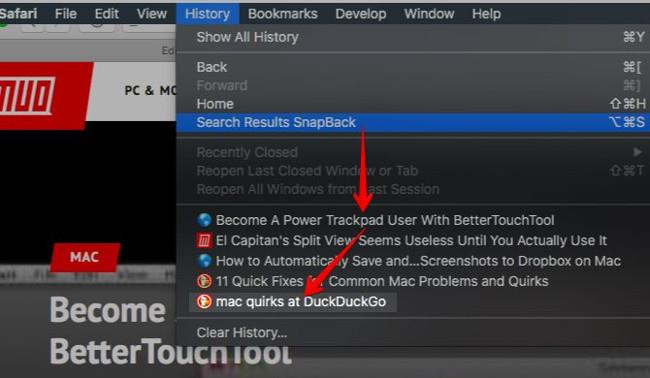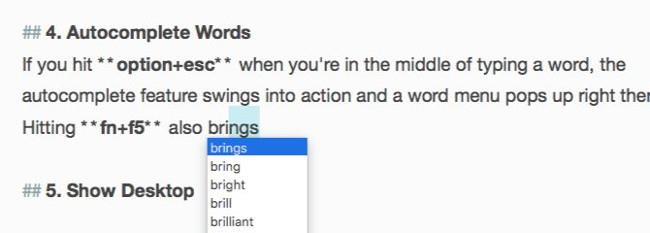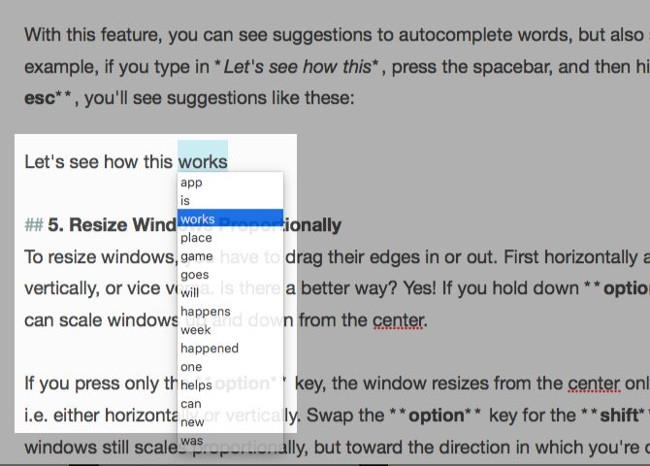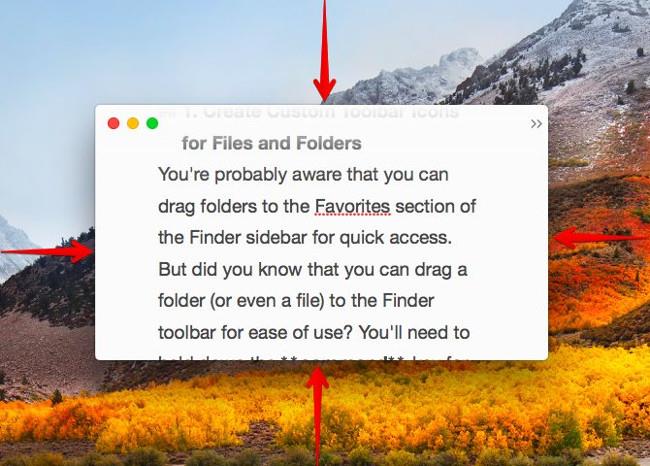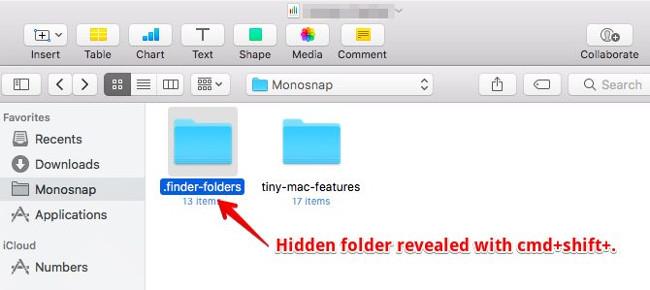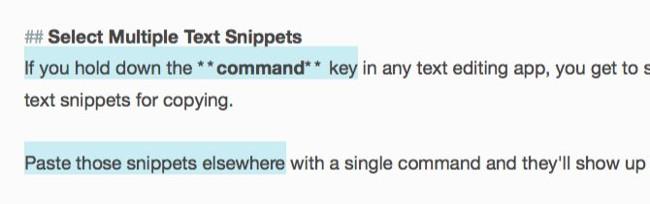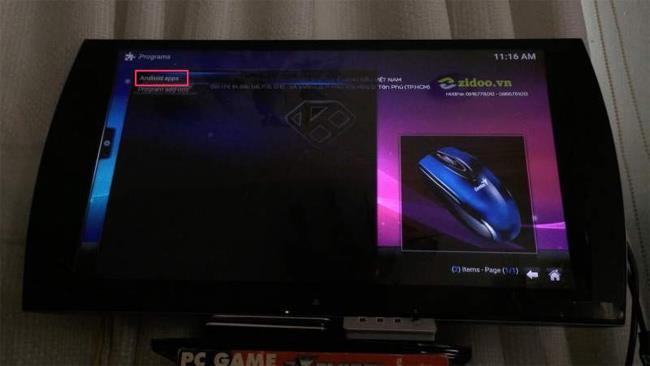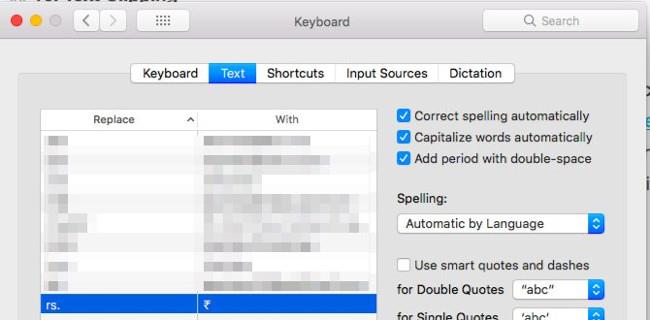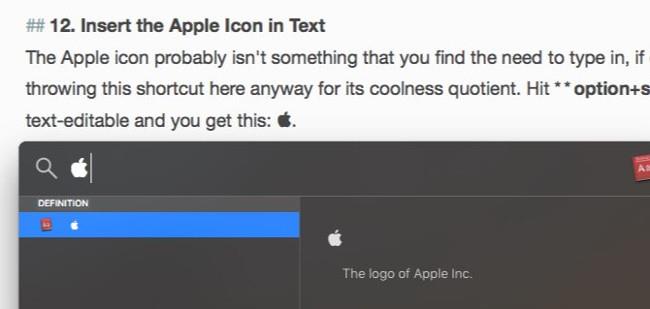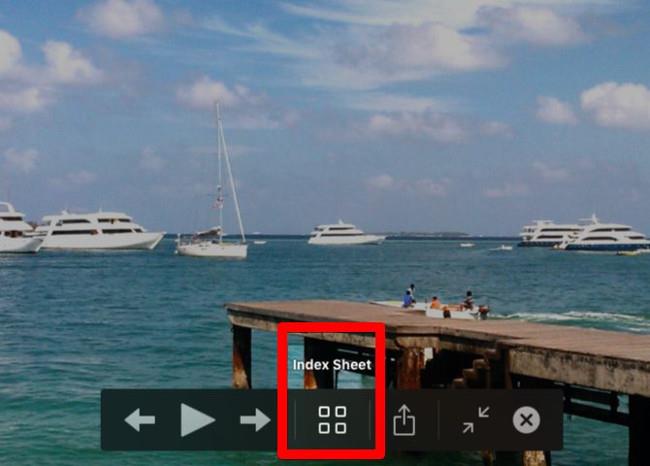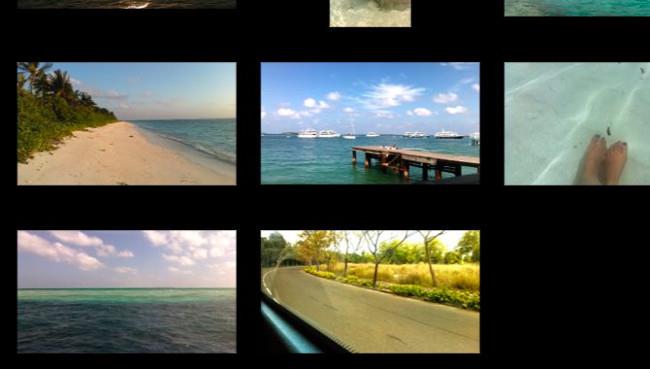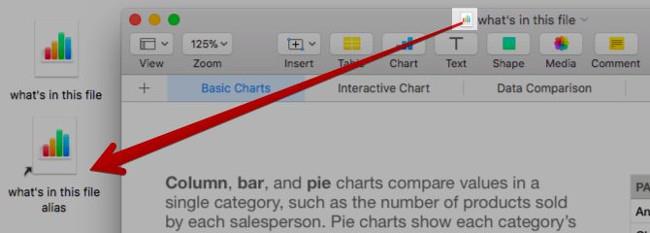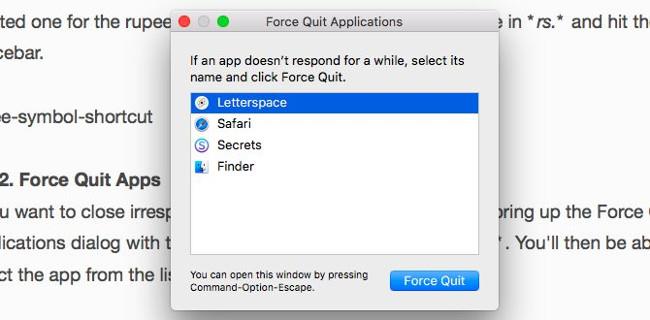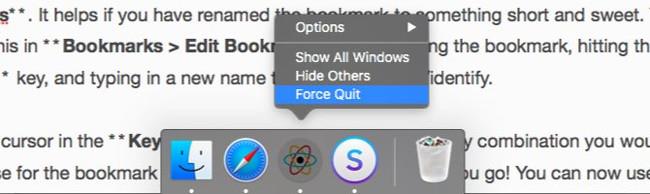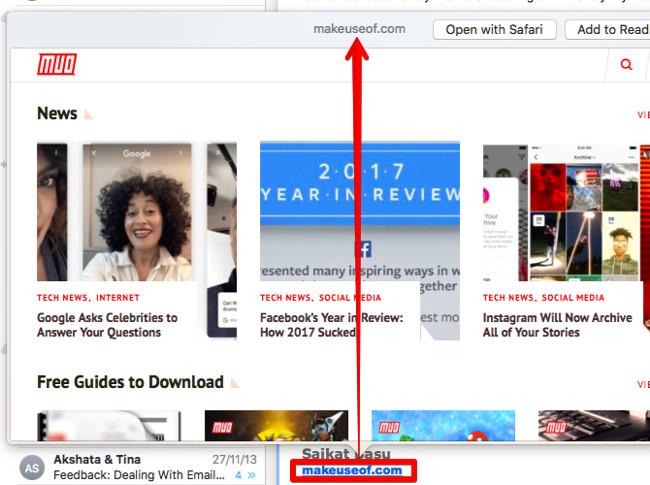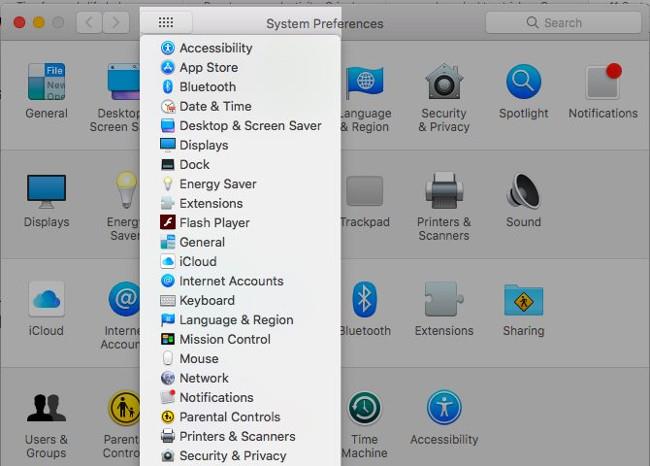Jag - författaren till artikeln - tillbringade nästan 2 år utan att märka förändringen i adressfältet i Safari från vitt till grått i inkognitoläge. Det var inte den enda macOS-funktionen jag upptäckte i slutet av 2017, men det var den som överraskade mig mest.

MacOS har många små men extremt användbara funktioner som är lätta att missa tills du snubblar över dem eller någon pekar ut dem för dig. Idag kommer jag att dela med mig av 18 användbara funktioner på macOS-operativsystemet som du kanske inte känner till som har gjort mig extremt upphetsad nyligen.
1. Skapa anpassade verktygsfältsikoner för filer och mappar
Du vet förmodligen hur man drar mappar till favoritsektionen i Finder- fältet för snabb åtkomst.
Men visste du att du kan dra en mapp eller till och med en fil till Finders verktygsfält för att skapa en genväg till den? Du måste hålla ner kommandotangenten för att detta ska fungera. Släpp den släpade mappen när du ser ett blått " + "-tecken nära den. Du kommer då att ha en ny anpassad verktygsfältsikon som länkar till den specifika mappen.
Du kan inte se skillnaden mellan mappar eller filer av samma typ från anpassade ikoner, eftersom ikonerna ofta är generiska. Du kan dock ställa in verktygsfältet så att det visar genvägar enbart med text eller med både ikoner och text för visuell tydlighet. Gör dessa alternativ tillgängliga genom att högerklicka på verktygsfältet .
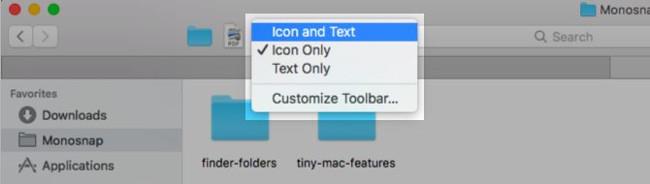
Vill du ha ett bättre alternativ? Använd anpassade ikoner för filer och mappar som du lägger till i verktygsfältet.
Att ta bort anpassade ikoner är också enkelt. Håll ner kommandotangenten och dra ut ikonen från verktygsfältet . Detta fungerar även för standardikoner i verktygsfältet.
2. Ställ in genvägar för Safari-bokmärken
Du kan skapa en genväg till valfritt menyalternativ. Ja, det inkluderar Safari-bokmärken; Det är något jag inte visste på länge.
MacOS anger inte standardgenvägar för bokmärken 1-9. Här är vad du kan se: Kommando + Alternativ + 1 , Kommando + Alternativ + 2 och så vidare. Det är inte lika intuitivt som de anpassningar du kan skapa.
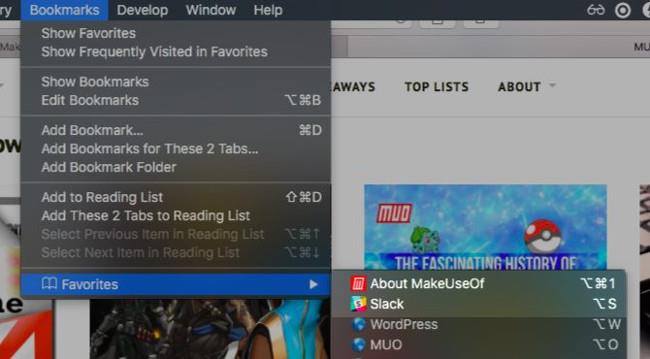
För att ställa in bokmärkesgenvägar, gå till Systeminställningar > Tangentbord > Genvägar > Appgenvägar . Där klickar du på knappen " + " under den högra panelen för att öppna dialogrutan för att skapa genvägar.
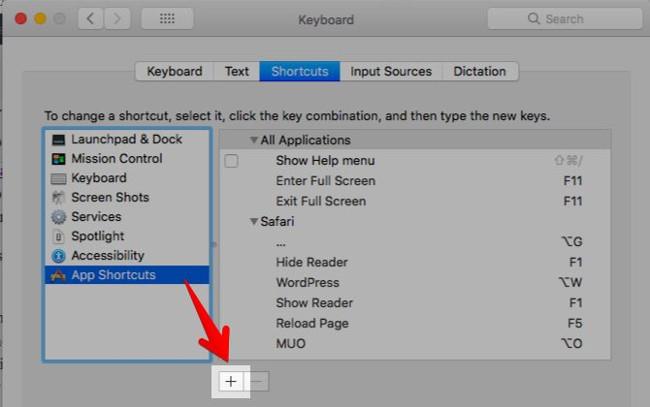
Välj sedan Safari från rullgardinsmenyn Program . I fältet Menytitel anger du det relevanta bokmärkesnamnet precis som du ser det i Bokmärken > Favoriter .
Det hjälper om du byter namn på bokmärket till något kortare och sötare. Du kan göra detta i Bokmärken > Redigera bokmärken genom att välja bokmärket, trycka på Enter och ange ett nytt namn som är lätt att läsa/identifiera.

Med muspekaren i fältet Kortkommandon trycker du på tangentkombinationen du vill använda för bokmärket och trycker på knappen Lägg till . Nu kan du använda den genvägen för att ladda ner den bokmärkta webbplatsen.
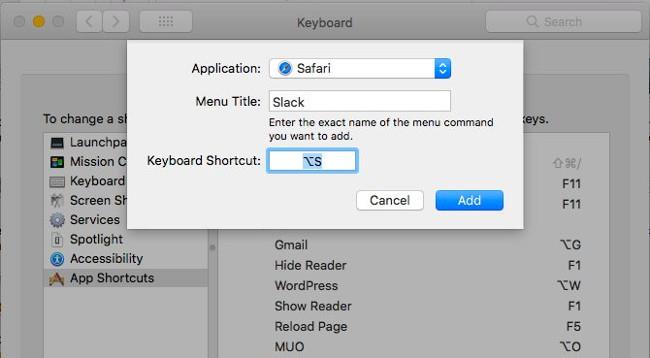
3. Konvertera speciella Safari-sidor
Jag har blivit bekant med genvägarna som visar speciella Safari-sidor som Historik - Historik (Kommando + Y) och Visa alla flikar - Visa alla flikar (Kommando + Skift + \). Men här är vad jag inte visste: kortkommandon öppnar inte bara dessa sidor utan konverterar dem också! Det betyder att du inte behöver öppna dessa sidor på en ny flik. Du kan hoppa till dem från valfri flik och återgå till föregående webbsida med en liknande kortkommando.
Den här funktionen kommer inte att förvåna dig om du märker att när du öppnar menysidan Historik visar den alternativet Dölj historik med samma kortkommando som Visa historik .

4. Återgå till sökresultat
När jag tog skärmdumpen ovan "snubblade" jag på en annan pärla - funktion: SnapBack .
När du klickar på en länk från Googles sökresultat och flyttar från en webbsida till nästa, har du svårt att återvända till sökresultaten? Det kommer inte att hända om du är van vid SnapBack-funktionen. Det fungerar med vilken sökmotor som helst, men bara om du öppnar länken på samma flik som sökresultaten.
Klicka på Historik > Sökresultat SnapBack för att återgå till sida ett av resultaten för den senaste sökningen du gjorde från den aktuella fliken. Motsvarande kortkommando är Kommando + Alternativ + S .
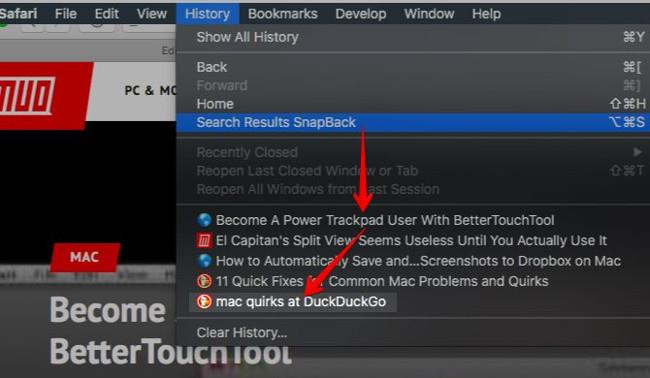
Menyalternativet är grått. Efter att ha testat kom jag på detta när jag gjorde en sökning via sökmotorns webbplats istället för att skriva in frågan i Safaris adressfält eller smarta sökfält. Den här funktionen fungerade bra på DuckDuckGo.com .
Tyvärr fungerar SnapBack inte för sökresultat på webbplatser som inte är specifika för sökmotorer.
5. Autoslutför ord (autoslutför)
Om du trycker på Alternativ + Esc medan du skriver ett ord, startar autoslutförandet och ordmenyn visas precis nedanför. Välj ordet du vill infoga och tryck på Enter .
Om du trycker på Fn + F5 visas även autoslutförandemenyn. Om den här genvägen inte fungerar, kontrollera om du har ställt in macOS att använda tangenterna F1, F2, etc. som standardfunktionstangenter. (Titta i Systeminställningar > Tangentbord > Tangentbord ). Om så är fallet kan du hoppa över Fn- tangenten och bara trycka på F5 istället.
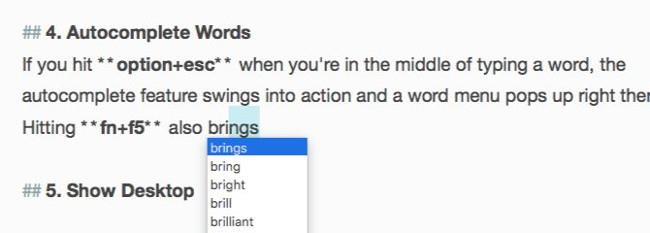
Autoslutförandefunktionen (Apple kallar det QuickType) fungerar i de flesta textredigeringsappar och i Safaris adressfält. Dessutom ger det dig förslag på automatisk komplettering av inte bara ord utan även meningar.
Om du till exempel skriver Låt oss se hur detta , trycker på blanksteg och sedan på Option + Esc , ser du alternativ som detta:
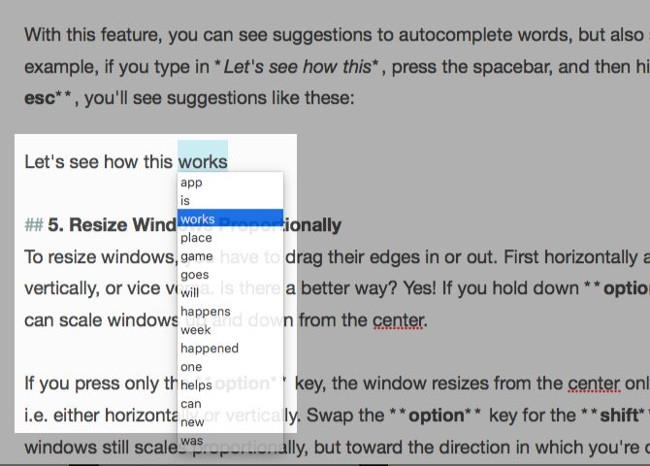
6. Ändra storlek på fönstret från mitten
För att ändra storlek på fönster måste du dra deras kanter utåt eller inåt. Först horisontellt och vertikalt vertikalt eller vice versa. Finns det något bättre sätt? Självklart! Håll ned Alternativ + Skift så kan du ändra storlek på fönstret upp och ner från mitten.
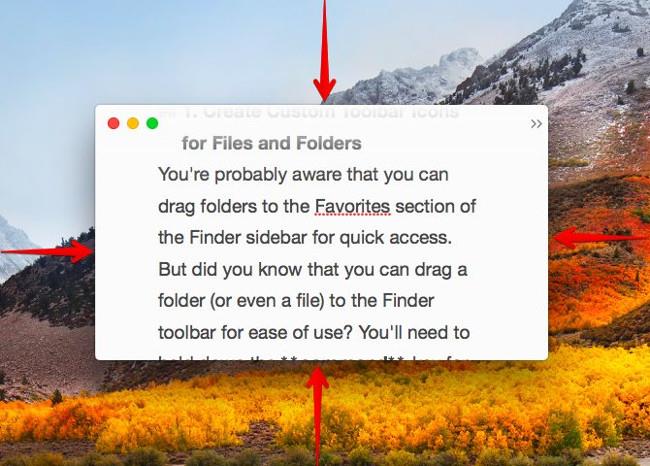
Om du bara trycker på alternativtangenten ändras fönstrets storlek från mitten i en riktning (d.v.s. horisontellt eller vertikalt). Håll ned Skift- tangenten och fönstret skalas fortfarande, men i den riktning som du drar fönstrets kant.
Om du behöver avancerade funktioner för att expandera, flytta och knäppa fönster, prova ett av dessa macOS-fönsterhanteringsverktyg.
7. Bläddra i dolda filer och mappar med kortkommandon
Vill du snabbt visa dolda filer och mappar utan att besvära dig med terminalkommandon eller tredjepartsapplikationer? Tryck på Kommando + Skift +. (intervall) när dialogrutan Öppna eller Spara för något program. Detta är ett omvägande sätt att arbeta, men är praktiskt när du bara vill bläddra i dolda data i Finder.
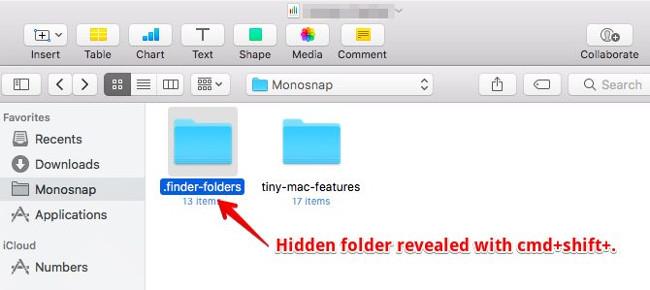
8. Rikta in kolumnerna till lika stora storlekar i Finder
Freaks som jag kommer att vara tacksamma för den här funktionen. I kolumnvyn i Finder, håll ner Alternativ- tangenten medan du ändrar storlek på kolumner så kommer du att se dem växa och krympa lika mycket.
9. Välj Multiple Text Snippets
Om du håller ner kommandotangenten i ett textredigeringsprogram kan du välja flera textstycken att kopiera.
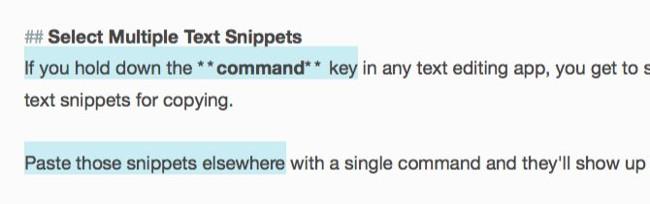
Klistra in dessa utdrag någon annanstans med ett kommando så kommer de att visa samma innehåll.
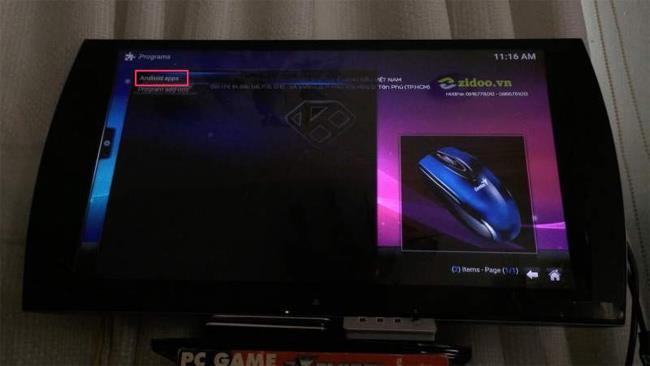
10. Återställ stängda fönster
Om du använder kortkommandot Kommando + Z för att återställa stängda flikar på en gång, kom ihåg Kommando + Skift + T . Det är samma som den tidigare genvägen, men går ett steg längre. Efter att ha återställt den sista fliken från det aktuella fönstret, flyttas den till återställning av flikar från fönstret du stängde.
Fliken du letar efter är gömd bakom en lång lista med stängda flikar eller webbsidor? Då är det bäst att hoppa till det relevanta dokumentet från webbläsarhistoriken eller från adressfältet.
11. Lägg till accenter snabbt
Vill du skriva é i CV eller ê i crêpe ? Du behöver inte komma ihåg kortkommandon för rösttecken eller kopiera dessa tecken från webben. Håll ned E- tangenten så ser du alla diakritiska tecken som är förknippade med den där. Tryck på siffran som motsvarar etiketten du vill skriva.

Det här tricket fungerar bara med bokstavstangenter som är associerade med accenttecken. För andra specialtecken som du ofta använder, ställ in en textexpansionsgenväg i Systeminställningar > Tangentbord > Text . Jag har skapat rupiersymboler . Det visas när jag skriver in rs. och tryck på mellanslagstangenten.
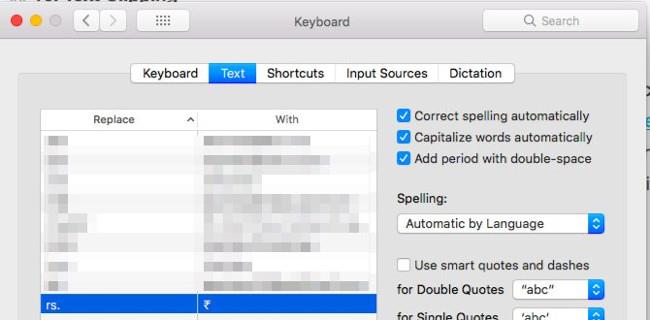
12. Infoga Apple-logotypen i texten
Du behöver inte ange Apple-logotypen ofta, om du har använt den tidigare. Tryck på Alternativ + Skift + K i valfritt textredigerbart fält för att infoga Apple-logotypen.
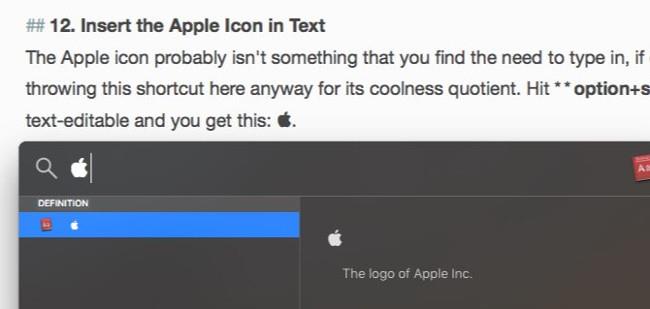
13. Växla mellan slumpmässiga bilder i Quick Look
När du förhandsgranskar flera bilder med Quick Look kan du navigera i dem en efter en med hjälp av vänsterpilen och högerpilen. Du kan också trycka på Play -knappen för att visa dem som ett bildspel. Vad som inte är känt är att du kan hoppa till bilder slumpmässigt med Index Sheet- funktionen .
Se rutnätsikonen till höger om knappen Nästa i Quick Look. Länkar till Indexarket, som ger dig en rutnätsbaserad vy av alla bilder du har valt. Klicka på valfri bild för att hoppa till den.
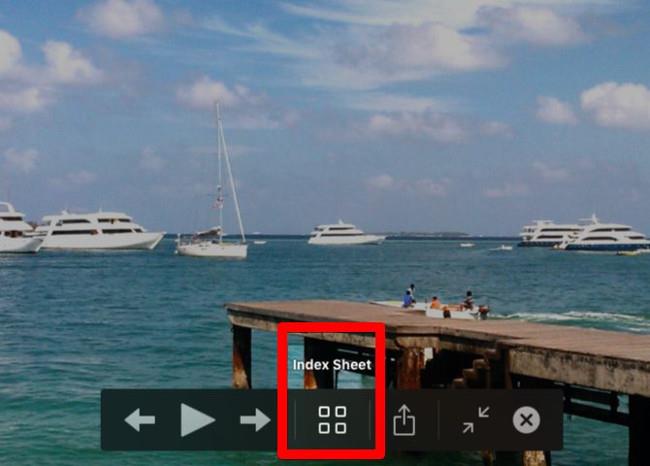
Tack vare förstorade miniatyrer är bilddetaljer lättare att identifiera i den här vyn än i Finders standardikonvy. Miniatyrerna blir mindre när du väljer flera bilder att förhandsgranska samtidigt.
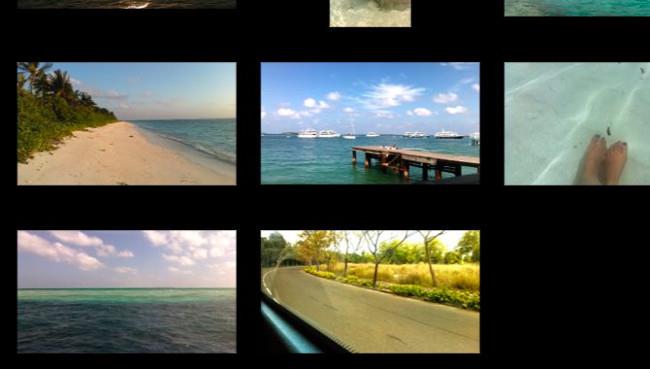
Här är tre Quick Look-tips som du kommer att uppskatta:
- Tryck med tre fingrar på en vald fil i Finder för att förhandsgranska den.
- För att öppna filen du ska förhandsgranska, dubbelklicka på förhandsgranska.
- Zooma in på förhandsgranskningen genom att hålla ned Alternativ- tangenten . Klicka på bilden och dra den till specifika delar av bilden.
Inte bekant med Quick Look? Den här macOS-funktionen låter dig förhandsgranska filer direkt på platsen (det vill säga utan att behöva öppna motsvarande app). Om du trycker på blanksteg med en fil markerad öppnas den. Tryck på Alternativ + Mellanslag om du vill förhandsgranska filen i helskärmsläge.
14. Skapa filkopior och alias från namnlisten
Nästa gång du öppnar en fil i något program, var uppmärksam på den lilla ikonen framför filnamnet i namnlisten. Visste du att du kan klicka och dra den här ikonen till valfri Finder-plats för att skapa ett alias eller genväg för den filen?
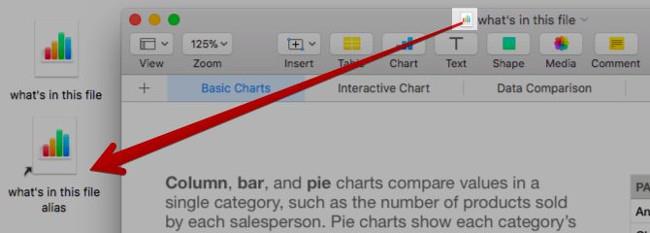
Om du håller ner alternativtangenten precis innan du släpper ikonen i Finder, får du en kopia av filen istället för ett alias.
15. Stäng av programmet Force Quit
Letar du efter ett snabbt sätt att stänga inkompatibla eller problematiska appar? Ta fram dialogrutan Force Quit Applications med kortkommandot Kommando + Alternativ + Esc . Du kan sedan välja appen från listan över aktiva appar och tvinga den att stängas med en Force Quit- knapp . Kommando för att välja flera program i listan för att stänga dem samtidigt.
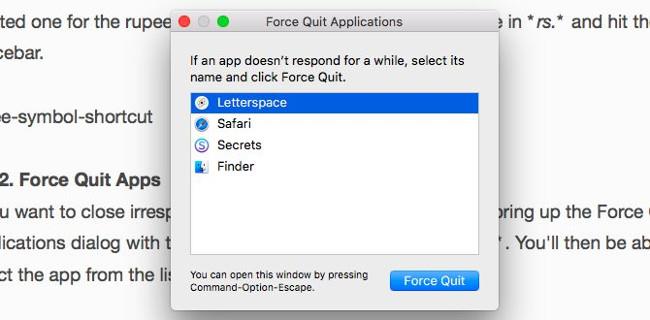
Du hittar också alternativet Force Quit för applikationen i högerklicksmenyn på dockningsikonen. Den kommer att döljas och visas när du håller ned alternativtangenten .
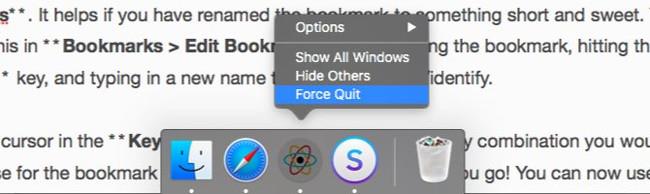
Om du bytte från Windows till macOS och letar efter motsvarande Ctrl + Alt + Delete är Kommando + Alternativ + Esc vad du behöver!
16. Förhandsgranska länkar i e-postmeddelanden
En " förhandsgranskning " -funktion i vilken app som helst är praktisk, och jag använder den överallt där den är tillgänglig. Jag visste inte att Mail-appen också hade den här funktionen.
Ser du den lilla nedåtpilen som visas när du håller muspekaren över en webbplatslänk i ett e-postmeddelande? Det är förhandsgranskningsknappen.

Klicka på den knappen för att visa den länkade sidan i ett popup-fönster precis där.
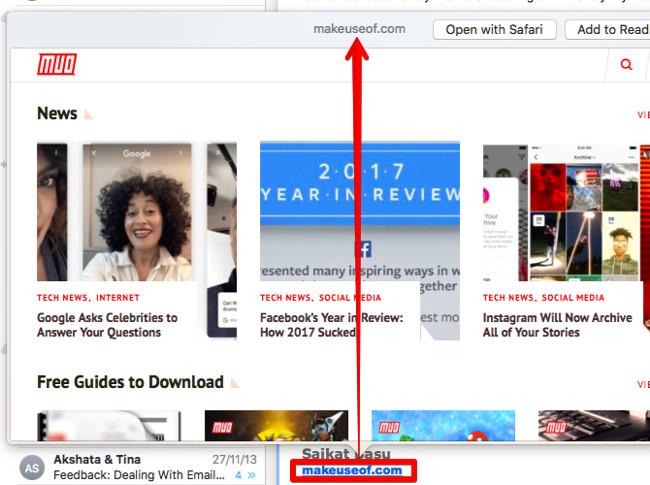
17. Koppla bort från Wi-Fi-nätverket
Nej, du behöver inte klicka på Stäng av Wi-Fi för att koppla från ditt nuvarande nätverk. Håll ned den magiska alternativtangenten innan du klickar på ikonen för Wi-Fi-menyraden och klicka på alternativet Koppla från den avancerade menyn som visas.
18. Visa alla systeminställningar från valfri vy
Du behöver detta om du vill återgå till huvudvyn av Systeminställningar med knappen Visa alla varje gång du byter till ett annat fönster. Istället för att klicka på den knappen, klicka och håll ned för att visa en meny med alla tillgängliga inställningar. Klicka nu på objektet du vill se och du kommer direkt till det fönstret.
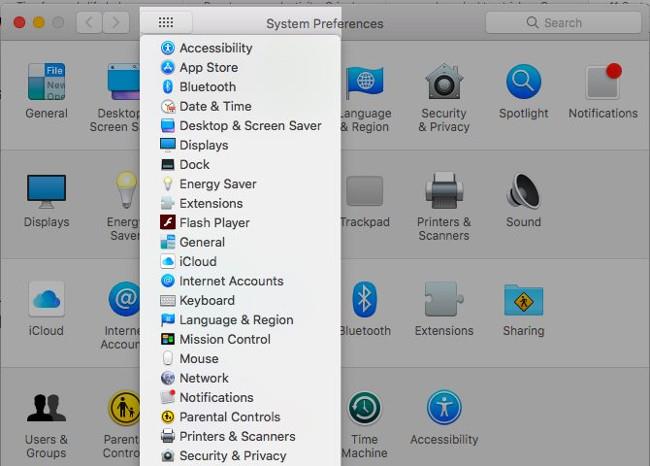
Finns det något lättare att komma ihåg när du använder en Mac?
Är det inte en blandning av två motsägelsefulla kategorier att upptäcka fiffiga macOS-funktioner efter månader eller år av att ha använt en Mac-dator? Hur som helst, bättre sent än aldrig!
Vilka intressanta funktioner ovan önskar du att du hade upptäckt tidigare? Berätta för oss om dina favorit "kan macOS göra det?"-ögonblick. din i kommentarsfältet nedan!
Författare: Akshata Shanbhag
Se några fler artiklar:
Har kul!