Ako nastaviť časovač a časovač na iPhone alebo iPad

Existujú dva rýchlejšie a jednoduchšie spôsoby, ako nastaviť odpočítavanie/časovač na vašom zariadení Apple.
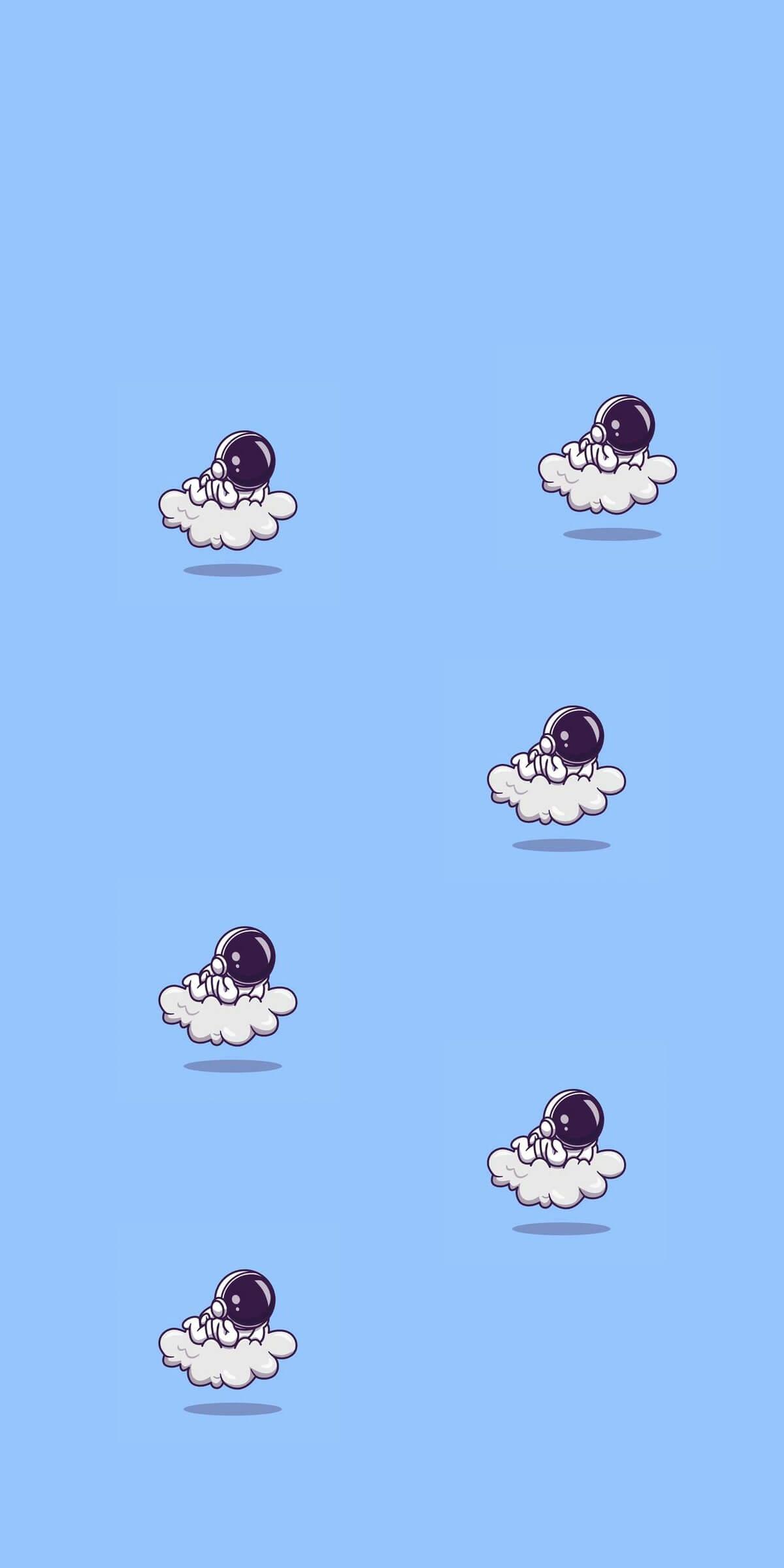
macOS Catalina a iPadOS zahŕňajú podporu pre novú funkciu s názvom Sidecar, ktorá vám umožní používať iPad ako sekundárny displej pre váš Mac. Sidecar je rýchly, ľahko sa používa a dokáže zrkadliť obsah na vašom Macu alebo ho premeniť na sekundárny displej pre extra čas na obrazovke bez ohľadu na to, kde sa nachádzate.
Táto príručka obsahuje všetko, čo potrebujete vedieť o Sidecar, od jeho používania až po kompatibilitu s Apple Pencil .
Používanie Sidecar vyžaduje kompatibilný Mac so systémom macOS Catalina alebo novším a kompatibilný iPad so systémom iOS 13 alebo novším. Existuje niekoľko spôsobov, ako aktivovať Sidecar, pričom všetky je možné vykonať z Cataliny.
Najjednoduchší spôsob prístupu k Sidecar je použitie rozhrania AirPlay na vašom Macu. Keď kliknete na ikonu AirPlay v hornej časti panela ponuky (vyzerá to ako obrazovka so šípkou), ak máte iPad kompatibilný s Sidecar, zobrazí sa v zozname AirPlay.
Odtiaľ jednoducho vyberte iPad, ku ktorému sa chcete pripojiť, a automaticky sa zapne a aktivuje sa ako sekundárny displej Macu.
K Sidecar sa dostanete aj kliknutím a podržaním zeleného tlačidla rozbalenia okna v akejkoľvek aplikácii Mac a k Sidecar sa dostanete v sekcii Sidecar v Predvoľbách.
Ako používať Sidecar
Sidecar je navrhnutý ako sekundárny displej Macu, takže funguje ako ktorýkoľvek iný sekundárny displej, ktorý môžete používať s Macom. Okná môžete presúvať z Macu do iPadu a naopak a komunikovať s oboma pomocou trackpadu Macu.
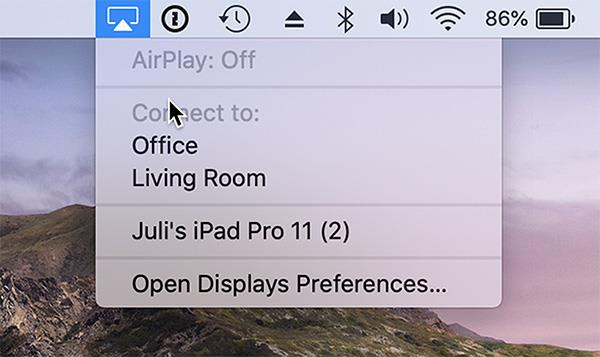
Jednoducho pripojte iPad a Mac cez AirPlay
Sidecar nie je navrhnutý tak, aby fungoval s dotykovými gestami, takže zatiaľ čo môžete klepnúť na niektoré ovládacie prvky na obrazovke alebo sa posúvať po niektorých webových stránkach, veci väčšinou ovládate pomocou trackpadu, myši Mac alebo ceruzky Apple Pencil. Je to preto, že Sidecar nie je určený na to, aby priniesol dotykové ovládanie na Mac – je to len sekundárna možnosť zobrazenia.
Pripojte sa pomocou Apple Pencil
Pri používaní Sidecar slúži Apple Pencil (prvá alebo druhá generácia v závislosti od vášho iPadu) ako náhrada myši na klikanie, výber a iné ovládacie prvky na obrazovke.
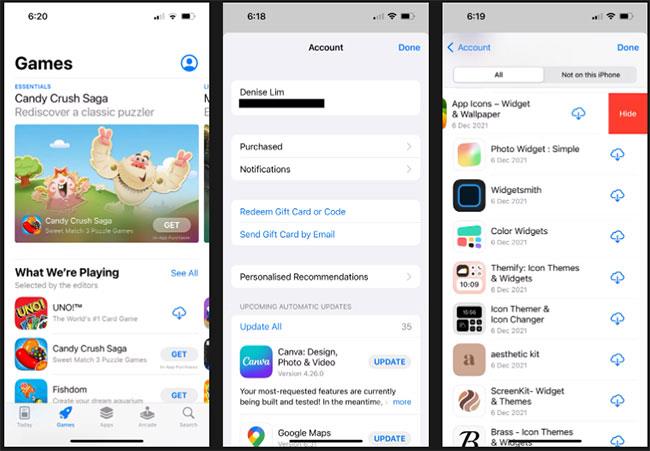
Dá sa ovládať cez Apple Pencil
V aplikáciách ako Photoshop a Illustrator dokáže Apple Pencil oveľa viac. Môžete kresliť priamo vo Photoshope alebo v iných podobných aplikáciách pre Mac a zmeniť svoj iPad na grafický tablet pre váš Mac, nie nepodobný grafickému tabletu Wacom. Je to skvelý spôsob, ako vytvárať umenie, upravovať fotografie a ešte viac s interaktivitou Apple Pencil, ale so silou Macu.
Pripojte klávesnicu
Keď používate klávesnicu, ako je Apple Magic Keyboard s iPadom, slúži ako náhrada za klávesnicu Macu a umožňuje vám písať ako na Macu v akomkoľvek otvorenom okne.

Sidecar je kompatibilný aj s klávesnicou Magic Keyboard
Káblové a bezdrôtové pripojenie
Váš Mac je možné pripojiť k vášmu iPadu prostredníctvom káblového alebo bezdrôtového pripojenia. Na káblové pripojenie budete potrebovať vhodný kábel, napríklad kábel USB-C na USB-C pre najnovší iPad Pro alebo kábel USB-C na Lightning pre modely iPad vybavené portom Lightning.
Použitie káblového pripojenia umožňuje nabíjanie vášho iPadu a minimalizuje akékoľvek problémy s oneskorením, ktoré by ste mohli zaznamenať pri slabom bezdrôtovom pripojení. Používanie Sidecar cez bezdrôtové pripojenie funguje dobre, ale musíte mať stabilné sieťové pripojenie.
Používanie bezdrôtového pripojenia vyžaduje, aby bol váš iPad do 30 stôp od vášho Macu, čo je v skutočnosti dosť ďaleko.
Dotykový panel a ovládacie prvky
Sidecar dáva do vášho iPadu ovládací prvok bočného panela, ktorý umožňuje skryť alebo zobraziť panel s nástrojmi, zobraziť klávesnicu na obrazovke, zavrieť okná alebo použiť klávesy na ovládanie, ako sú Shift, Command, Option a Control.
Sidecar tiež pridáva Touch Bar pod obrazovku iPadu, podobne ako Touch Bar na modeloch MacBook Pro. Aj keď váš Mac natívne nemá dotykový panel, tieto ovládacie prvky dotykového panela budú viditeľné.
Ovládacie prvky dotykového panela sa zobrazia pre aplikácie Apple a pre aplikácie tretích strán, ktoré majú implementovanú podporu pre dotykový panel.
Nastavenia prístupu do postranného vozíka
Ak kliknete na ikonu AirPlay, keď je váš Mac pripojený k vášmu iPadu, uvidíte niekoľko rýchlych ovládacích prvkov na vykonávanie vecí, ako je skrytie bočného panela alebo skrytie Touch Baru, a je tu tiež možnosť prepínať medzi používaním iPad ako vlastného displeja alebo zrkadliť aktuálny displej vášho Macu.
Ďalšie možnosti postranného vozíka nájdete tak, že otvoríte Predvoľby systému a vyberiete časť Postranný vozík. Na tomto mieste môžete posunúť bočný panel doľava alebo doprava na obrazovke, presunúť dotykový panel na spodnú alebo hornú časť obrazovky alebo povoliť dvojité ťuknutie na Apple Pencil.
Kompatibilita s postranným vozíkom
Sidecar je obmedzený na mnoho nových modelov Mac a je kompatibilný s nasledujúcimi strojmi:
Väčšina starších počítačov je na čiernej listine z používania Sidecar, ale niektoré počítače Mac môžu túto funkciu používať prostredníctvom príkazu terminálu, ktorý poskytol vývojár Steve Troughton-Smith.
Na iPade je Sidecar obmedzený na modely iPad, ktoré fungujú s Apple Pencil, takže staršie modely bez podpory Apple Pencil nie je možné používať s Sidecar. Medzi kompatibilné iPady patria:
Existujú dva rýchlejšie a jednoduchšie spôsoby, ako nastaviť odpočítavanie/časovač na vašom zariadení Apple.
Ak má váš iPhone alebo iPad pokazené tlačidlo napájania, stále môžete uzamknúť obrazovku (alebo ju dokonca reštartovať) pomocou funkcie dostupnosti s názvom AssistiveTouch. Tu je návod.
Cítili ste sa niekedy naštvaní, keď váš iPhone alebo iPad niekedy automaticky zapína obrazovku, keď príde upozornenie?
Teraz nájdete skvelú podporu pre klávesové skratky v najčastejšie používaných aplikáciách na iPade. Ako však rýchlo zistiť, aké skratky máte k dispozícii?
Funkciu Find My môžete úplne použiť na vzdialenú kontrolu výdrže batérie na iPhone alebo iPade, ktorý so sebou nenosíte.
Vypnutie napájania je vo všeobecnosti jednoduchá operácia na mobilných zariadeniach, ktorú môže urobiť každý, pričom iPad nie je výnimkou.
Časy, keď ste sa snažili vysporiadať sa so zip archívmi na vašom iPhone alebo iPad, sú preč.
Vstavaná aplikácia Fotky na iOS a iPadOS obsahuje vstavanú funkciu, ktorá umožňuje flexibilne otáčať fotografie z rôznych uhlov.
Možno ste nevedeli, ale ovládač Sony PlayStation 5 DualSense podporuje aj jednoduché spárovanie s iPhonom alebo iPadom.
Tento článok vám ukáže, ako nastaviť tento typ rozhrania ako predvolený pre všetky prichádzajúce hovory na zariadeniach iPhone a iPad.
Ak chcete rýchlo a efektívne robiť digitálne poznámky alebo vytvárať nádherné umelecké diela s iPadom, Apple Pencil je pravdepodobne nepostrádateľným doplnkom.
Telefón má vstavaný nástroj na kontrolu stavu batérie, ale iPad nie.
Tento článok vám ukáže, ako zmeniť názov systému na všetkých generáciách iPadu so systémom iOS 12 alebo novším.
Od iPadOS 15 môžete skryť a zmeniť poradie obrazoviek iPadu.
Quantrimang vás prevedie ukladaním e-mailov ako súborov PDF na zariadeniach iPhone a iPad.
App Library alebo Application Library je pomôcka, ktorá je používateľom iPhone už celkom známa, ale bola predstavená iba na iPade prostredníctvom iPadOS 15.
Quick Note, predstavený s iPadOS 15, poskytuje používateľom iPadu pohodlný spôsob robenia poznámok z ľubovoľnej obrazovky alebo otvorenej aplikácie.
V článku nižšie vám Quantriman ukáže, ako kopírovať a vkladať ručne písané poznámky z aplikácie Note na iPade.
Počnúc iOS 15 a iPadOS 15 Apple zmenil spôsob fungovania funkcie stlmenia upozornení operačného systému.
Prehliadač Microsoft Edge pre iPhone a iPad umožňuje používateľom sledovať videá pri súčasnom prehliadaní webových stránok pomocou režimu obrazu v obraze (PIP).
Kontrola zvuku je malá, ale celkom užitočná funkcia na telefónoch iPhone.
Aplikácia Fotky na iPhone má funkciu spomienok, ktorá vytvára zbierky fotografií a videí s hudbou ako vo filme.
Apple Music sa od svojho prvého uvedenia na trh v roku 2015 mimoriadne rozrástol. K dnešnému dňu je po Spotify druhou najväčšou platenou platformou na streamovanie hudby na svete. Okrem hudobných albumov je Apple Music domovom aj tisícok hudobných videí, 24/7 rádií a mnohých ďalších služieb.
Ak chcete vo svojich videách hudbu na pozadí, alebo konkrétnejšie, nahrajte prehrávanú skladbu ako hudbu na pozadí videa, existuje veľmi jednoduché riešenie.
Hoci iPhone obsahuje vstavanú aplikáciu Počasie, niekedy neposkytuje dostatočne podrobné údaje. Ak chcete niečo pridať, v App Store je veľa možností.
Okrem zdieľania fotografií z albumov môžu používatelia pridávať fotografie do zdieľaných albumov na iPhone. Fotografie môžete automaticky pridávať do zdieľaných albumov bez toho, aby ste museli znova pracovať s albumom.
Existujú dva rýchlejšie a jednoduchšie spôsoby, ako nastaviť odpočítavanie/časovač na vašom zariadení Apple.
App Store obsahuje tisíce skvelých aplikácií, ktoré ste ešte nevyskúšali. Mainstreamové hľadané výrazy nemusia byť užitočné, ak chcete objavovať jedinečné aplikácie a púšťať sa do nekonečného rolovania s náhodnými kľúčovými slovami nie je žiadna sranda.
Blur Video je aplikácia, ktorá rozmazáva scény alebo akýkoľvek obsah, ktorý chcete na svojom telefóne, aby nám pomohla získať obraz, ktorý sa nám páči.
Tento článok vás prevedie tým, ako nainštalovať Google Chrome ako predvolený prehliadač v systéme iOS 14.



























