Ako nastaviť časovač a časovač na iPhone alebo iPad

Existujú dva rýchlejšie a jednoduchšie spôsoby, ako nastaviť odpočítavanie/časovač na vašom zariadení Apple.

Knižnica aplikácií alebo Knižnica aplikácií je pomôcka, ktorá je používateľom iPhonu už celkom známa, no na iPade bola predstavená iba prostredníctvom iPadOS 15. Čo je teda knižnica aplikácií a ako ju môžete používať na mojom iPade? Poďme to zistiť nižšie.
Čo je knižnica aplikácií?
Rovnako ako knižnica aplikácií predstavená pre iPhone so systémom iOS 14, knižnicu aplikácií možno považovať za centrálne centrum pre správu všetkých aplikácií na vašom iPade. Poskytuje vám jednoduchý prístup ku každej dostupnej aplikácii, ako aj aplikáciám, ktoré ste si stiahli do svojho zariadenia. Knižnica aplikácií navyše poskytuje aj špecializovaný vyhľadávací nástroj, ktorý vám umožní rýchlo prechádzať dostupnými aplikáciami. Zároveň je usporiadanie aplikácie do tematických kategórií pomerne intuitívne.
Okrem toho, že pomáha lepšie organizovať a spravovať váš obchod s aplikáciami, ďalšou obrovskou výhodou, ktorú knižnica aplikácií prináša, je to, že vám umožňuje vedecky znížiť počet aplikácií, ktoré sa zobrazujú na vašej domovskej obrazovke. Obrazovku môžete vyčistiť odstránením ikon aplikácií, prístupom do knižnice aplikácií a opätovným otvorením týchto aplikácií podľa potreby.
Prístup ku knižnici aplikácií na iPade
Existujú dva jednoduché spôsoby prístupu ku knižnici aplikácií na vašom iPade.
Prvý spôsob: Prejdite prstom na poslednú domovskú obrazovku. Bez ohľadu na to, koľko domovských obrazoviek má váš iPad, knižnica aplikácií bude vždy na poslednej obrazovke.
Druhým spôsobom je použitie Docku. V predvolenom nastavení uvidíte ikonu knižnice aplikácií umiestnenú úplne vpravo na doku.
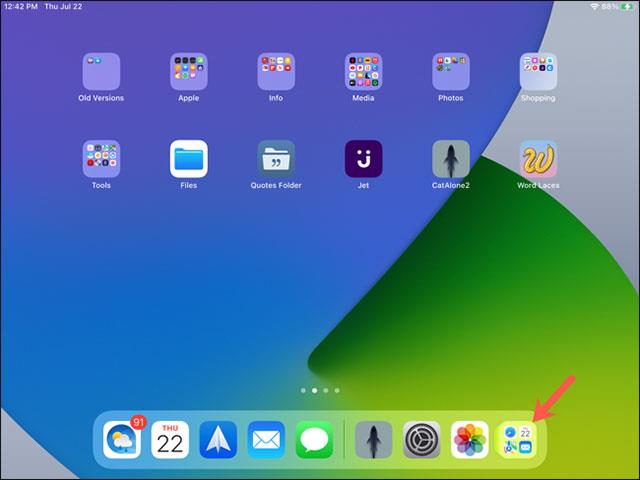
Pozrite si zoznamy aplikácií v knižnici aplikácií
Po prístupe do knižnice aplikácií sú kategórie aplikácií špecificky klasifikované. Vľavo hore máte kategóriu Návrhy, ktorá zahŕňa aplikácie, ktoré často používate, a Nedávno pridané. Zostávajúce sekcie sú kategorizované podľa témy aplikácie, ako napríklad Zábava, Obchod a Hry. Ak chcete otvoriť ľubovoľnú aplikáciu, stačí klepnúť na ňu.
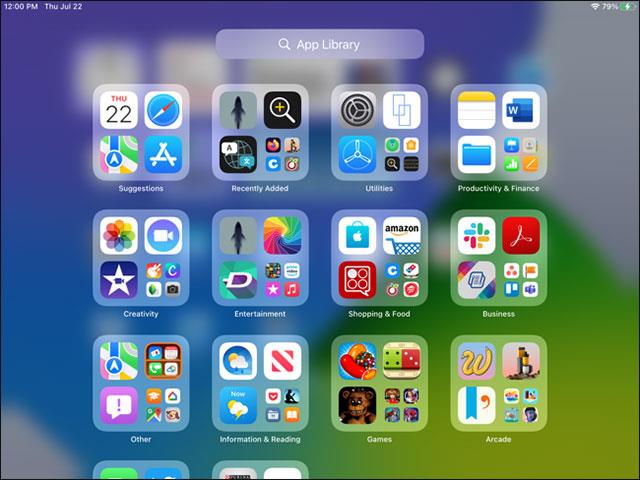
Klepnutím na kategóriu ju rozbalíte a zobrazíte aplikácie v nej.
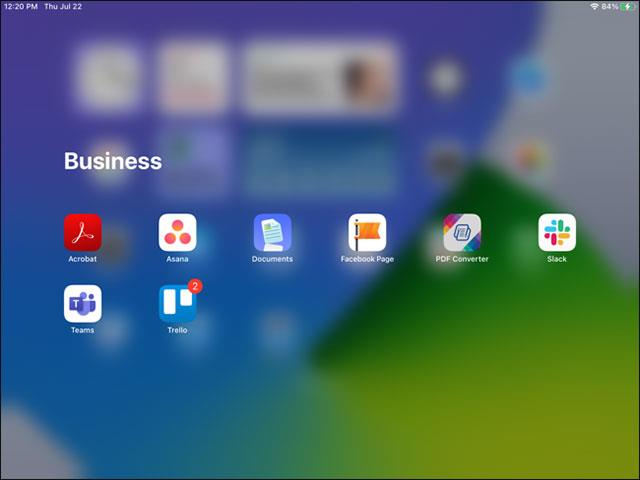
Vyhľadajte aplikáciu v knižnici aplikácií
Po vstupe do knižnice aplikácií sa v hornej časti rozhrania zobrazí vyhľadávací panel, ktorý vám umožní prehliadať dostupné aplikácie pomocou súvisiacich kľúčových slov.
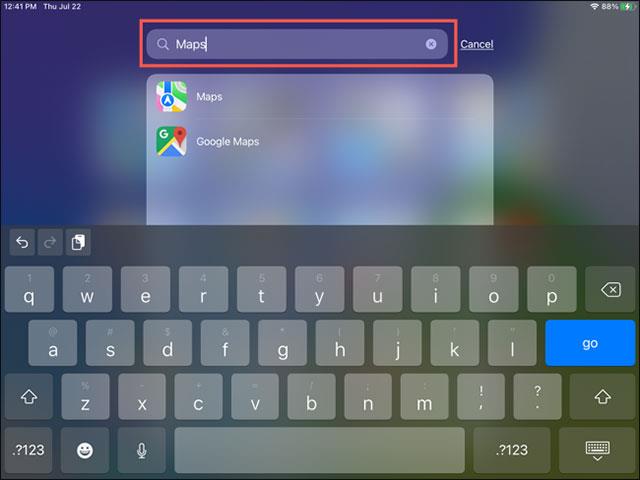
Aplikácie môžete vyhľadávať aj podľa abecedy. Klepnite do vyhľadávacieho poľa alebo potiahnite prstom nadol po obrazovke a na pravej strane zoznamu aplikácií sa zobrazia písmená.
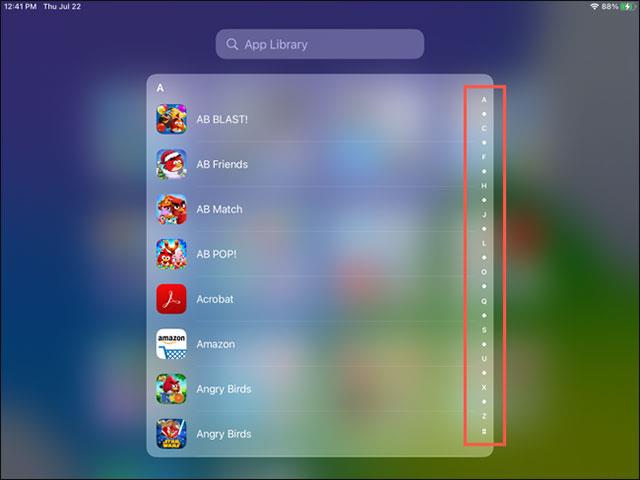
Presuňte aplikácie do knižnice aplikácií a z nej
Pridajte aplikáciu do knižnice aplikácií
Ak máte na domovskej obrazovke aplikáciu a chcete ju presunúť do knižnice aplikácií, stlačte a podržte ikonu aplikácie. V zobrazenej ponuke vyberte možnosť „Odstrániť aplikáciu“.
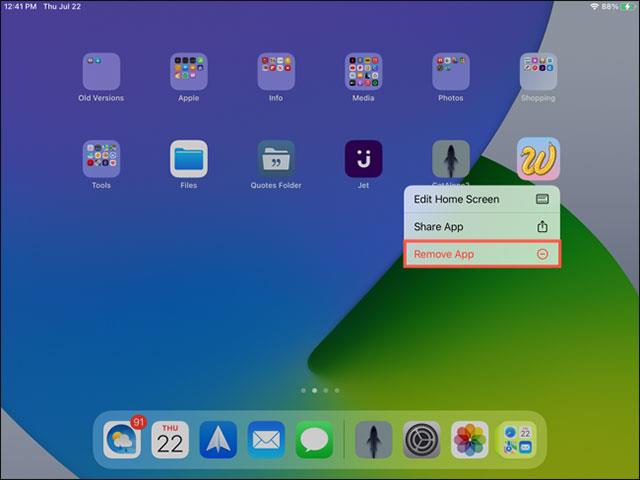
Potom vyberte „Odstrániť z domovskej obrazovky“. Namiesto odstránenia aplikácie zo zariadenia to jednoducho odstráni aplikáciu z domovskej obrazovky. Potom budete mať prístup ku knižnici aplikácií, keď budete chcieť túto aplikáciu otvoriť.
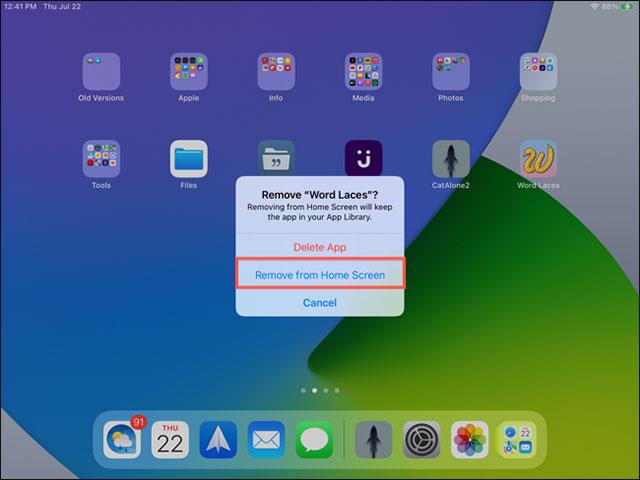
Presuňte aplikácie z knižnice aplikácií
Ak chcete umiestniť aplikáciu z knižnice aplikácií na svoju domovskú obrazovku, stačí stlačiť a podržať ikonu aplikácie a potom v zobrazenej ponuke vybrať možnosť „Pridať na domovskú obrazovku“.
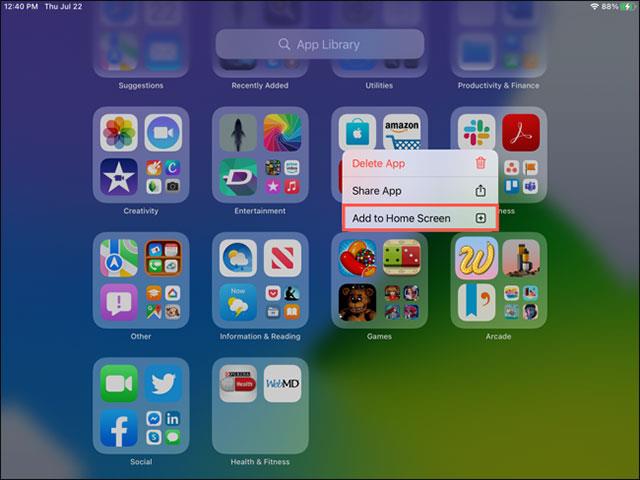
Pre novo stiahnuté aplikácie
Na iPadOS 15 sa môžete rozhodnúť, kam umiestniť novo stiahnuté aplikácie. Vždy budú dostupné v knižnici aplikácií, ale môžete si ich pridať aj na plochu.
Otvorte Nastavenia a klepnite na „Domovská obrazovka a dok“. V časti Novo stiahnuté aplikácie klepnite na „Pridať na domovskú obrazovku“ alebo „Iba knižnica aplikácií“.
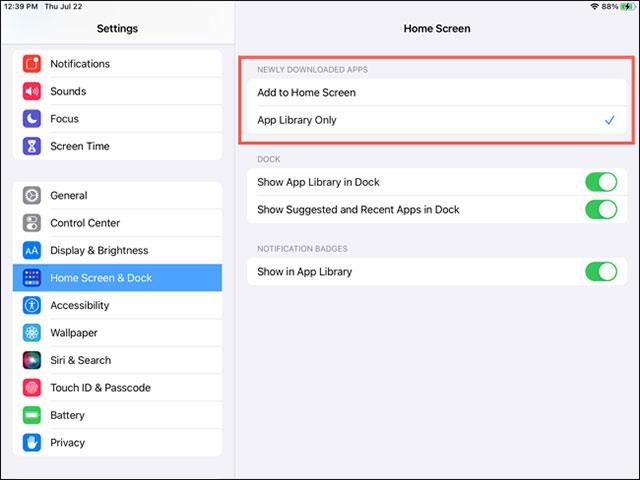
Pomocou tohto jednoduchého vylepšenia môžete všetky svoje nové aplikácie umiestniť do knižnice aplikácií bez toho, aby ste ich umiestnili na domovskú obrazovku.
Vyššie sú uvedené základné veci, ktoré potrebujete vedieť o knižnici aplikácií na iPadOS 15. Dúfame, že budete mať so svojím iPadom dobré skúsenosti.
Existujú dva rýchlejšie a jednoduchšie spôsoby, ako nastaviť odpočítavanie/časovač na vašom zariadení Apple.
Ak má váš iPhone alebo iPad pokazené tlačidlo napájania, stále môžete uzamknúť obrazovku (alebo ju dokonca reštartovať) pomocou funkcie dostupnosti s názvom AssistiveTouch. Tu je návod.
Cítili ste sa niekedy naštvaní, keď váš iPhone alebo iPad niekedy automaticky zapína obrazovku, keď príde upozornenie?
Teraz nájdete skvelú podporu pre klávesové skratky v najčastejšie používaných aplikáciách na iPade. Ako však rýchlo zistiť, aké skratky máte k dispozícii?
Funkciu Find My môžete úplne použiť na vzdialenú kontrolu výdrže batérie na iPhone alebo iPade, ktorý so sebou nenosíte.
Vypnutie napájania je vo všeobecnosti jednoduchá operácia na mobilných zariadeniach, ktorú môže urobiť každý, pričom iPad nie je výnimkou.
Časy, keď ste sa snažili vysporiadať sa so zip archívmi na vašom iPhone alebo iPad, sú preč.
Vstavaná aplikácia Fotky na iOS a iPadOS obsahuje vstavanú funkciu, ktorá umožňuje flexibilne otáčať fotografie z rôznych uhlov.
Možno ste nevedeli, ale ovládač Sony PlayStation 5 DualSense podporuje aj jednoduché spárovanie s iPhonom alebo iPadom.
Tento článok vám ukáže, ako nastaviť tento typ rozhrania ako predvolený pre všetky prichádzajúce hovory na zariadeniach iPhone a iPad.
Ak chcete rýchlo a efektívne robiť digitálne poznámky alebo vytvárať nádherné umelecké diela s iPadom, Apple Pencil je pravdepodobne nepostrádateľným doplnkom.
Telefón má vstavaný nástroj na kontrolu stavu batérie, ale iPad nie.
Tento článok vám ukáže, ako zmeniť názov systému na všetkých generáciách iPadu so systémom iOS 12 alebo novším.
Od iPadOS 15 môžete skryť a zmeniť poradie obrazoviek iPadu.
Quantrimang vás prevedie ukladaním e-mailov ako súborov PDF na zariadeniach iPhone a iPad.
App Library alebo Application Library je pomôcka, ktorá je používateľom iPhone už celkom známa, ale bola predstavená iba na iPade prostredníctvom iPadOS 15.
Quick Note, predstavený s iPadOS 15, poskytuje používateľom iPadu pohodlný spôsob robenia poznámok z ľubovoľnej obrazovky alebo otvorenej aplikácie.
V článku nižšie vám Quantriman ukáže, ako kopírovať a vkladať ručne písané poznámky z aplikácie Note na iPade.
Počnúc iOS 15 a iPadOS 15 Apple zmenil spôsob fungovania funkcie stlmenia upozornení operačného systému.
Prehliadač Microsoft Edge pre iPhone a iPad umožňuje používateľom sledovať videá pri súčasnom prehliadaní webových stránok pomocou režimu obrazu v obraze (PIP).
Kontrola zvuku je malá, ale celkom užitočná funkcia na telefónoch iPhone.
Aplikácia Fotky na iPhone má funkciu spomienok, ktorá vytvára zbierky fotografií a videí s hudbou ako vo filme.
Apple Music sa od svojho prvého uvedenia na trh v roku 2015 mimoriadne rozrástol. K dnešnému dňu je po Spotify druhou najväčšou platenou platformou na streamovanie hudby na svete. Okrem hudobných albumov je Apple Music domovom aj tisícok hudobných videí, 24/7 rádií a mnohých ďalších služieb.
Ak chcete vo svojich videách hudbu na pozadí, alebo konkrétnejšie, nahrajte prehrávanú skladbu ako hudbu na pozadí videa, existuje veľmi jednoduché riešenie.
Hoci iPhone obsahuje vstavanú aplikáciu Počasie, niekedy neposkytuje dostatočne podrobné údaje. Ak chcete niečo pridať, v App Store je veľa možností.
Okrem zdieľania fotografií z albumov môžu používatelia pridávať fotografie do zdieľaných albumov na iPhone. Fotografie môžete automaticky pridávať do zdieľaných albumov bez toho, aby ste museli znova pracovať s albumom.
Existujú dva rýchlejšie a jednoduchšie spôsoby, ako nastaviť odpočítavanie/časovač na vašom zariadení Apple.
App Store obsahuje tisíce skvelých aplikácií, ktoré ste ešte nevyskúšali. Mainstreamové hľadané výrazy nemusia byť užitočné, ak chcete objavovať jedinečné aplikácie a púšťať sa do nekonečného rolovania s náhodnými kľúčovými slovami nie je žiadna sranda.
Blur Video je aplikácia, ktorá rozmazáva scény alebo akýkoľvek obsah, ktorý chcete na svojom telefóne, aby nám pomohla získať obraz, ktorý sa nám páči.
Tento článok vás prevedie tým, ako nainštalovať Google Chrome ako predvolený prehliadač v systéme iOS 14.


























