Ako upravovať súbory PDF pomocou aplikácie Súbory na iPhone

Mnoho používateľov iPhone nevie, že môžu upravovať viacero súborov PDF priamo v aplikácii Súbory.
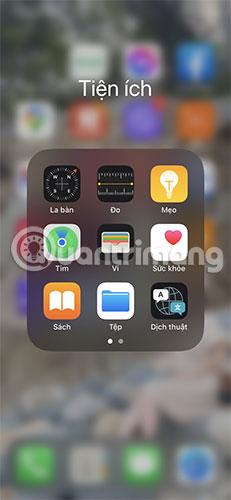
Aplikácia Súbory v systéme iOS môže byť veľmi užitočná, ak potrebujete získať prístup k súborom na iCloud Drive na vašom iPhone alebo iPade. Ak potrebujete poznať umiestnenie konkrétneho súboru v aplikácii Súbory, môžete ho získať tak, že navštívite stránku s informáciami o súbore a skopírujete ho do schránky. Quantrimang.com vám tento problém podrobne opíše v článku nižšie.
Ako nájsť a skopírovať cesty k súborom na iPhone
Každý súbor na iCloud Drive má špecifickú cestu k súboru, ktorú možno použiť na určenie presného umiestnenia súboru. K tejto ceste k súboru je možné pristupovať pre akýkoľvek súbor, či už je súbor uložený lokálne na vašom iPhone alebo uložený na iCloud Drive .
Ak chcete nájsť cesty k súborom na svojom iPhone alebo iPade, postupujte takto:
1. Otvorte aplikáciu Súbory .
Otvorte aplikáciu Súbory
2. Nájdite konkrétny súbor, pre ktorý chcete nájsť cestu k súboru. Ak neviete, kde sa nachádza, nájdite ho pomocou možnosti Hľadať .
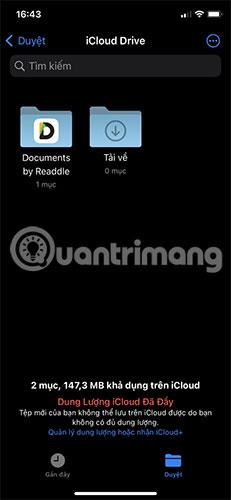
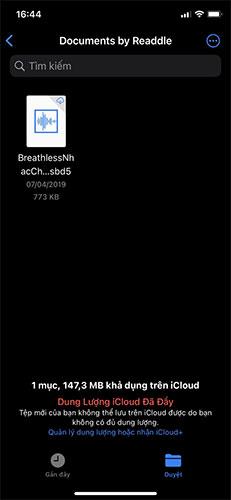
3. Stlačte a podržte súbor a potom vyberte položku Získať informácie .
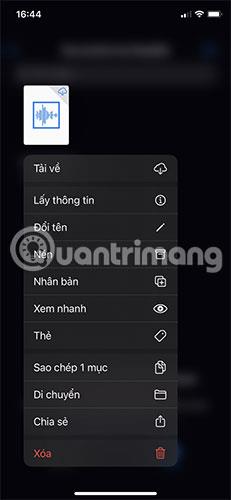
Vyberte možnosť Získať informácie
4. Otvorí sa stránka so všetkými informáciami o súbore vrátane dátumu vytvorenia a dátumu posledného otvorenia. Stlačte a podržte časť s názvom Miesto (čo je cesta k súboru) a stlačte Kopírovať.
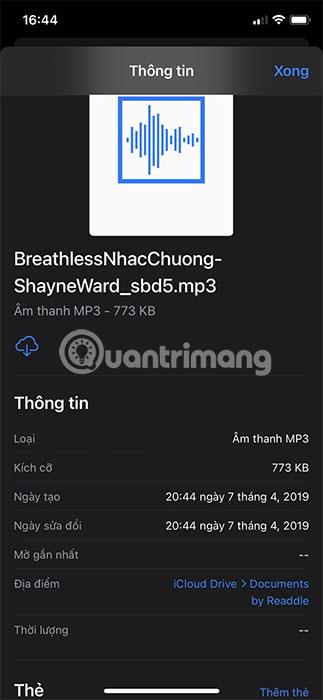
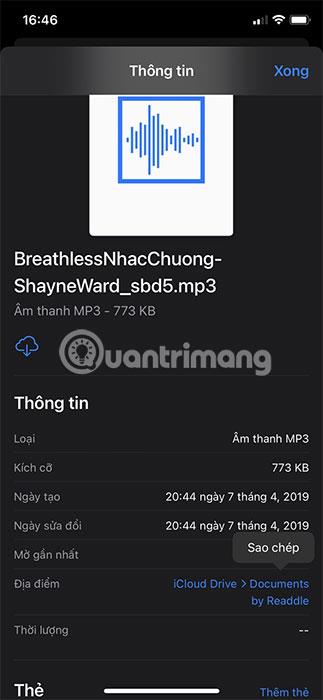
Tým sa skopíruje cesta k súboru do schránky. Teraz ho môžete prilepiť kdekoľvek podľa potreby.
Je potrebné poznamenať, že cesta k súboru, ktorú ste skopírovali, nie je presná cesta k súboru, ale spôsob zobrazenia umiestnenia súboru pomocou grafického rozhrania. Ak ho chcete zmeniť na skutočnú cestu k súboru, musíte ho prilepiť a nahradiť šípky lomkami (/) a uistiť sa, že na oboch stranách nie sú žiadne medzery.
Napríklad iCloud Drive▸Documents▸Sample.jpg sa zmení na iCloud Drive/Documents/Sample.jpg.
Použite skopírovanú cestu k súboru
Cesty k súborom možno použiť na mnohé účely vrátane konkrétnych skratiek pre iOS alebo iPadOS na získanie a uloženie obsahu z iCloud Drive. Vďaka tomu je celý proces automatizovaný. Nemusíte sa obávať manuálneho zadávania ciest k súborom.
Prístup k ceste k súboru z aplikácie Súbory poskytuje rýchly a efektívny spôsob skopírovania súboru do schránky bez toho, aby ste sa museli o čokoľvek starať.
Mnoho používateľov iPhone nevie, že môžu upravovať viacero súborov PDF priamo v aplikácii Súbory.
Ak potrebujete poznať umiestnenie konkrétneho súboru v aplikácii Súbory, môžete ho získať tak, že navštívite stránku s informáciami o súbore a skopírujete ho do schránky.
Kontrola zvuku je malá, ale celkom užitočná funkcia na telefónoch iPhone.
Aplikácia Fotky na iPhone má funkciu spomienok, ktorá vytvára zbierky fotografií a videí s hudbou ako vo filme.
Apple Music sa od svojho prvého uvedenia na trh v roku 2015 mimoriadne rozrástol. K dnešnému dňu je po Spotify druhou najväčšou platenou platformou na streamovanie hudby na svete. Okrem hudobných albumov je Apple Music domovom aj tisícok hudobných videí, 24/7 rádií a mnohých ďalších služieb.
Ak chcete vo svojich videách hudbu na pozadí, alebo konkrétnejšie, nahrajte prehrávanú skladbu ako hudbu na pozadí videa, existuje veľmi jednoduché riešenie.
Hoci iPhone obsahuje vstavanú aplikáciu Počasie, niekedy neposkytuje dostatočne podrobné údaje. Ak chcete niečo pridať, v App Store je veľa možností.
Okrem zdieľania fotografií z albumov môžu používatelia pridávať fotografie do zdieľaných albumov na iPhone. Fotografie môžete automaticky pridávať do zdieľaných albumov bez toho, aby ste museli znova pracovať s albumom.
Existujú dva rýchlejšie a jednoduchšie spôsoby, ako nastaviť odpočítavanie/časovač na vašom zariadení Apple.
App Store obsahuje tisíce skvelých aplikácií, ktoré ste ešte nevyskúšali. Mainstreamové hľadané výrazy nemusia byť užitočné, ak chcete objavovať jedinečné aplikácie a púšťať sa do nekonečného rolovania s náhodnými kľúčovými slovami nie je žiadna sranda.
Blur Video je aplikácia, ktorá rozmazáva scény alebo akýkoľvek obsah, ktorý chcete na svojom telefóne, aby nám pomohla získať obraz, ktorý sa nám páči.
Tento článok vás prevedie tým, ako nainštalovať Google Chrome ako predvolený prehliadač v systéme iOS 14.









