Ako upravovať súbory PDF pomocou aplikácie Súbory na iPhone

Mnoho používateľov iPhone nevie, že môžu upravovať viacero súborov PDF priamo v aplikácii Súbory.

Mnoho používateľov iPhone nevie, že môžu upravovať viacero súborov PDF priamo v aplikácii Súbory. Aplikácia Súbory vám umožňuje spájať, kresliť, zvýrazňovať, pridávať text a podpisovať dokumenty PDF na iPhone. Aj keď aplikácia Súbory nie je dostatočne výkonná, aby vám umožnila prepisovať text alebo meniť dizajn, malé úpravy môžete vykonávať pomerne jednoducho.
Ak chcete vykonať nejaké pokročilé zmeny, môžu to urobiť aplikácie tretích strán, ako sú Adobe Acrobat Pro a Foxit . Na prepisovanie textu sa však možno budete musieť prihlásiť na odber prémiových verzií týchto aplikácií.
Medzitým sa pozrite, aké úpravy môžete vykonať v súboroch PDF pomocou vstavanej aplikácie Súbory.
Ako kresliť a zvýrazňovať v PDF
V aplikácii Súbory pre iPhone môžete kresliť čiary a zvýrazňovať text v súboroch PDF v rôznych farbách. K dispozícii je aj pravítko, ktoré vám umožní kresliť rovné čiary. Tu je postup, ako môžete kresliť a zvýrazniť súbor PDF:
1. Otvorte aplikáciu Súbory a klepnite na súbor PDF, ktorý chcete upraviť.
2. Klepnite na ikonu značky v rohu obrazovky. Zobrazí sa panel s nástrojmi s rôznymi perami a značkami.
3. Klepnutím na prvú značku nakreslíte čiary, pomocou zvýrazňovača vedľa nej označíte atď.
4. Môžete vybrať bodku v spodnej časti, aby ste vybrali presnú požadovanú farbu z rôznych dostupných možností Grid, Spectrum a Sliders . Ak chcete vybrať existujúcu farbu na PDF, klepnite na bodku a vyberte ikonu kvapkadla vľavo hore.
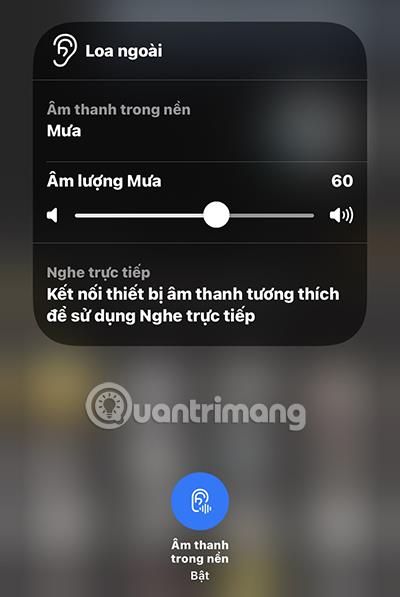
Kreslenie a zvýraznenie na PDF
Ako pridať alebo odstrániť strany zo súborov PDF
Táto funkcia nemá na obrazovke výraznú ikonu, takže možno ani neviete, že existuje, ale v súboroch PDF môžete pridávať a odstraňovať strany, meniť ich poradie, vkladať prázdne strany, skenovať ďalšie strany a otáčať strany v súboroch PDF. .
Postupujte podľa týchto krokov:
1. Po otvorení súboru PDF, ktorý chcete upraviť v Súboroch, klepnite kdekoľvek v ľavom hornom rohu. Zobrazí sa bočný panel so všetkými stranami súboru PDF.
2. Alternatívnym spôsobom zobrazenia bočného panela je potiahnutie prstom doprava po obrazovke.
3. Keď sa objaví bočný panel, uvidíte prvú stranu vybratého súboru PDF s ikonou s 3 vodorovnými bodkami. Kliknite naň.
4. Teraz si môžete vybrať z rôznych možností otočenia, vloženia alebo skenovania strany.
5. Ak chcete zmeniť poradie strán v súbore PDF, dotknite sa a podržte na strane, ktorú chcete presunúť. Potom ho potiahnite nahor a nadol po bočnom paneli a potom ho uvoľnite na mieste, kde chcete mať stránku.
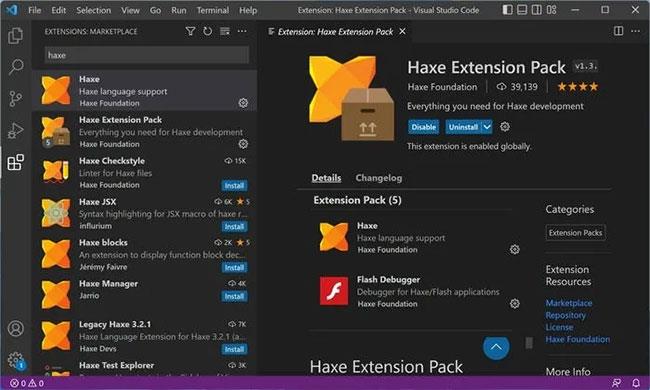
Pridajte alebo odstráňte strany zo súborov PDF
Ako zlúčiť súbory na vytvorenie jedného súboru PDF
Do aplikácie Súbory môžete pridávať fotografie a exportovať ďalšie súbory PDF. Akonáhle sú tam všetky, skombinovať ich všetky do jedného súboru PDF je celkom jednoduchá úloha. Tu je postup:
1. Otvorte aplikáciu Súbory.
2. Klepnite na ikonu s tromi vodorovnými bodkami v hornom rohu obrazovky.
3. Zvoľte Vybrať.
4. Vyberte všetky súbory, ktoré chcete zlúčiť.
5. Klepnite na ikonu s tromi vodorovnými bodkami v spodnej časti obrazovky a kliknite na Vytvoriť PDF . Tým sa automaticky vytvorí nový súbor PDF, ktorý môžete premenovať a upraviť v aplikácii.
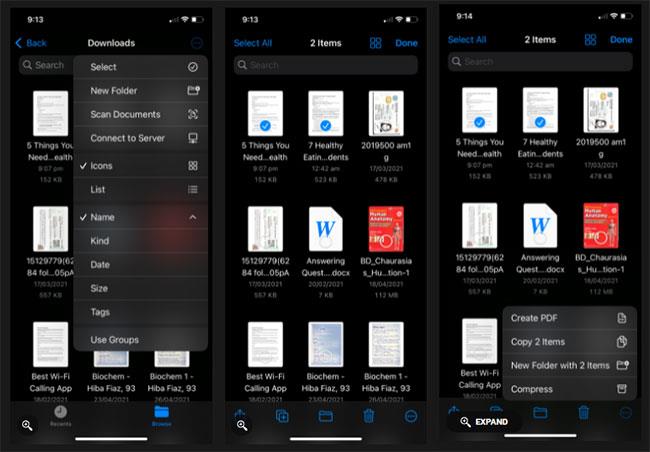
Zlúčením súborov vytvoríte jeden súbor PDF
Ako pridať text a podpísať súbory PDF
Predvolené aplikácie pre iPhone nemôžete použiť na úpravu, nahradenie alebo pridanie nového textu popri texte, ktorý je už v PDF, aby nový text vyzeral ako pôvodný, ale aplikácia Súbory vám umožňuje pridať nový text. malé textové pole, ktoré sa môže pohybovať a umiestňovať na rôzne časti obrazovky. Môžete dokonca umiestniť svoj podpis kdekoľvek chcete. Tu sú kroky, ako to urobiť:
1. Pomocou aplikácie Súbory otvorte súbor PDF, ktorý chcete upraviť.
2. Klepnite na ikonu značky v pravom hornom rohu obrazovky.
3. Vyberte ikonu znamienka plus ( + ) na paneli nástrojov, ktorý sa zobrazí v spodnej časti. Zobrazia sa tri rôzne možnosti: Text, Podpis a Lupa.
4. Kliknite na Text , ak chcete pridať text, Podpis na vloženie podpisu a Zväčšenie na zväčšenie častí súboru PDF.
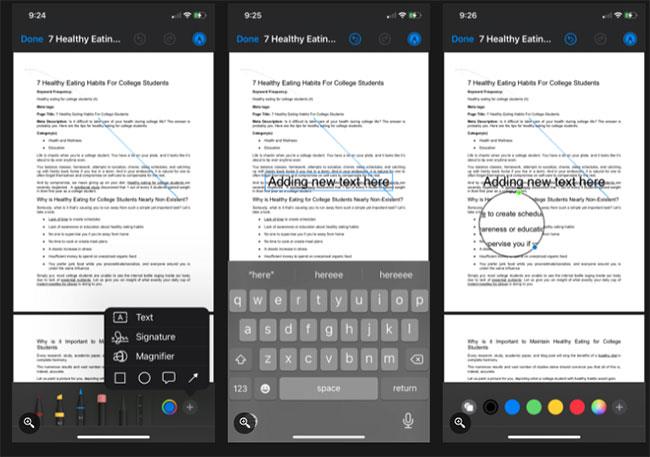
Pridajte text a podpíšte súbory PDF
Aplikácia Súbory vám umožňuje vykonávať minimálne úpravy súborov PDF pomocou vášho iPhone. Len niekoľkými ťuknutiami môžete zvýrazniť text rôznymi farbami, pridať textové polia, podpísať súbory PDF, otáčať strany atď.
Aplikácia Súbory je skvelá na to, aby vám umožnila viesť organizovaný záznam všetkých súborov PDF, ktoré chcete uložiť a upraviť. Toto je určite užitočný nástroj, však?
Kontrola zvuku je malá, ale celkom užitočná funkcia na telefónoch iPhone.
Aplikácia Fotky na iPhone má funkciu spomienok, ktorá vytvára zbierky fotografií a videí s hudbou ako vo filme.
Apple Music sa od svojho prvého uvedenia na trh v roku 2015 mimoriadne rozrástol. K dnešnému dňu je po Spotify druhou najväčšou platenou platformou na streamovanie hudby na svete. Okrem hudobných albumov je Apple Music domovom aj tisícok hudobných videí, 24/7 rádií a mnohých ďalších služieb.
Ak chcete vo svojich videách hudbu na pozadí, alebo konkrétnejšie, nahrajte prehrávanú skladbu ako hudbu na pozadí videa, existuje veľmi jednoduché riešenie.
Hoci iPhone obsahuje vstavanú aplikáciu Počasie, niekedy neposkytuje dostatočne podrobné údaje. Ak chcete niečo pridať, v App Store je veľa možností.
Okrem zdieľania fotografií z albumov môžu používatelia pridávať fotografie do zdieľaných albumov na iPhone. Fotografie môžete automaticky pridávať do zdieľaných albumov bez toho, aby ste museli znova pracovať s albumom.
Existujú dva rýchlejšie a jednoduchšie spôsoby, ako nastaviť odpočítavanie/časovač na vašom zariadení Apple.
App Store obsahuje tisíce skvelých aplikácií, ktoré ste ešte nevyskúšali. Mainstreamové hľadané výrazy nemusia byť užitočné, ak chcete objavovať jedinečné aplikácie a púšťať sa do nekonečného rolovania s náhodnými kľúčovými slovami nie je žiadna sranda.
Blur Video je aplikácia, ktorá rozmazáva scény alebo akýkoľvek obsah, ktorý chcete na svojom telefóne, aby nám pomohla získať obraz, ktorý sa nám páči.
Tento článok vás prevedie tým, ako nainštalovať Google Chrome ako predvolený prehliadač v systéme iOS 14.









