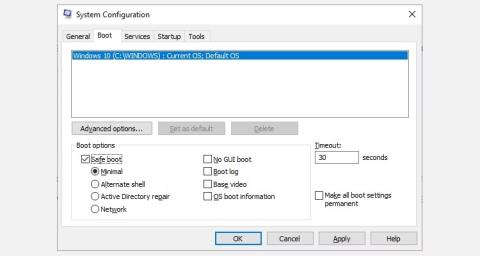Núdzový režim je vstavaná funkcia na riešenie problémov systému Windows, ktorá počas spúšťania deaktivuje nepotrebné ovládače a programy. Umožňuje vám izolovať problémy a opraviť ich bez toho, aby ste zasahovali do nepotrebných aplikácií. Poďme sa rýchlo pozrieť na to, ako spustiť systém v núdzovom režime so systémom Windows 10 a čo robiť, ak nemôžete spustiť systém v núdzovom režime!
Metóda 1: Konfigurácia systému
Ak chcete otvoriť obrazovku Konfigurácia systému, zadajte msconfig do vyhľadávacieho panela ponuky Štart a vyberte najvhodnejší výsledok. Otvorte kartu Boot a poznačte si Boot Options . Výber možnosti Bezpečné spustenie prinúti váš systém, aby sa po ďalšom reštarte zaviedol do núdzového režimu.

Na vstup do núdzového režimu Win 10 použite msconfig
Môžete si vybrať z ďalších možností. Tu je to, čo robia:
- Minimálne : Spustí núdzový režim s absolútnym minimálnym počtom ovládačov a služieb, ale so štandardným grafickým používateľským rozhraním systému Windows. Toto je štandardná možnosť núdzového režimu.
- Alternatívne prostredie : Spustite núdzový režim pomocou príkazového riadka, bez grafického rozhrania systému Windows. Vyžaduje znalosť pokročilých textových príkazov ako aj navigáciu v operačnom systéme bez myši.
- Oprava služby Active Directory : Spustí sa v núdzovom režime s prístupom k informáciám špecifickým pre počítač, ako je napríklad model hardvéru. Ak zlyhaná inštalácia nového hardvéru poškodí Active Directory, núdzový režim možno použiť na obnovenie stability systému opravou poškodených údajov alebo pridaním nových údajov do adresára. Služba Active Directory sa používa v podnikových nastaveniach, takže ju možno nebudete potrebovať na svojom osobnom počítači.
- Sieť : Spustí sa v núdzovom režime so službami a ovládačmi potrebnými na pripojenie k sieti pomocou štandardného grafického rozhrania systému Windows. Túto možnosť vyberte, ak pri riešení problémov potrebujete byť online.
Vyberte Minimálne > Použiť > OK . Konfigurácia systému sa teraz opýta, či chcete reštartovať systém. Výberom možnosti Reštartovať sa okamžite spustí proces reštartovania, takže nezabudnite uložiť všetky aktívne dokumenty alebo projekty.
Metóda 2: Pokročilé spustenie
Ďalšou možnosťou je rozšírené spustenie systému Windows 10. Do vyhľadávacieho panela ponuky Štart zadajte rozšírené spustenie a vyberte najvhodnejší výsledok.

Rozšírené možnosti spustenia systému Windows 10
- Vo výslednej ponuke v časti Rozšírené spustenie vyberte možnosť Reštartovať teraz .
- Tým sa váš systém reštartuje do režimu obnovenia, kde sa vám zobrazia tri možnosti: Pokračovať , Riešenie problémov alebo Vypnúť počítač .
- Vyberte položku Riešenie problémov > Rozšírené možnosti . Teraz máte na výber množstvo nových možností.
- Vyberte položky Nastavenia spustenia > Reštartovať . Váš systém sa reštartuje. Po reštarte sa načíta obrazovka Nastavenia spustenia. Odtiaľ vyberte požadovanú možnosť pre núdzový režim.

Ponuka Rozšírené spustenie systému Windows 10 po reštarte
Rozšírené skratky pri spustení
Tento trochu zdĺhavý proces klikania môžete obísť podržaním klávesu Shift a kliknutím na položku Reštartovať v napájaní, ktorú nájdete v ponuke Štart systému Windows 10. Tento reštart vás prenesie priamo do možností obnovenia , kde môžete vybrať položku Riešenie problémov > Rozšírené možnosti > Nastavenia spustenia .
Metóda 3: Stlačte F8 pri spustení
Kým nebol vydaný systém Windows 8 , najbežnejšou metódou vstupu do núdzového režimu bolo stlačenie klávesu F8 na klávesnici počas spúšťania. Stlačením klávesu F8 sa zobrazí obrazovka s možnosťami núdzového režimu so zoznamom možností v metóde 1 (vyššie) a niektorých alternatív.
Aby sa skrátili časy zavádzania, systém Windows 10 (a Windows 11) predvolene zakázal prístup do núdzového režimu F8. Počas procesu zavádzania však môžete obetovať niekoľko sekúnd povolením ponuky F8 pomocou príkazového riadka:
- Začnite otvorením príkazového riadka s právami správcu . Ak sa zobrazí dialógové okno Kontrola používateľských kont, vyberte možnosť Áno . Teraz sa otvorí príkazový riadok.
- Zadajte (alebo skopírujte/prilepte) nasledujúci príkaz:
bcdedit /set {default} bootmenupolicy legacy
- Ak chcete tento starý príkaz kedykoľvek vrátiť späť, znova otvorte príkazový riadok s právami správcu podľa vyššie uvedených pokynov a zadajte:
bcdedit /set {default} bootmenupolicy standard
Príkazový riadok systému Windows obnoví možnosti núdzového režimu
Reverzný príkaz vráti proces zavádzania do pôvodného stavu. Ak chcete získať prístup do núdzového režimu, budete musieť použiť jednu z diskutovaných alternatívnych možností.
Poznámka : Vyššie uvedené kroky fungujú aj v systéme Windows 11!
Čo robiť, keď nemáte prístup do núdzového režimu?
Aj keď nič z vyššie uvedeného nefunguje, stále máte v rukáve dva tromfy.
Ak ste nainštalovali Windows 10 cez disk alebo jednotku USB, môžete zaviesť systém priamo do režimu obnovenia vložením inštalačného média pred zapnutím systému.
Vyberte rozloženie klávesnice a potom v ľavej dolnej časti obrazovky vyberte možnosť Opraviť počítač . Odtiaľ môžete prejsť do časti Riešenie problémov > Rozšírené možnosti , kde nájdete:
- Obnovenie systému
- Obnova obrazu systému
- Oprava spustenia,
- Príkazový riadok
- Vráťte sa späť na predchádzajúcu zostavu

Oprava počítačov so systémom Windows 10
Aby obnova obrazu systému fungovala, musíte vytvoriť záložný obraz predtým, ako dôjde k zlyhaniu systému. Obraz systému môžete vytvoriť zadaním príkazu recovery do vyhľadávacieho panela ponuky Štart a výberom najvhodnejšieho výsledku. Otvoria sa pokročilé nástroje na obnovenie. Vyberte možnosť Vytvoriť disk na obnovenie a postupujte podľa pokynov.
Disk na opravu systému
Ďalším užitočným nástrojom, ktorý môžete použiť, je System Repair Disc. Na rozdiel od systémových obrázkov tieto obrázky nie sú špecifické pre stroj, takže ak niečo nefunguje, môžete ich získať prostredníctvom priateľa.
Prejdite do časti Ovládací panel > Systém a zabezpečenie > Zálohovanie a obnovenie (Windows 7) .

Windows 10 vytvorí panel možností disku na opravu systému
Nenechajte sa odradiť označením Windows 7: Ste na správnom mieste. V ľavom stĺpci vyberte možnosť Vytvoriť disk na opravu systému a postupujte podľa pokynov.
Ako ukončiť núdzový režim?
Po odstránení problémov so systémom Windows 10 môžete núdzový režim opustiť. Ale ako sa dostanete z núdzového režimu, keď ste v ňom?
Existujú dve možnosti v závislosti od toho, ako zavediete systém do núdzového režimu:
- Ak ste vstúpili do núdzového režimu pomocou metódy 1 (cez konfiguráciu systému), musíte vypnúť možnosť núdzového režimu v tom istom konfiguračnom okne. V opačnom prípade sa systém Windows 10 po každom reštarte reštartuje do núdzového režimu.
- Ak ste vstúpili do núdzového režimu pomocou metódy 2 (prostredníctvom rozšíreného spustenia) alebo metódy 3 (stlačením klávesnice), vypnite alebo reštartujte systém, aby ste opustili núdzový režim.
Ak sa zdá, že niečo nie je v poriadku, nezabudnite skontrolovať ponuku Konfigurácia systému.
Teraz poznáte 3 najjednoduchšie spôsoby prístupu do núdzového režimu v systéme Windows 10. Nezabudnite si všimnúť poslednú časť o diskoch na obnovenie obrazu systému a na opravu systému. Pamätajte, že prvý funguje iba vtedy, ak ste nastavili miesto obnovenia predtým, ako sa ponoríte do nočnej mory vyvolanej BSOD.
Veľa štastia!
Nižšie si môžete prečítať niekoľko ďalších článkov: